Mar 18, 2025 • カテゴリ: Filmora動画編集
歌や楽器による演奏などを録音する場合には、ノイズが混じらないように気をつける必要があります。何故なら本来は完成度が高いはずの歌や演奏も、わずかなノイズが混じる事で聴いた方に不快感を与えてしまうからです。
そこで、今回は2つの動画編集ソフトによる、動画や音声ファイルからのノイズ除去方法を紹介させて頂きます。
特に様々な高度AI機能を搭載し、直感的な操作が可能で今最も注目されている動画編集ソフト「Filmora」。多くの方が愛用し、その便利さに驚いているのではないでしょうか?そんなFilmoraの高度機能の中でも、本記事では「音声ノイズ除去機能」の様々な使い方について詳しく解説していきます。音声ノイズ機能を除去することで、動画内の不快なノイズだけをクリアに除去でき、動画の視聴維持率向上や、エンゲージメントの向上に役立つはずです。起こるかも知れない悲劇を華麗に回避し、自身の音楽活動に強い自信を持ちましょう。
Part 1.動画編集ソフトFilmoraで動画のノイズを除去する方法
最初に紹介させて頂く動画編集ソフトは、Wondershare社の「Filmora」です。操作性と機能性の両立は業界内でも難しいとされていますが、この動画編集ソフトは絶妙なバランスを保っています。

Filmoraノイズ除去|①AIスピーチエンハンスメント
「AIスピーチエンハンスメント」は、最新のAI技術を駆使して余計な「環境音」や「雑音」などを弱めたり除去したりできる機能です。このノイズ除去機能は、外で撮影した動画に適しており、屋外Vlogや旅行動画などに活用できると言えるでしょう。
それでは、以下で操作手順を解説していきます。
※操作手順は、タイムラインに動画、もしくは音声データをインポートした状態からスタートしていきます。
Step1.タイムライン上のデータをダブルクリックする
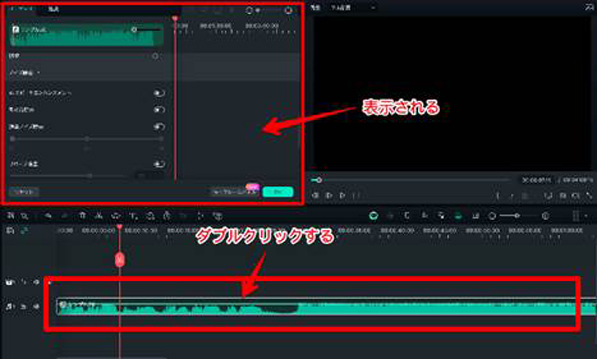
まず、タイムライン上にある動画、もしくは音声データを[ダブルクリック]します。すると、画面左側にオーディオに関するメーターが表示されます。
Step2.AIスピーチエンハンスメントをオンにする
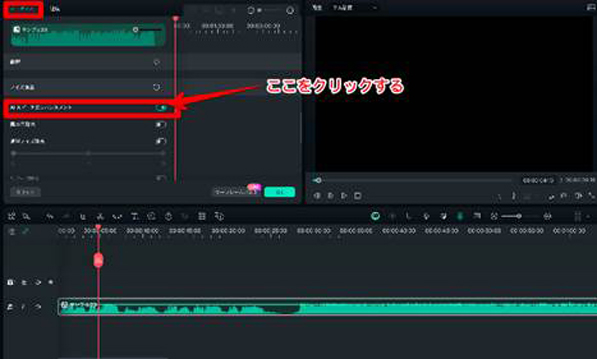
次に、画面左上の[オーディオ]から[ノイズ除去]の[AIスピーチエンハンスメント]にチェックを入れましょう。
Step3.OKをクリックして完了
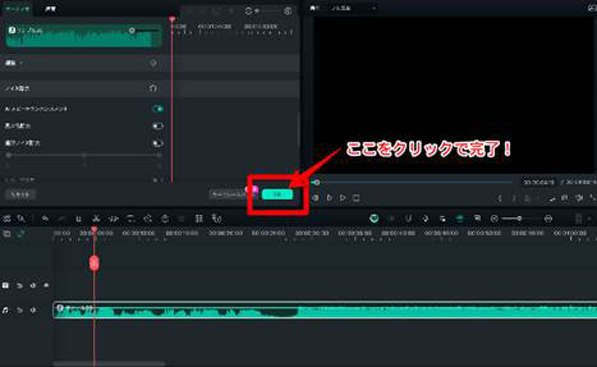
最後に、メーター画面右下にある[OK]をクリックすれば完了です!
Filmoraノイズ除去|②風の音除去
「風の音除去」は、その名の通り風の音を除去することに特化したノイズ除去機能です。内部的に“残響ファイル”を推定し、自動で風の音を検知してくれますので、難しい操作は一切必要ありません。こちらの機能もAIスピーチエンハンスメント同様、屋外で撮影した動画に適しており、風が強い悪天候の場合でも、安心して撮影を続行できると言えるでしょう。
それでは、以下で操作手順を解説していきます。
※操作手順は、タイムラインに動画、もしくは音声データをインポートした状態からスタートしていきます。
風の音除去にチェックを入れる
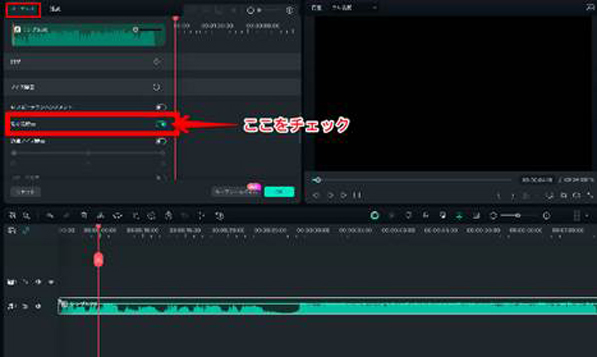
タイムラインに動画や音声素材を並べられたら、そのデータを[ダブルクリック]しましょう。すると、画面左側にオーディオ編集画面が表示されます。
続いて、画面左上の[オーディオ]から[ノイズ除去]を選択し[風の音除去]にチェックを入れましょう。
最後に、画面中央の[OK]をクリックすればノイズ除去が完了します!
Filmoraノイズ除去|③通常ノイズ除去
「通常ノイズ除去」は、一般的なノイズ除去機能であり、ワンクリックの簡単操作でノイズを自動検知&除去してくれます。また、ノイズ除去レベルを「低・中・高」と選択できますので、好みに合わせて手動調整できる点も便利です。
それでは、以下で操作手順を詳しく見ていきましょう!
※操作手順は、タイムラインに動画、もしくは音声データをインポートした状態からスタートしていきます。
通常ノイズ除去をクリック
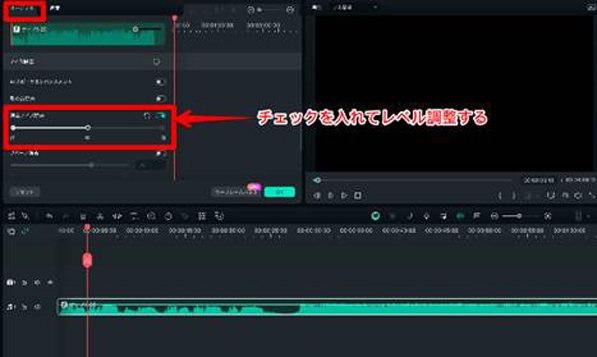
タイムライン上にインポートした動画や音声データを[ダブルクリック]します。すると、画面左側にオーディオ調整画面が表示されます。
次に、画面左上の[オーディオ]にある[ノイズ除去]から[通常ノイズ除去]をチェックしましょう。その後、除去レベルを[低・中・高]の中から選択して、微調整をかけます。
最後に[OK]をクリックしたら、ノイズ除去は完了です!
Filmoraノイズ除去|④リバーブ除去
「リバーブ除去」は、環境音ノイズやヒスを“低減”させる機能です。ノイズ音がひどくないという場合に有効で、汎用性が高いノイズ除去機能であると言えます。また、調整バーでリバーブ除去の値をコントロールできますので、ノイズ状況に合わせて利用しましょう。
それでは、以下で詳しい手順解説を見ていきましょう!
※操作手順は、タイムラインに動画、もしくは音声データをインポートした状態からスタートしていきます。
リバーブ除去にチェックを入れる
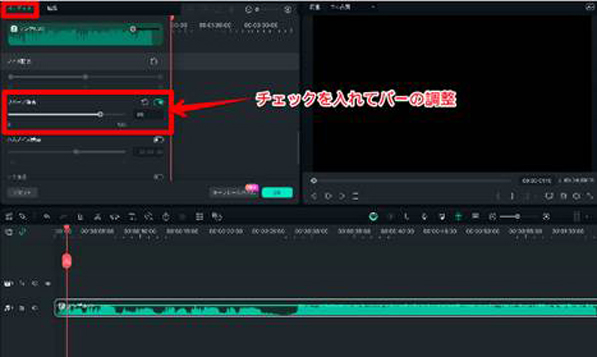
タイムライン上にある動画・音声データを[ダブルクリック]します。すると、画面左側にオーディオ機能の一覧が表示されます。
続いて[オーディオ]の[ノイズ除去]から[リバーブ除去]をチェックしましょう。その後、バーの調整が可能になりますので、ノイズ状況に応じて変更していきます。
最後に[OK]をクリックすればリバーブ除去が完了します!
Filmoraノイズ除去|⑤ハムノイズ除去
「ハムノイズ除去」は、シンプルにハム音を除去する機能です。周波数を検知し、雑音の無い音声へと導いてくれ、60〜0dbの範囲内でノイズ調整することが可能です。
それでは以下で、詳しい操作手順を見ていきましょう!
※操作手順は、タイムラインに動画、もしくは音声データをインポートした状態からスタートしていきます。
ハムノイズ除去をクリック
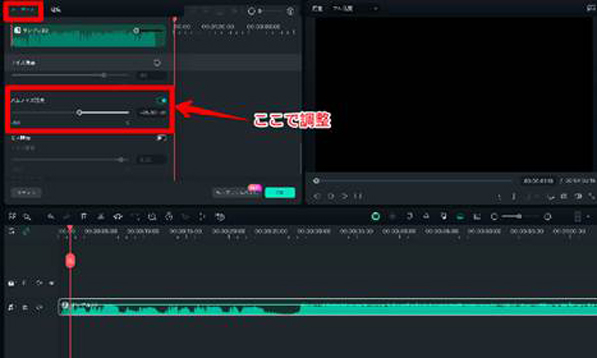
まず、タイムラインに並べられた動画・音声データを[ダブルクリック]しましょう。その後、画面左側にオーディオ調整画面が表示されます。
次に[ノイズ除去メニュー]にある[ハムノイズ除去]にチェックを入れましょう。その後、バーを操作し、自然に合うdbに調整します。
最後に[OK]をクリックして完了となります!
Filmoraノイズ除去|⑥ヒス除去
「ヒス除去」は、いわゆるヒス音を除去する機能であり、ハム音とは対照的な少し高音に聞こえるノイズを検知します。また、ヒス除去は「-100〜10」まで音量調整することが可能であり、デノイズレベルというヒス除去効果も変化させられます。
それでは、以下で詳しい操作手順を見ていきましょう!
※操作手順は、タイムラインに動画、もしくは音声データをインポートした状態からスタートしていきます。
ヒス除去をクリックする
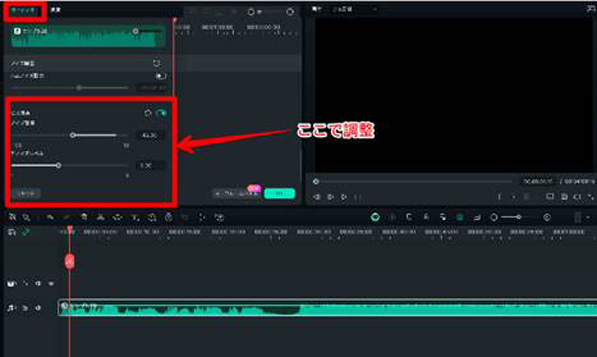
はじめに、タイムライン上の動画、もしくは音声データを[ダブルクリック]しましょう。すると、画面左側にオーディオ関連画面が表示されます。
続いて、その表示された画面にある[ノイズ除去]から[ヒス除去]にチェックを入れましょう。その後、ノイズ音量やデノイズレベルを調整していきます。
あとは、画面中央にある[OK]をクリックすればヒス除去は完了です!
AI オーディオ ストレッチと新しいノイズ除去ツールが登場!
【Filmora】ノイズ除去以外の機能【おすすめ】
Filmoraには、ノイズ除去以外にも多くの魅力的な機能が搭載されています。そこで本章では、そんな中でも特に音声関連の最先端機能について3つ紹介します。
● AIボーカルリムーバー

AIボーカルリムーバーは、BGMや楽曲のボーカル部分と音楽部分を分離できる便利AI機能です。あらゆる楽曲から、BGMを削除、あるいはボーカル部分だけを削除でき、残した部分に違和感を一切残さないほどハイクオリティです。
また、クリップはその都度出力する必要がなく、その場でプレビューできるため、その場で調整や、再トライが可能です。効率的な動画編集が可能になるでしょう。
● 無音検出
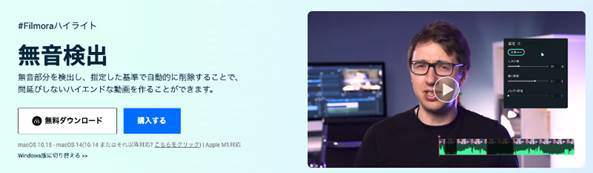
無音検出は、動画内の音声をAIが自動解析し、無音部分を自動カットしてくれる機能です。動画の無音部分は動画を間延びさせ、視聴者の離脱に繋がる要素であり、多くの一流動画配信者は必ず、細かい無音部分のカット編集をおこないます。
しかし、動画が長時間になるほど、無音部分のカット編集には手間と時間がかかってしまいます。Filmoraの無音検出機能を使えば、指定した範囲の無音部分を全てワンクリック一括削除できるので、非常に効率的な動画編集ができるでしょう。
● AI音楽ジェネレーター
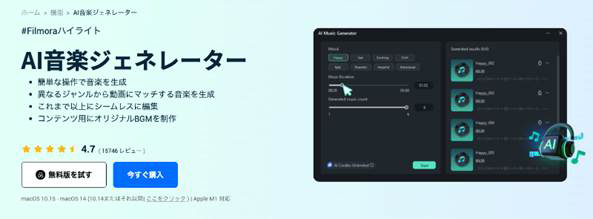
AI音楽ジェネレーターは、簡単な操作と指示だけでオリジナルの音楽が“生成”できるAI機能です。
「動画用のBGMを新調したいが、著作権が気になる」
「動画に適したイメージ通りのBGMがなかなか見つからない」
以上のようなシーンは、動画編集をしていく方であれば、誰でも経験します。
そんな時、AI音楽ジェネレーター機能を使えば、簡単な操作だけであなたのイメージした通りのBGMが一瞬で生成できるでしょう。生成されたBGMはもちろんオリジナルで、著作権関連に気を遣う必要もありません。
フィモーラ13新機能 AI音楽ジェネレーターの使い方|Wondershare Filmora
Part 2.Audacityで音声ファイルのノイズを除去する方法
次に紹介させて頂く動画編集ソフトは、Audacity Teamがインターネット上にて公開しているAudacityです。
無料のソフトとしては機能が豊富なので、ノイズ除去を含む編集作業の感覚を掴むには良いかと思います。
ステップ1:Audacityのダウンロード並びにインストール
Audacityの場合は開発元の方針により、その扱いがフリーとなっています。その為、正確なURLが掲載されているホームページであれば、ダウンロードに支障はありません。
お使いのWindows PCへAudacityをダウンロード後、流れでインストール作業も行いましょう。
ステップ2:音声ファイルの追加と除去するノイズの測定
音声ファイルを追加する方法は、シンプルにドラッグ&ドロップのみとなっています。内容が少し寂しいかと思うので、この工程では合わせてノイズの測定も行います。
追加した音声ファイルの該当箇所を、マウス操作にて指定します。
その後、エフェクトタブからノイズの除去を選択し、ノイズプロファイルの取得というボタンをクリックしてください。
最初はあえてオプションの調整をせず、素の状態を測定するのがポイントです。
ステップ3:Audacityによるノイズの除去
今度は音声ファイルの該当箇所だけでなく、全体を指定した上でオプション画面を開きます。これによりOKボタンが選択可能になるので、クリックしたら操作は完了です。
以上がAudacityで音声ファイルのノイズを除去する方法となります。
2つの動画編集ソフトによるノイズ除去で、動画や音声ファイルの気になる不快感を0にしてみてはいかがでしょうか。
関連記事:動画のノイズ除去ができるAndroidアプリ5選>>
まとめ:音声ノイズを除去して更に魅力的な動画を作ろう!
本記事では、FilmoraとAudacityの音声ノイズ除去に関して、様々なノイズとその対処法を紹介しました。いずれの機能も、非常に簡単な操作で完結できたのではないでしょうか?
どんなに素晴らしい内容の動画でも、音声ノイズが混じってしまうことで、全体のクオリティが大きく低下し、視聴者のストレスになってしまいます。
どんな音声ノイズにも対応でき、クリアな音声が実現できるFilmoraを使って、ぜひあなたの動画を常に万全の体勢に整えてください!

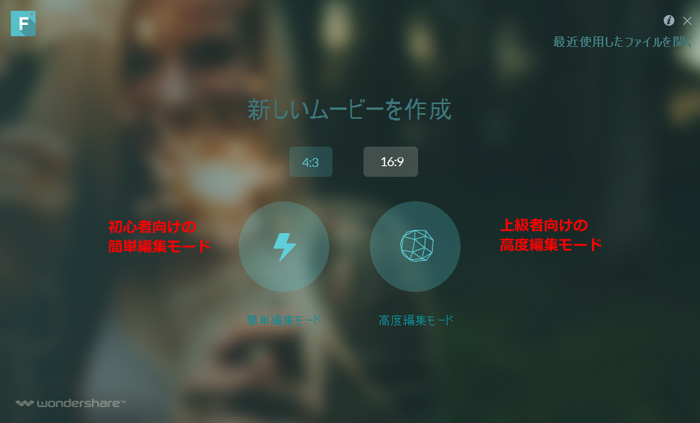



役に立ちましたか?コメントしましょう!