Premiere Proでエフェクトを適用するには?
Oct 09, 2025 • カテゴリ: 人気な動画編集ソフト
動画編集ソフトを購入していざ使ってみたけれど、中々上手くエフェクトを適用できないという経験はありませんか? Adobe社の高性能編集ソフト「Premiere Pro」なら、簡単にエフェクトを適用する事が可能です。 今回は、Premiere Proでエフェクトを適用する方法について紹介していきます。
- Part 1:Premiere Proに搭載されている3種類のエフェクトとは?
- Part 2:覚えておきたいPremiere Proの主なエフェクトを紹介
- Part 3:Premiere Proでエフェクトを適用する方法
- Part 4:エフェクト素材が盛りだくさん搭載の動画編集ソフト「Filmora」
Part 1.Premiere Proに搭載されている3種類のエフェクトとは?
Adobe Premiere Proのエフェクトには、大きく分けて「基本エフェクト」、「標準エフェクト」、「エフェクトプラグイン」の3種類があります。
【基本エフェクト】
基本エフェクトは、動画の音響や再生速度など、動画の設定を制御できるエフェクトです。 基本エフェクトでは、主に「モーション」、「不透明度」、「タイムリマップ」と言ったエフェクトが搭載されています。
【標準エフェクト】
標準エフェクトは、カラー補正や明るさ調整と言った動画編集で必要不可欠な効果を適用できるエフェクトです。 標準エフェクトでは、複数のエフェクトを自由に組み合わせて、動画に様々な効果・補正を適用する事ができます。
【エフェクトプラグイン】
エフェクトプラグインは、互換性のあるソフトにプラグインして使う事ができるエフェクトです。 Premiere Proでは、Adobe製品のみならず、互換性があれば他社のソフトとプラグインする事が可能です。
Part 2.覚えておきたいPremiere Proの主なエフェクトを紹介
・色調補正エフェクト
「色調補正エフェクト」では、自動カラー補正、自動コントラスト補正、自動レベル補正を利用して、動画の色を調節する事ができます。 自動カラー補正では、ミッドトーン(中間色)を無効にして、コントラストを調節します。 映像の色かぶりが気になる場合は、自動コントラスト補正で設定する事が可能です。 また、自動レベル補正では、自動で動画の明るさや影を調節する事ができます。
・カメラブラーエフェクト
「カメラブラーエフェクト」では、動画にぼかしを入れて、カメラの焦点に様々な効果を適用できます。 画面内のブラーのパーセント値を設定する事で、被写体が焦点に侵入する効果やカメラにボールなどがぶつかって揺れるような効果を簡単に適用できます。 ・他のカラーへ変更エフェクト 「他のカラーへ変更エフェクト」は、動画内で選択した色を、彩度などの値に基づいて他の色に変更する事が可能です。 この機能には、様々なオプションが搭載されていて、カラーの柔らかさや許容量などを調節する事ができます。
・バランスエフェクト
バランスエフェクトは、左右の音声のボリュームを自由に調節する事ができます。 「+」の値を指定すると右の比率が増え、反対に「-」の値にすると、左の比率が増えます。 これらを調節する事で、個々の動画にあったボリューム設定を行う事ができます。
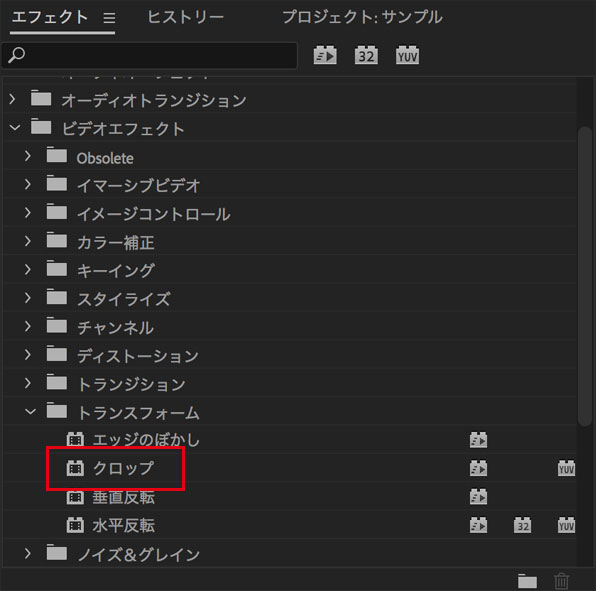
Part 3.Premiere Proでエフェクトを適用する方法
ステップ1:動画の挿入
1 Premiere Proを起動して、タイムライン上にエフェクトを適用したい動画をインポートします。
2 動画のインポート後、「ウィンドウ」タブの「ワークスペース」から「エフェクト」を選択します。
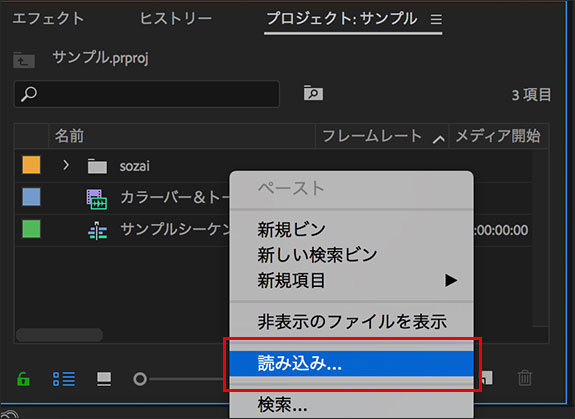
ステップ2:エフェクトの適用
3 動画を選択した状態で、「プロジェクトモニター」のエフェクト一覧から適用する効果をクリックします。
4 そうすると、「エフェクトコントロール」画面に選択したエフェクトが表示されるので、そこでエフェクトの編集を行います。 ※エフェクトの詳細設定は、エフェクトのタイトル左にある三角形をクリックする事で、行う事ができます。
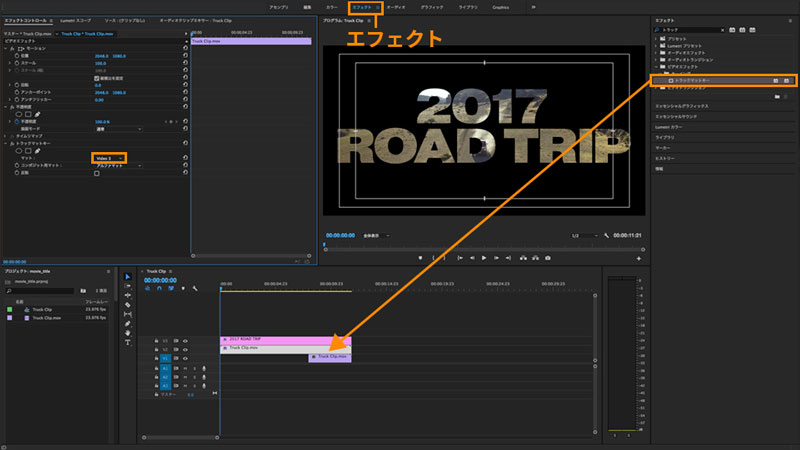
このように「Premiere Pro」を使う事で、他社の編集ソフトよりもわずか数分でエフェクトを適用する事が可能です。
関連記事:Premiere Proのオーディオダッキングを使って音量を自動調整する>>
関連記事:Premiere Proのオートリフレーム機能とその使い方紹介>>
Part 4.エフェクト素材が盛りだくさん搭載の動画編集ソフト「Filmora」
「Premiere Pro」について紹介しましたが、中には「エフェクトはとても良いけれど、操作が難しい」などと感じている方も正直多いと思います。 そんな方にオススメしたいのが、高性能動画編集ソフト「Filmora」です。 誰でも気軽に動画編集できるのが特徴で、シンプルでとても見やすいインターフェースと、従来のソフトよりも優れた動作性を誇っています。
また「Filmora」では、初心者向けとは思えない程のたくさんの編集機能を搭載しています。 例えば、「チルトシフト」と呼ばれる機能では、動画にぼかしを適用して注目させたいシーンのみにフォーカスを当てる事ができます。 もし、動画を見ていて映像の手振れがあまりにも酷いと感じたら「手振れ補正」機能を使ってみましょう。 また、動画に好きな画像およびイラストを挿入して、簡単にクロマキー合成ができる「グリーンスクリーン」など、多種多様な編集機能を取り揃えています。
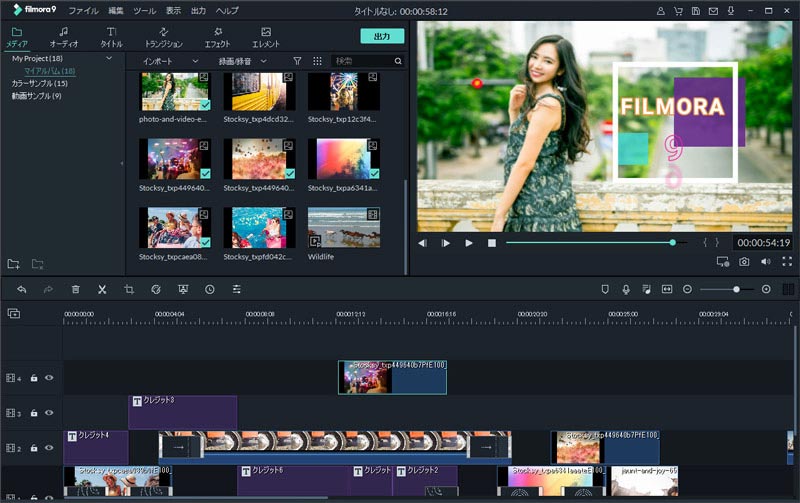
いかがでしたでしょうか? 今回紹介した手順で操作を行えば、簡単にPremiere Proでエフェクトを適用する事ができます。 動画に多彩なエフェクトを適用したいという方は、ぜひ「Premiere Pro」をインストールしてみてはいかがでしょうか。
「Filmora (旧名:動画編集プロ)」なら、こういう感じの動画が簡単に作成できる!
関連記事
サポート
製品に関するご意見・ご質問・ご要望はお気軽に こちらまでお問い合わせください。 >>






役に立ちましたか?コメントしましょう!