Adobe Premiere Rushで字幕(テロップ)を入れる方法
Oct 09, 2025 • カテゴリ: 人気な動画編集ソフト
動画の魅力を引き出す字幕(テロップ)
字幕(テロップ)と聞くと、外国映画の翻訳を思い浮かべる方が多いかもしれません。しかし、字幕の役割はそれだけではありません。動画の内容を文字で伝えることで、聴覚障害のある方にも情報を届けたり、外国語の字幕を付けることでより多くの人に視聴してもらえたりします。
近年、字幕の重要性がますます高まっており、YouTubeやSNSでも字幕付き動画の需要が増えています。 今回は、簡単な操作方法と高機能を両立した動画編集ソフトAdobe Premiere RushとWondershare Filmoraで字幕(テロップ)を入れる方法を紹介します。
テロップ入れを効率化✨テキスト一括編集機能&字幕編集機能を搭載する動画編集ソフトFilmora
Filmoraモバイルを使って簡単に字幕を入れる!
Part1. 動画に字幕(テロップ)を入れる手順 Adobe Premiere Rush編
Adobe Premiere Rushは、初心者向けに設計された直感的な動画編集ソフトで、簡単な操作で動画に字幕(テロップ)を入れることができます。ドラッグ&ドロップの操作で字幕を追加・編集でき、フォントや色のカスタマイズも可能です。
さらに、アニメーション付きの字幕やAfter Effectsのモーショングラフィックスを活用することで、より個性的な仕上がりを実現できます。クラウド同期機能により、PCやスマホでシームレスに編集を続けられる点も魅力です。簡単かつ高品質な動画制作を求める方に最適なソフトです。
これから編集作業が初心者の方にお薦めのAdobe Premiere Rushで字幕(テロップ)を入れる方法を紹介します。なお、ソフトをインストールする手順は省略しますのでご了承下さい。
Step1.編集する素材を選択
ソフトを立ち上げて、再生する順番にクリックして素材を選択します。素材を選択した順番に、クリップに番号が表示されるので確認して下さい。
Step2.字幕を入れる
画面右上の「T」マークをクリックして、一覧から適用したい字幕のサンプルを選択します。続いて選択したサンプルを、適用したいクリップの上部へ重ねる様にドラッグアンドドロップします。
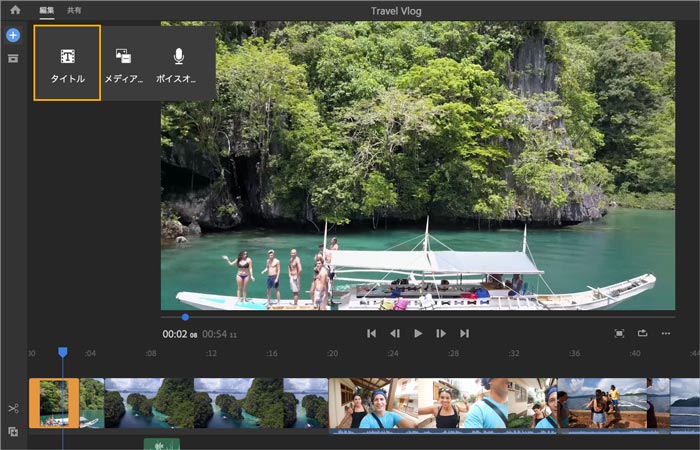
Step3.字幕の編集
追加したテキストをクリックして、字幕として表示したい文字を入力します。オプションとして字幕の文字色、フォント、ドロップシャドウを搭載しています。タイムライン上の字幕を左右にドラッグすると、適用範囲を簡単に決められます。
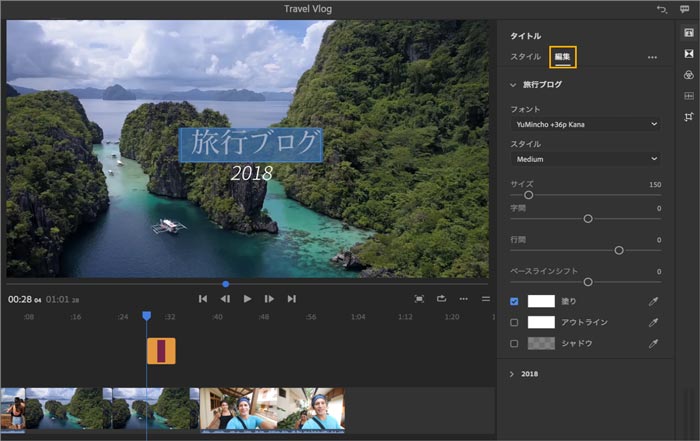
Step4.スタイルで個性的な字幕を適用する
またメニュー内の「スタイル」では、アニメーションやグラフィックデザインといった個性的な字幕を適用する事が出来ます。
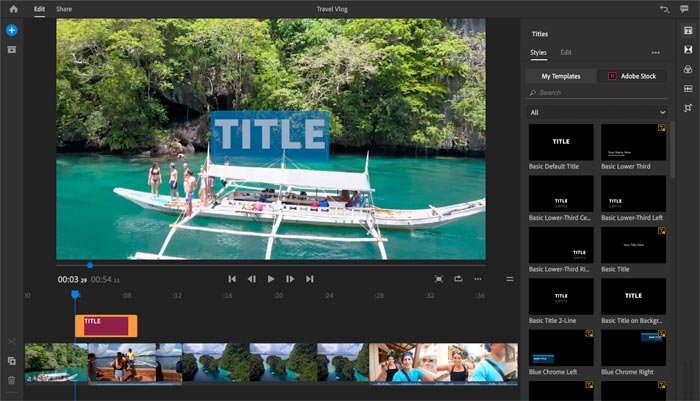
Step5.素材の追加が可能
予め用意された素材とは別に、Adobe Stockから購入したテンプレートや、After Effectsで作成したオリジナルのモーショングラフィックスを追加出来ます。より個性を活かした字幕を入れたい方は、是非お試し下さい。
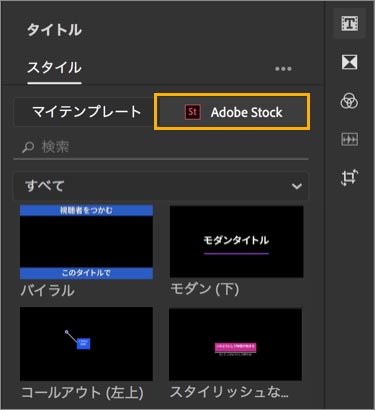
ここまで、Adobe Premiere Rushによる動画へ字幕を入れる方法を手順に沿って紹介しました。
関連記事:Premiere Rushでソーシャルメディアに適する動画を作成>>
Part2. 動画へ字幕(テロップ)を入れる手順 Wondershare Filmora編
動画編集を行うには、専用ソフトと高度な知識が必要と考えます。そこで、初心者にも扱いやすいソフトをお探しの方に「Filmora」を紹介します。
編集メニューの配置が明確な操作画面は、誰にとっても使いやすいと評判です。また、写真や動画にフィルター、トランジションなど、タイムラインへ100件のトラックを追加する事が出来ます。テキストのフォント、色、アニメーションを自由にカスタマイズできます。さらに、豊富なエフェクトやトランジションを活用することで、イメージ通りの映像を手軽に作成できます。
ここからは、Filmoraで動画に字幕を入れる手順を紹介します。なおAdobe Premiere Rushにおける紹介と同様に、ソフトをPCへインストールする手順は省略します。
Step1.編集対象の動画ファイルをインポート
Filmoraを起動して、「新しいプロジェクト」を選択した後に、ソフトへインポートした動画をタイムラインへドラッグアンドドロップします。
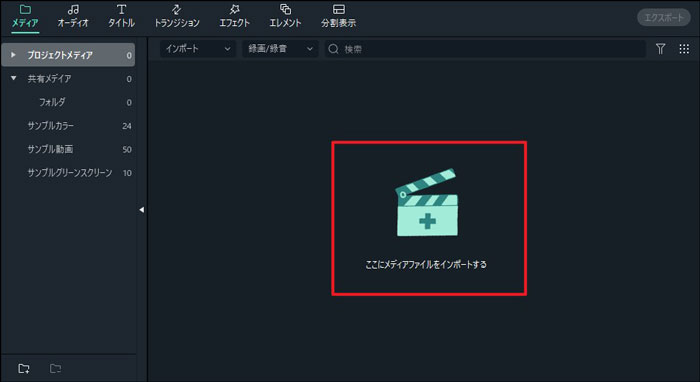
Step2.字幕やテロップを入れる
編集タブの「タイトル」→「字幕」の順にクリックして、利用したい字幕をタイムラインへドラッグ&ドロップします。テキスト編集バーでは、字幕の文字入力とフォントや色の設定などを行います。 設定を終えたら、「高度な編集」をクリックして工程を進めます。
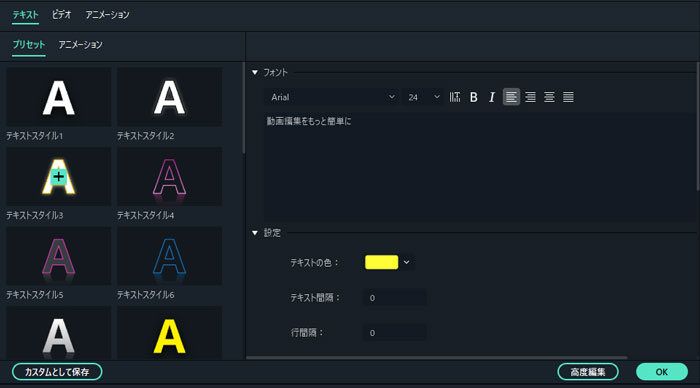
プリセットアニメーション以外、テキストキーフレームをカスタマイズできるようになりました。
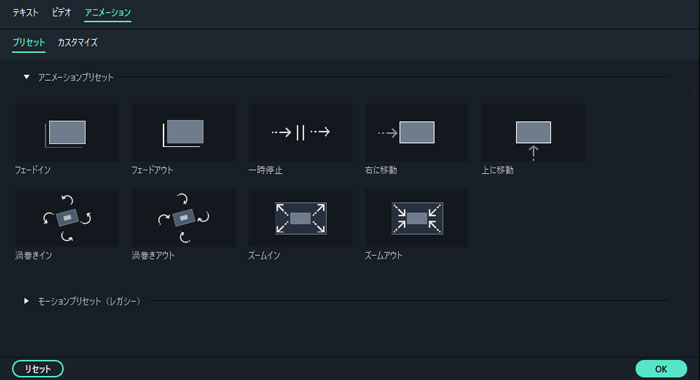
Step3.字幕の高度編集
字幕の境界線やシャドーについてイメージ通りとなる様に設定します。また動画を見ながら、表示するタイミングや継続時間を自由に設定できます。高度編集により、Adobe Premiere Rushと比較して観やすく動画に合ったテロップを入れる事が出来ます。編集完了後は、「カスタムとして保存」→OKで完成した動画が保存されます。
この作業により、次回以降の動画編集時に今回保存したテキストエフェクトを素早く呼び出して使用することが出来ます。
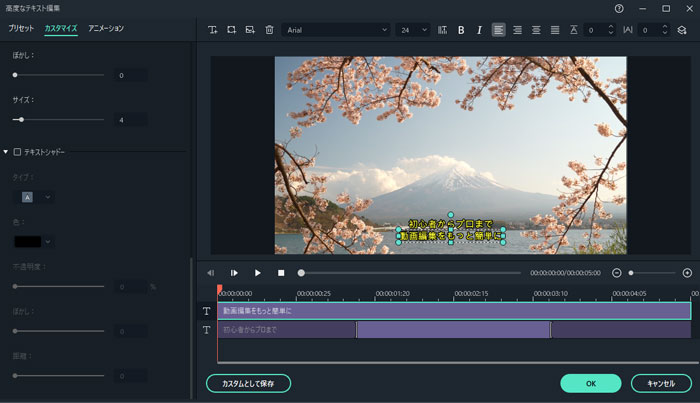
Filmora 字幕(テロップ)関連のおすすめ機能
- 豊富な字幕テンプレートとカスタマイズ: 多様な字幕テンプレートを搭載し、手書き風フォントや縁取り文字を使い、個性的な字幕を作成可能 。文字のフォント、サイズ、色、不透明度を自由に変更できる
- テキストアニメーション:フェードイン・フェードアウト、回転、拡大縮小などのアニメーションを字幕に適用可能
- オートキャプション: 動画内のキーワードをハイライトしたり、アニメーション付きキャプションを追加
- 自動字幕起こし:ワンクリックで 音声を高精度な字幕に変換できる
また、Filmoraモバイルでも簡単に綺麗な字幕を入れることができますよ!以下の画像を参考すればすぐに操作方法をわかります!
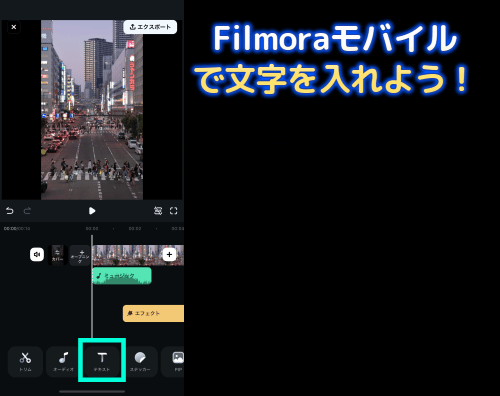
ここまで、Filmoraによる動画に字幕を入れる手順を紹介しました。「Filmora」は字幕の他にも、高度な編集機能を多彩に搭載しています。まずは製品のサイトへアクセスして、Windows版/Mac版からOSによる選択の上、無料体験版をダウンロードしてみてください。
動画に字幕を入れると、視聴者へどんなシーンかを明確に伝えてより楽しく視聴してもらえます。今回は2つの動画編集ソフトを紹介しましたが、より簡単な操作でオシャレな字幕を入れられるFilmoraをお薦めします。
Wondershare Filmoraで動画に字幕&タイトルを入れる方法
Part3. 動画字幕入れソフトPremiere Rush とFilmora、どっちがいい?
ここでは、価格・操作性・字幕機能・カスタマイズ性などの観点からAdobe Premiere Rush と Wondershare Filmoraを比較してみます。
| 比較項目 | Adobe Premiere Rush | Wondershare Filmora |
|---|---|---|
| 価格 | 月額制(Adobe CCに含まれる) | 買い切りプラン+サブスクプランあり |
| 操作性 | シンプルで初心者向けだが、カスタマイズはやや限定的 | 直感的で分かりやすく、豊富な編集機能あり |
| 字幕テンプレート | 基本的なテキストテンプレートのみ | 豊富な字幕デザインとアニメーションテンプレートを搭載 |
| 自動字幕生成 | なし | AIによる自動字幕生成機能あり |
| 字幕のフォント・色変更 | 可能だが選択肢は少なめ | フォント・色・サイズ・背景・枠線のカスタマイズが可能 |
| 字幕のアニメーション | いくつかの基本アニメーションあり | 多彩なアニメーションやモーショングラフィックスを搭載 |
| タイムライン編集 | シンプルな操作感、プロ向け機能は少なめ | ドラッグ&ドロップで直感的に調整可能 |
| エクスポート形式 | Adobe CCとの連携がスムーズ | MP4、MOV、GIFなど多様な形式でエクスポート可能 |
-
初心者でシンプルな編集を求めるなら「Adobe Premiere Rush」
Adobe Premiere Rushは、Adobe製品をすでに利用している人にとって親しみやすく、基本的な字幕機能を備えたシンプルな編集ソフトです。ただし、字幕のテンプレートやアニメーションのバリエーションは少なく、細かいカスタマイズを求める人には物足りないかもしれません。 -
多彩な字幕編集・エフェクトを求めるなら「Wondershare Filmora」
Filmoraは、豊富な字幕テンプレートとカスタマイズ性を備え、特に字幕のデザインやアニメーションを重視する人に最適です。さらに、AIによる自動字幕生成機能があるため、手作業の手間を減らし、短時間で字幕を追加できます。
Part4. 動画へ字幕(テロップ)を入れる際によくある質問
Q1. 音声に合わせて自動で字幕(テロップ)を生成することはできますか?
A: はい、最近の動画編集ソフトでは、音声認識技術を使って自動で字幕を生成する機能が搭載されています。これにより、動画の音声を解析して自動的に字幕を作成することができます。
手動で字幕を入力する手間を省き、特にインタビューや長時間のトーク動画などで非常に便利です。ただし、音声認識の精度は完璧ではないため、生成後に字幕内容を確認し、修正することが推奨されます。
Q2. 字幕(テロップ)のタイミングを調整するにはどうすればいいですか?
A: 字幕の表示タイミングは、タイムライン上で簡単に調整できます。字幕を挿入したい位置にドラッグ&ドロップし、字幕の表示時間を伸縮させることで、動画の内容に合わせて表示タイミングを調整できます。特に、Filmoraでは字幕を簡単にドラッグして位置を変更できるので便利です。
Q3. 字幕(テロップ)を入れる際の注意点はありますか?
A: 字幕を入れる際は、以下の点に注意すると見やすい動画になります。
-
文字数を適切に:一行の文字数を多くしすぎず、短く簡潔にすることで読みやすくなります。
-
表示時間を長すぎず短すぎず:字幕が一瞬で消えると読みにくく、逆に長すぎるとテンポが悪くなるため、視聴者が無理なく読める時間を設定しましょう。
-
画面の邪魔にならない配置:字幕が映像の重要な部分に被らないようにし、下部や端のスペースを活用するのがおすすめです。
関連記事:動画に文字・字幕を入れるソフトとアプリまとめ14選>>
まとめ:自分に合った方法で動画へ字幕(テロップ)を入れよう
動画へ字幕(テロップ)を入れることで、視聴者の理解を助け、音声なしでも伝わりやすくなります。Adobe Premiere Rushはシンプルな操作で字幕を追加でき、Wondershare Filmoraは豊富なテンプレートやAI自動字幕機能で手軽に高品質な字幕を作成できます。
字幕を入れる際は、フォントや色、表示タイミングを工夫し、視認性を高めることが重要です。自分の編集スキルや用途に合ったソフトを選び、より魅力的な動画作りに挑戦してみましょう。
【応用編】字幕テロップの入れ方・使い方 7選
関連記事
サポート
製品に関するご意見・ご質問・ご要望はお気軽に こちらまでお問い合わせください。 >>

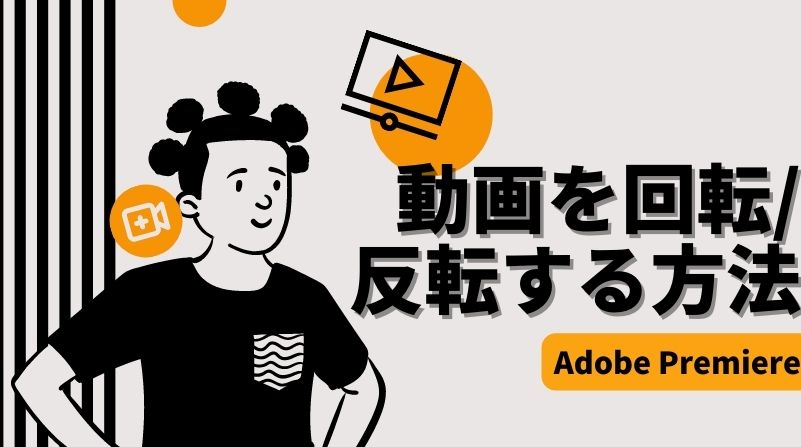




役に立ちましたか?コメントしましょう!