Adobe Premiereで動画をトリミング/カットする方法
Oct 09, 2025 • カテゴリ: 人気な動画編集ソフト
動画編集ソフトと言って思いつくソフトとして、Adobe Premiereがありますね。高機能で、まさにプロ仕様といった感の、だいぶ値の張るソフトですがしっかりと作り込みたい時には痒いところに手が届くソフトかもしれません。
色々なことができるのは想像できますが、動画編集において素人も玄人も一様に行うであろう基本操作という点で使い勝手と操作結果のクオリティは果たしていかがなものでしょうか。 今回はAdobe premiereで動画をカット/トリミングする方法について、紹介します。
| 目次: |
Part 1: Adobe premiereで動画をカット/トリミングする手順
このAdobe Premiereで、動画編集において基本的な操作である動画のカット/トリミング方法について、見ていこうと思います。Adobe Premiereでのカット/トリミングを、基本的なところから手順を追っていきます。
方法1:
①. Adobe Premiereを起動させたら「エキスパート」モードを選択します。
②. 起動した画面の下にあるパネルにデータを直接ドラッグアンドドロップもしくは、中央のダイアログボックスから「メディアを追加」をクリックして取り込むデータの保存先を選んでから取り込みます。
③. タイムラインの左側にある矢印マークをクリックします。
④. 編集したいクリップの端にカーソルを合わせてクリックしたら、必要な長さになるまでドラッグします。
この方法では、クリップとクリップの間に空白ができてしまうので、今度は空白ができないような方法を。
方法2:
①. タイムラインの左側にある、矢印マークの2つ下にある、縦線の左右に矢印が伸びているマークをクリックします。
②. 編集したいクリップの端にカーソルを合わせてクリックし、必要なところまでドラッグします。
こうすると、カット/トリミングした箇所に空白ができずに操作できます。
クリップの始点でも終点でもこのカット/トリミングは可能です。
もう一つ、プレビューウインドウを使ってカット/トリミングする方法をご紹介します。
方法3:
①. クリップをダブルクリックしてプレビューウインドウを開きます。
②. カット/トリミングしたいところへインジケータをドラッグで動かして、「インを設定」もしくは「アウトを設定」をクリックします。(インジケータの始点もしくは終点を動かすこともできます。)
この操作をすると、基本的な手法でのカット/トリミングよりも細かく設定することができます。
・Premiere Proを利用して動画にジャンプカット効果を付ける方法 >>
・Adobe Premiere Proで音量を均一化(ノーマライズ)するには?ノーマライズを行う手順をご紹介 >>
・Adobe Premiere Rushでクロマキー動画を作成する方法 >>
Part 2:Adobeより操作簡単の動画トリミングソフト-Wondershare Filmora
Adobe Premiereでもカット/トリミングは簡単にできますが、そもそもが高価なソフトなので、一般的には使わないであろう機能もあり、少々宝の持ち腐れになってしまいそうです。
そこで、機能的には十分で(プロ並みな編集ができて)、しかもお手頃価格のソフトをご紹介したいと思います。それが Wondershare Filmora(フィモーラ)です。

まずFilmoraを立ち上げると、「新しいプロジェクト」を選択します。
Step1. トリミングしたい動画素材をインポートします。
画面左上のメディアライブラリーのスペースに、素材データをドラッグアンドドロップしてデータを取り込みます。メディアライブラリーのスペースにある「追加」をクリックしてファイルを指定しても取り込むことができます。
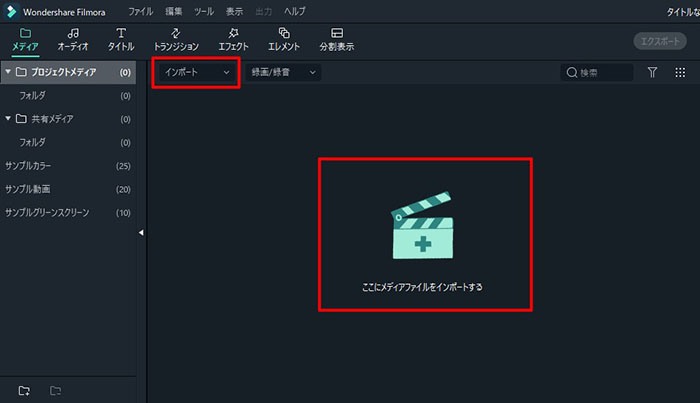
Step2. 取り込んだデータをタイムラインにドラッグ&ドロップします。
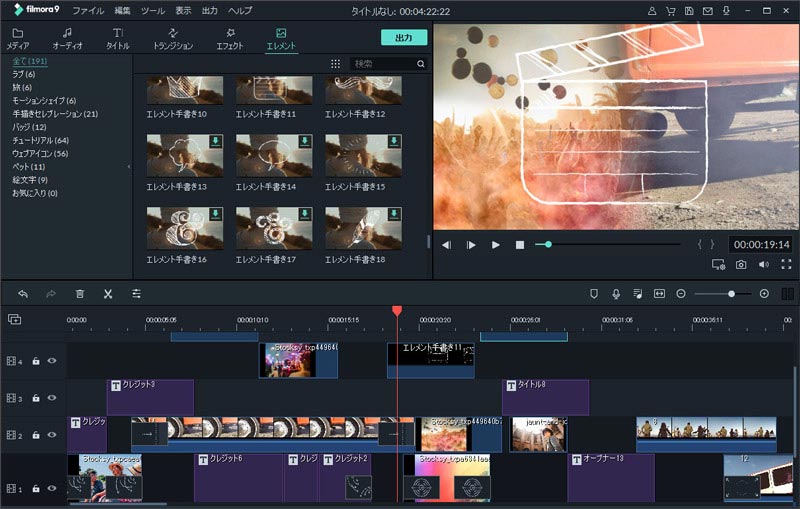
Step3. 動画をトリミング/カットします。
カットしたい箇所を右クリックするとメニューが出てくるので、その中の「分割」を選択します。
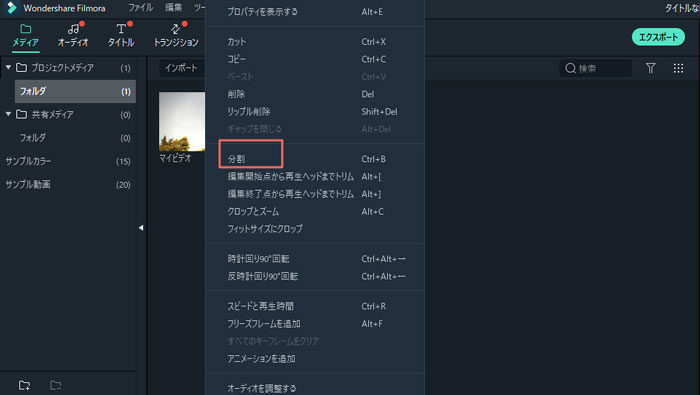
ここではデータの取り込みから手順を追いましたが、取り込み方法においても、基本的なカット/トリミングにおいても、操作自体は簡単ですし、そもそもわかりやすい表現で書かれていますね。
関連記事:動画をトリミングやカットするソフトと方法>>
関連記事:Windowsで動画や画像をつなげる(結合)ソフトTOP 5>>
具体的な操作も、カット/トリミングしたいところを右クリックして出てくるメニューで操作するだけのシンプルさです。また、上記手順2でご紹介したように、タイムライン表示にして作業を進めているので、Adobe Premiereよりも端的に、直接的に詳細な位置決定をしてのカット/トリミング作業ができます。
詳しい動画カット/トリミング方法
新機能ー無音検出で動画を自動的にカット編集!
サポート
製品に関するご意見・ご質問・ご要望はお気軽に こちらまでお問い合わせください。 >>

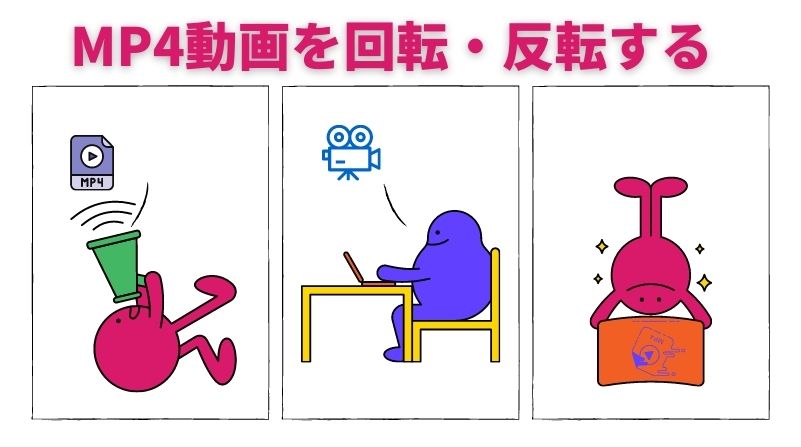



役に立ちましたか?コメントしましょう!