【挑戦】VLCで動画をトリミング/カットする方法
動画をトリミング/カットするには
インターネット上に様々なファイル形式の動画やオーディオデータがあふれているだけでなく、デジタルデバイスの普及によって、デジタルカメラ、デジタルビデオカメラはもとより、各種スマートフォンなどからの動画やオーディオデータなどのファイルを扱う機会が多くなってきました。
そこでこういった様々なフォーマットのデータを、わざわざ別形式のフォーマットに変換して再生する必要なく、ストレスフリーに直接再生できるようなフリーソフトもまた普及してきました。 今回はVLC Media Playerで動画をトリミング/カットする方法を紹介します。
「Wondershare Filmora 」のダウンロードはこちらへ:
Part 1: VLC Media Playerで動画をトリミング/カット
そんな中VLC media playerも普及してきたソフトの一つで、単に様々なフォーマットに対応したプレイヤーとしての使い方だけでなく、例えば動画データのカット/トリミングもできてしまうという意外な使い方もできるんです。
一般的な動画編集ソフトで行うようなカット/トリミングの方法とはちょっと異なっていて、必要な個所を抜き出して保存する、という方法で行います。まず初めに、カット/トリミングしたい箇所の開始と終了の時間(秒)を確認しておきます。
Step 1 メニューバーの「ファイル」から「ウイザード」を選択します。
Step 2 「Transcode/Save to file」にチェックします(ラジオボタンです)。
Step 3 「Next」をクリックしたら「入力」のダイアログが出るので、「選択」ボタンをクリックします。
Step 4 次のダイアログボックスで「ファイル」タブの「参照」をクリックして、カット/トリミングしたいデータを選択します。
Step 5 「入力」のダイアログボックスがまた表示されるので、「Partial Extract」の「有効」にチェックをして、FromとToに開始と終了の秒数を入力します。
Step 6「Next」をクリックして、以降は出力するファイルのコーデック等の設定をして、「Choose」ボタンをクリックして保存先とファイル名(拡張子まできちんと)を入力したら「保存」をクリックします。
最終的にエンコードまで終了したら、カット/トリミングされた動画データが出来上がる、というわけです。面倒ですね。
Part 2:動画をトリミング/カットするソフトおすすめ-「Wondershare Filmora 」を紹介
やはりここは動画編集のソフトを使ったほうが手っ取り早いですね。そこで、安価ですが、高機能なのに使いやすいWondershare 「Wondershare Filmora 」をご紹介します。
このソフトでカット/トリミングするのは、とても簡単です。
Step 1 データを取り込みます。
ソフトを起動して「新しいプロジェクト」を選択して、編集したい動画データをドラッグアンドドロップで取り込みます。複数のデータを取り込む時に便利ですね。
(「インポート」ボタンからファイルを指定して取り込むことも、もちろんできます。)
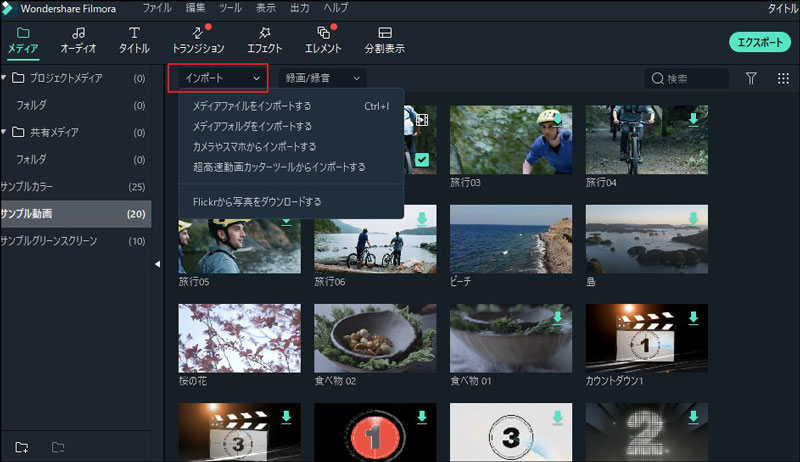
Step 2 カット/トリミングしたいデータをタイムラインにドラッグアンドドロップします。
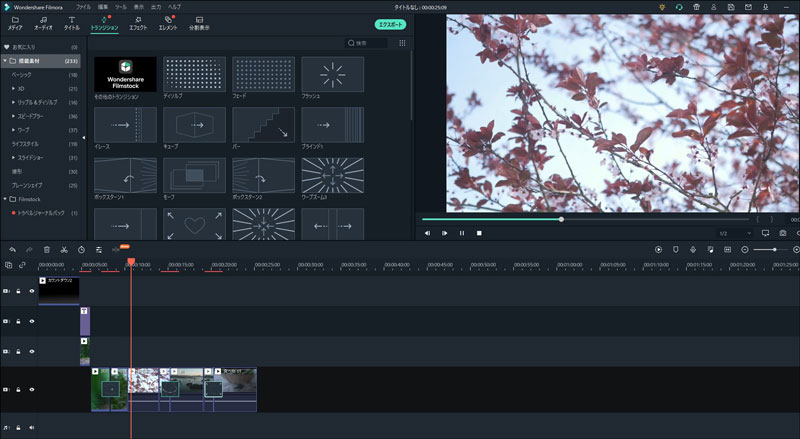
わかりやすい操作画面で、初心者としてもカンタンにカット/トリミングをできるのです。
Step 3 動画をトリミング/カットします。
タイムライン上の当該データの、カット/トリミングしたい箇所を右クリックしてメニューを表示し、「分割」を選びます。
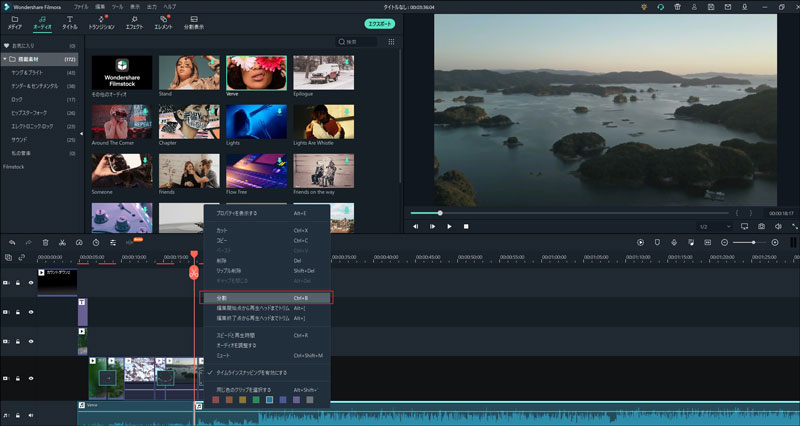
これだけの操作です。もちろんプレビューもできますし、さすがは動画編集のソフト。簡単操作です。このソフトはこういった基本的な操作だけでなく、価格以上に機能満載なソフトですので、おすすめです。
「Wondershare Filmora 」を利用して、動画ファイルをトリミングやカットする方法
いかがでしょうか。以上は今回のVLCメディアプレイヤーでビデオをトリミング/カットする方法と簡単に動画を編集できるソフト-「Wondershare Filmora 」です。ビデオを編集するニーズのある方にお役に立てると幸いです。
サポート
製品に関するご意見・ご質問・ご要望はお気軽に こちらまでお問い合わせください。 >>

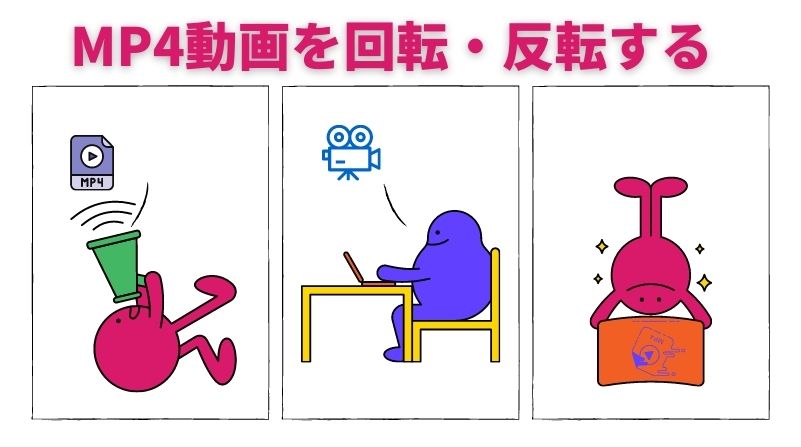




役に立ちましたか?コメントしましょう!