MOV動画をトリミングしてカットする方法
Oct 09, 2025 • カテゴリ: 動画編集の基本とコツ
QuickTimeで作成された動画や一部のビデオカメラで撮影された動画データがMovフォーマットとして保存されていますね。各種デバイスで撮影された動画がこのMov形式になっていることが多く、それだけ動画編集においてはお目にかかる機会も多いものです
ではMacでこのMov動画をトリミングしてカットするという基本となる操作を基準として動画編集ソフトについてお話ししていきたいと思います。
Part 1: Filmora(旧名:動画編集プロ)(Mac版)でMOV動画をカット
Macの最近のOSでは、動画編集のソフトが標準でインストールされておらず、別途ダウンロードしてインストールする必要があります。しかも、アップルが提供しているソフトでは、編集ができてもDVDへの書き出しまでをワンストップで行えるものがないので、一貫してできるソフト、ということでWondershare「Filmora 動画編集(Mac版)」でお話しします。
<あなたのストーリに光をつける!「Filmora (旧名:動画編集プロ)」なら、こういう感じの動画が楽に作成できる!
Step 1 素材となるMOVフォーマットデータの取り込み
左のメニューの「フォルダ」から、「+」をクリックして、ファイルを指定するか、直接ファイルをドラッグアンドドロップします。
Step 2 取り込んだMovデータをタイムラインにドラッグアンドドロップして、カット/トリミングの準備
Step 3 鋏マークをクリックして、表示されたフラッグをカット/トリミングして残したい箇所の初めと終わりの部分に合わせます。
あっという間に簡単操作で動画のトリミングができますね。
Macで動画をトリミング、カット、クロップ、回転する方法
Part 2: フリーソフトFFmpegでMOV動画をカット
フリーソフトとしてFFmpegを引き合いに出してトリミング操作を見てみます。まずはFFmpegをダウンロードするところから行きましょう。
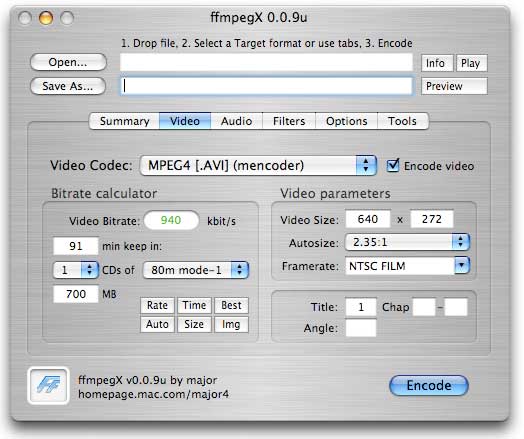
Step 1 下記URLからダウンロードします。
http://ffmpegmac.net/
MAC OSのバージョンに合ったビルド済みの実行バイナリをダウンロードしたら、解凍した中にある、「ffmpeg」の実行ファイルを探します。
ターミナルを開いて sudo cp "上記ffmpegのフルパス" /bin を実行して、パスワードを入力します。(ffmpegのパスはターミナルウィンドウ上にドラッグアンドドロップすると自動で入力されます)
binフォルダにffmpegがコピーされるので、ここからの作業は、ターミナル上でffmpegと入力して進めていきます。
Step 2 以下のようにコマンドを書いて、トリミングしたいところを指定します。
ffmpeg -ss [開始地点(秒)] -i [編集したい動画データのパス] -t [切り出す秒数] [書き出す動画のパス]
例示します。
ffmpeg -ss 200 -i sampleinput.avi -t 180 sampkeoutput.avi
お気づきかもしれませんが、事前にMovフォーマットデータの、カット/トリミングしたいところの秒数を確認しておく必要があり、かつコマンドからの操作のため、PCの初心者だけでなく、そもそもコマンドに慣れていない方にはffmpegを実行するところからでさえ難しいですね。やはりMovフォーマットにも対応しているソフトがフリーであるからとはいえ、総合的な動画編集ソフトにはかないませんね。
サポート
製品に関するご意見・ご質問・ご要望はお気軽に こちらまでお問い合わせください。 >>

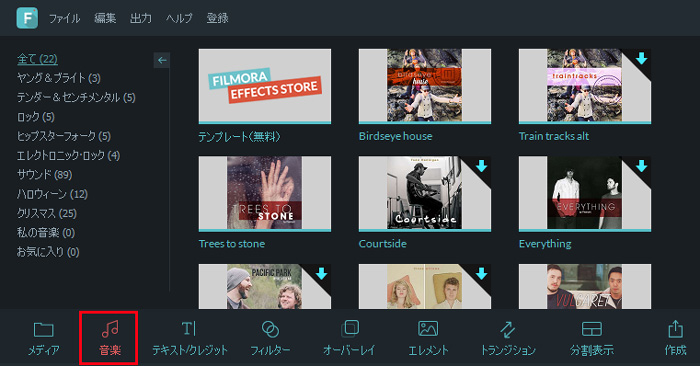
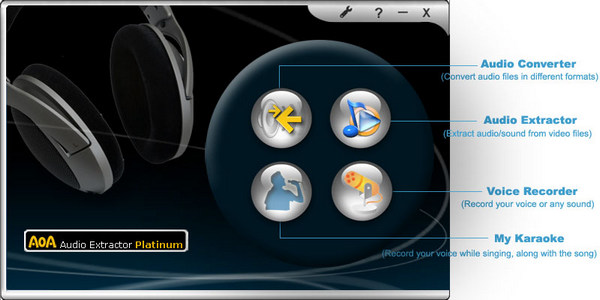


役に立ちましたか?コメントしましょう!