WMVフォーマットデータからの音声抽出
Oct 09, 2025 • カテゴリ: 動画編集の基本とコツ
インターネット上に多数挙がっている動画データ。個人的な利用で、特に結婚式の二次会用動画や旅行の記録動画などにかぶせるBGMとしてこれ最適!と思える動画を見つけることありますよね。 でも映像はいらないし、音声データだけ欲しいななんて言う時に、みなさんならどうしますか?
そWindowsマシンであれば、Windows ムービーメーカーがある、なんて思っているかもしれませんが、Windows ムービーメーカーでは、音声データだけ別に取り出して加工する、ということができないんです。かろうじて「ムービーの保存」から「オーディオのみの設定」「オーディオのみ」と選択してM4Aもしくは WMAフォーマットで音声だけを保存できますが、結局はそれをまた別の動画編集ソフトで読み込んで音声データを加工する、という手間がかかってしまいます。要は、Windows ムービーメーカーでは音声データを加工できないというわけですね。
では、WMVフォーマットの動画データをもとに、フリーソフトで音声データを抽出する方法を見てみましょう。
「Filmora(旧名:動画編集プロ)」のダウンロードはこちらへ:
Part 1:フリーソフトAoA Audio ExtractorでWMVから音声を抽出する方法
ここでは、動画ファイルの音声をMP3やWAV、AC3フォーマットの音声ファイルとして抽出してくれる「AoA Audio Extractor」をご紹介したいと思います。元の動画データとしては、WMVはもとより、AVI、MPEG、DAT、MP4、QT、ASF、FLVといったインターネット上で見かけるたいていのフォーマットに対応していて、出力する音声のクオリティを設定でき、抽出する範囲を指定もできたりするソフトです。
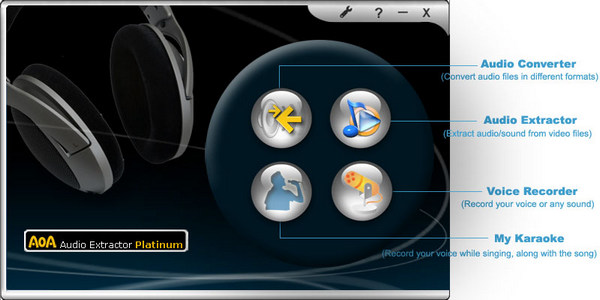
「AoA Audio Extractor」は下記URL(英語です)からフリー版をダウンロードすることができます。
http://www.aoamedia.com/audioextractor.htm
日本語化のパッチは以下の場所から探してきます。
http://lwoaa.web.fc2.com/patch.htm
さて日本語化まではできている前提で作業の過程を追っていきましょう。
1.「AoA Audio Extractor」を起動します。
2.音声データを抽出したいWMVフォーマットデータを、「AoA Audio Extractor」のメインウインドウにドラッグアンド ドロップします。
3.「Output Options」から、MP3かWAVかAC3かを選択し、ビットレート、サンプルレート、チャンネル(ステレオか モノか)をそれぞれ変更します。(もちろんデフォルトでも良いですが。)
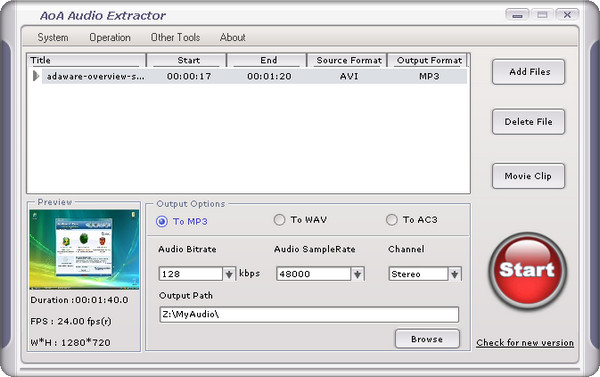
4.保存先を指定して、「Start」ボタンをクリックしてファイルができあがるのを待つだけです。
特定範囲の音声データを抜き出す場合は次の手順です。
1.あらかじめ、動画中のどこからどこまでの音声を抽出したいか、開始と終了のタイムを控えておきます。
2.「AoA Audio Extractor」を起動して、抽出したい動画データをドラッグアンドドロップしておくところまでは同じです。
3.「Movie Clip」ボタンをクリックします。
4.「Select the Movie Clip」の画面で、予め控えておいた開始と終了時点にスライダーを移動させます。
5.「OK」をクリックして、その後は通常の手順通りに保存先を指定して「Start」ボタンをクリックして作業を完了します。
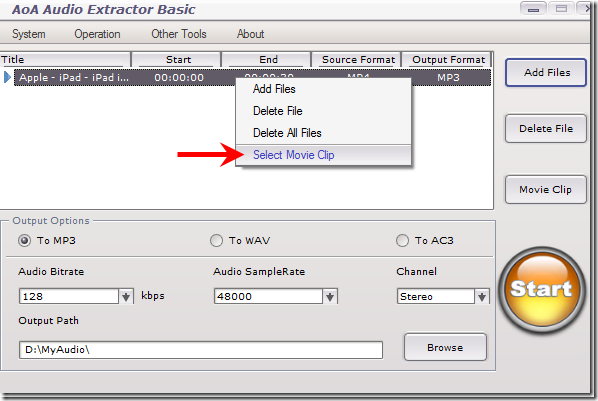
ここまで手順をご紹介しましたが、いずれにしても「音声データだけを別途保存しなおす」ということですね。 動画を編集しながらの音声抽出、とはいきませんね。
Part 2: 「Filmora(旧名:動画編集プロ)」でWMVから音声を抽出する方法
そこで効率よく音声抽出できるソフトとして「Filmora(旧名:動画編集プロ)」をご紹介します。
このソフトでは、以下の手順で動画フォーマットデータから音声を抽出できます。
ステップ 1 WMVファイルの取り込み
WMVフォーマットデータをドラッグアンドドロップで読み込みます。
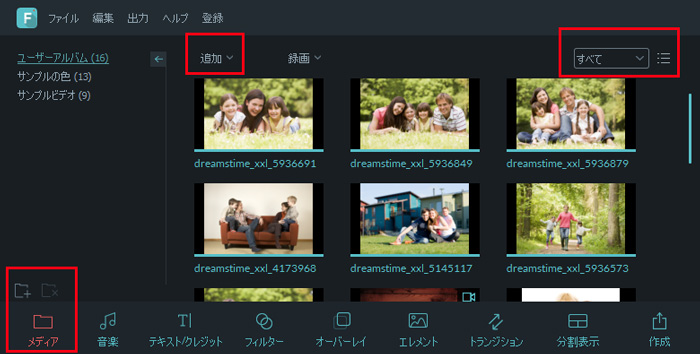
ステップ2 タイムラインに追加する
読み込んだデータをタイムラインにドラッグアンドドロップします。
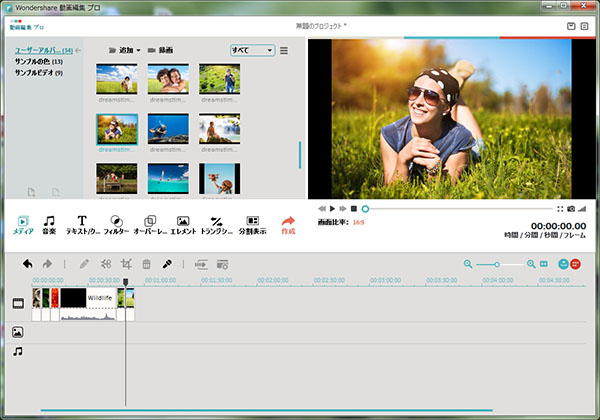
ステップ3 音声データを分離(抽出)する
タイムライン上で、取り込んだクリップを右クリックしてメニューを呼び出したら、「オーディオ分離」をクリックします。
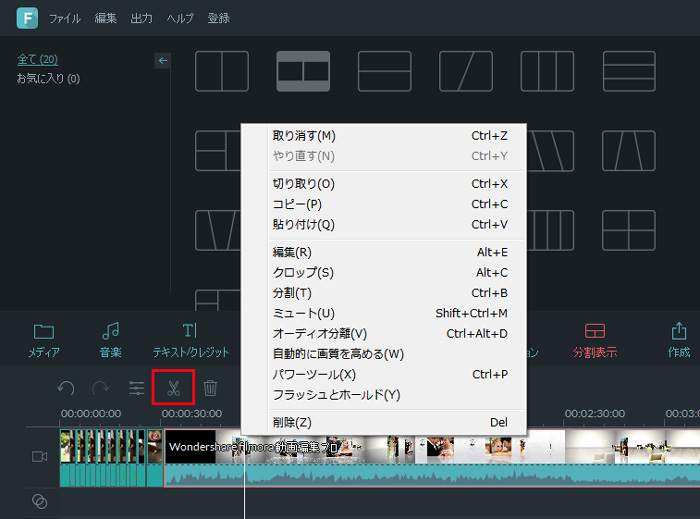
こうすると、映像部分とオーディオ部分が別々になるので、映像部分が不要であれば削除し、オーディオ部分を別動画クリップに重ねてBGMにしたり、オーディオの必要箇所だけを取り出したりできます。
つまり、音声データの抽出、音声データの加工、動画データとの編集、が一度にできてしまいます。しかも操作はアイコンや右クリックから呼び出したメニューでできてしまいますので、使い勝手も簡単です。
ちなみにこの「Filmora(旧名:動画編集プロ)」は、「AoA Audio Extractor」よりもさらに多くの動画フォーマットデータに対応しており、もちろんオーディオフォーマットとしての保存はもとより動画と合わせていろいろなフォーマットの動画データとして、DVDへの書き込みなどなど、活用先も多種にわたっていて、高機能なソフトで、しかもとてもお手頃価格のソフトです。
あなたのストーリに光をつける!「Filmora (旧名:動画編集プロ)」なら、こういう感じの動画が楽に作成できる!
詳しい「Filmora (旧名:動画編集プロ)」操作デモ
サポート
製品に関するご意見・ご質問・ご要望はお気軽に こちらまでお問い合わせください。 >>

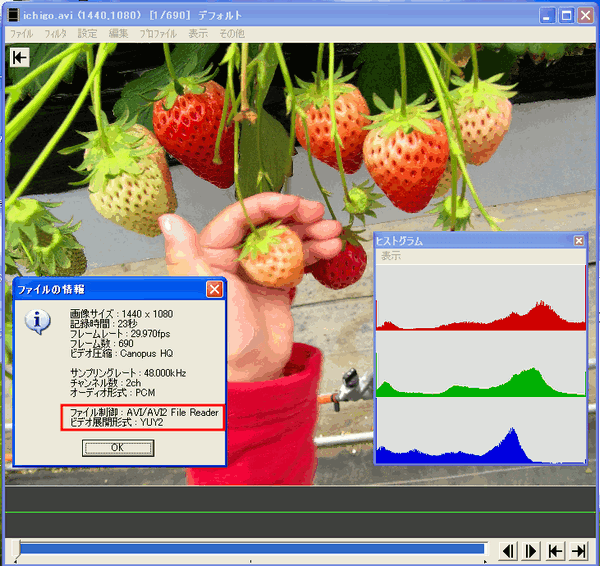




役に立ちましたか?コメントしましょう!