MKVファイルの音声を限りなくきれいな状態で抽出する方法
MKV動画ファイルは映像と音声ファイルから成り立っています。動画編集の際にそれぞれを切り離して編集したり、音声ファイルだけを抽出したり、編集するのが一般的です。
ソフトによっては相性の問題があるMKVファイルを加工するには、Filmoraがおすすめです。
本記事では、Filmoraとそのほかのソフト・サイトを活用したMKV音声の抽出方法を詳しく解説します。
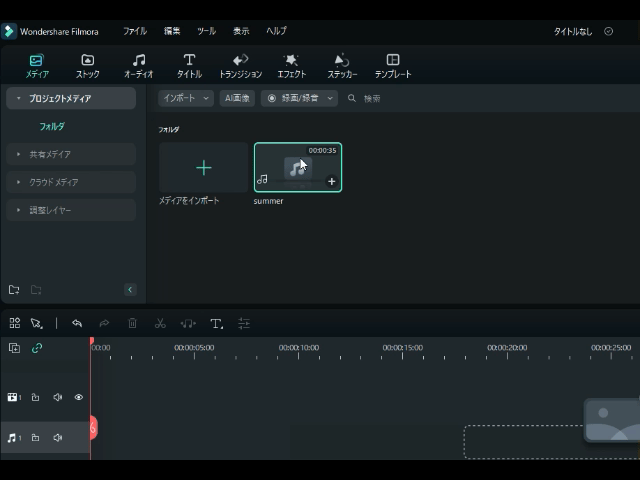
1.MKVとは?
MKV(Matroska Video File)とは、動画・音声・字幕などを1つのファイルにまとめて保存できる、マルチメディアコンテナフォーマットのことです。
MKVの特徴を表にまとめたので、まずはチェックしましょう。
|
高画質・高音質 |
高圧縮率のコーデックに対応し、高画質な映像と高音質な音声の保存が可能 |
|
多言語対応 |
複数の音声トラックや字幕トラックを1つのファイルに収められるため、多言語のコンテンツに最適 |
|
自由な構造 |
拡張性が高く、新しい技術にも柔軟に対応 |
|
オープンソース |
誰でも自由に利用できるオープンソース形式 |
質はMP4より総じて高い傾向にありますが、要領が大きく使えるプレイヤーが少ないデメリットもあります。
2.MKV音声をWindows・Macで抽出するにはFilmora
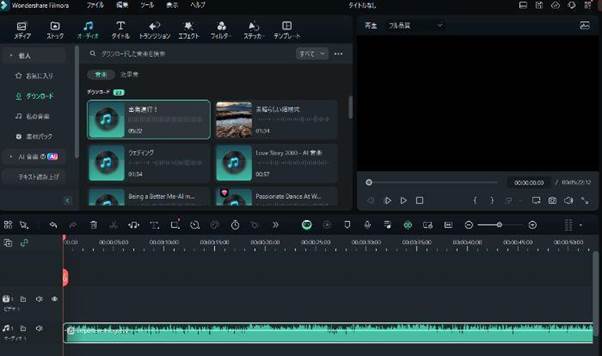
MKV音声をWindows・Macで抽出するにはFilmoraがおすすめです。音声抽出がAIで簡単にでき、保存形式もMP4やMKVなど多種多様です。
![]()
![]()
![]()
![]()
取り出した音声の編集もできるため、編集ソフトとしても優秀な性能を持ちます。音声への字幕設定やノイズ除去、イコライザーの採用も簡単なソフトです。
|
音声抽出機能 |
AIを使った高度なリムーバー |
|
そのほかの機能 |
動画編集機能・AI素材合成・ストック素材使用・各種AIノイズ除去・動画分割フレームなど |
|
対応形式 |
MKV・MP4・MP4・WAVなど18種類 |
|
おすすめな方の特徴 |
ワンクリックで素早く音声抽出をしたい動画・音声編集の初心者 |
2.1 AIを使用した音声・映像分離が可能
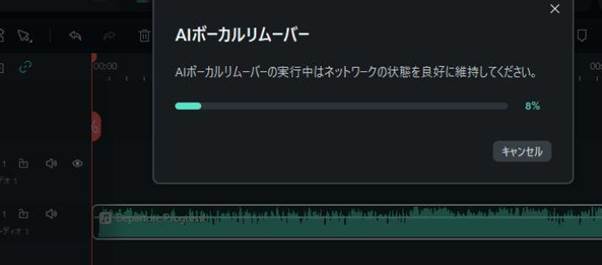
フィモーラの音声分離はAIを活用したもので、精度が非常に高いです。ボーカルリムーバーやノイズ除去などの加工が、すべてワンタッチでできます。
待機時間も短いため、気軽にMKV音声の抽出をしたい方におすすめです。
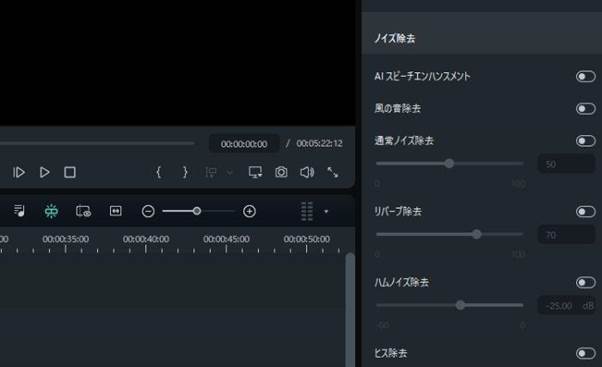
一般的なノイズ除去はもちろん、風の音やリバーブ、ハムノイズなどを消すことも可能です。音声に入ったノイズを徹底的に除去して、聞き取りやすい音源を作れます。
AIを使ったスピーチハンスメント機能で、トークや会議などの音声も聞きやすく加工できるでしょう。
【自動的に声と伴奏を分離】AIボーカルリムーバーの使い方
2.2音声を劣化させずMP4などに高速アップスケール変換
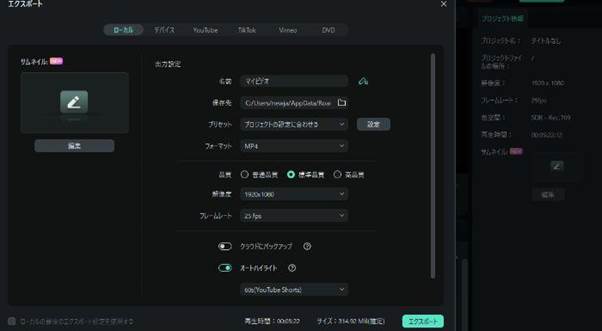
Filmoraは抽出した音声を劣化させず、高速でアップスケール変換できるソフトです。取り出した音声をエクスポートする際にMKV形式を指定して、保存するだけで品質や容量などを変更できます。
指定できる音質は、以下の通りです。
- 普通
- 標準
- 高品質
高品質に設定すれば、MKVの音質を崩すことなく抽出が可能です。
2.3 変換ファイルの編集も可能
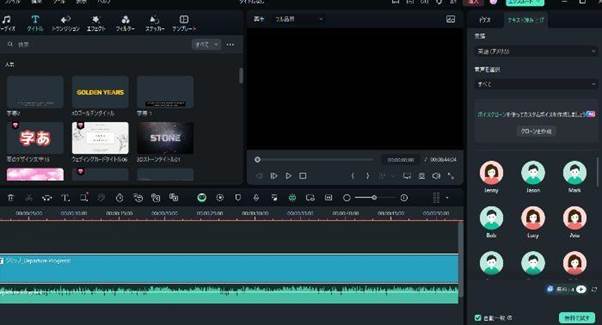
音声変換をする前のファイルは事前に編集できます。音声に字幕をつけたり、AIでボイスチェンジャーを加えたりしてみましょう。
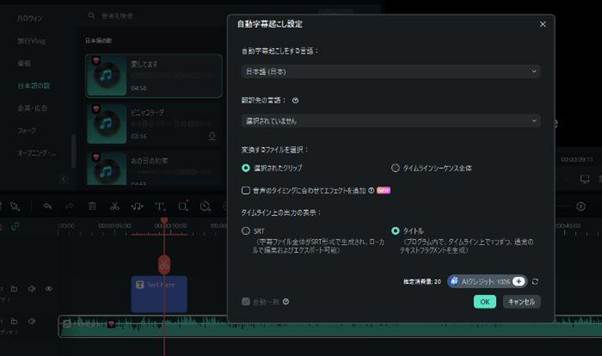
抽出した音声に字幕を付けるには、「自動字幕起こし設定」を活用します。音声に応じた字幕をつけて楽しむことが可能です。
Filmoraでは、AIを使ったノイズの除去や効果の追加もできます。音声に入っている無駄な音を消して、クリアな音源を作りましょう。
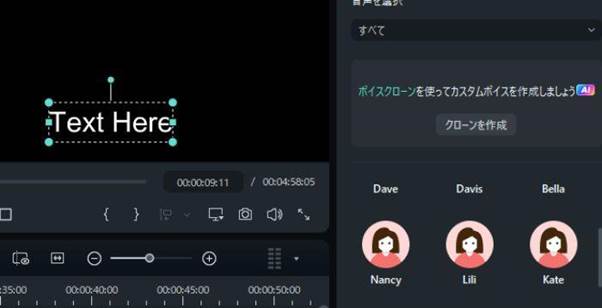
最新版では自分の声を使って、 AI音声を作成できる機能も追加されました。抽出した音声を元に、自分の声をボイスロイド化して楽しめます。
3.MKV音声をFilmoraで分離する手順
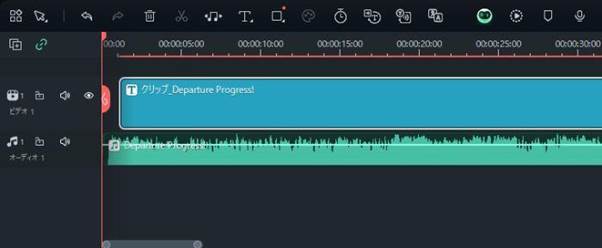
MKV音声をFilmoraで分離する手順をこれから解説します。
3.1AIボーカルリムーバーでMKV音声を分離する
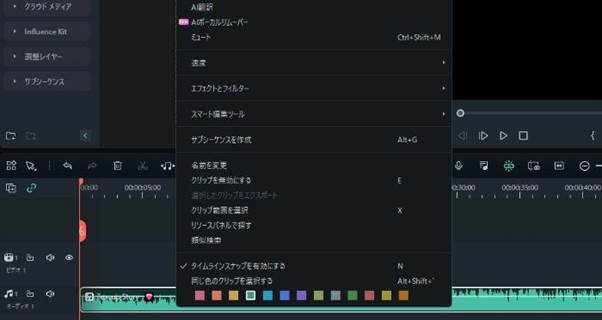
まずはMKVファイルを読み込んで、タイムラインにドラッグ&ドロップしましょう。そのあとはAIボーカルリムーバーを選択し、音声を分離させます。
なお、AIボーカルリムーバーは、タイムラインの音声を右クリックすると呼び出せる機能です。クリックして待つだけで、素早く音声の分離ができます。
一部分だけ音を消したいなら、音声をトリミングし1箇所だけミュートを使うのもおすすめです。
3.2 MKV音声の編集を行う
AIボーカルリムーバーの使用が完了すると、自動的に音声が分離してタイムラインに表示されます。
タイムラインにある音声の線が2本のラインになり、片方が音声に、もう片方が映像になります。抽出が終わったら、抽出した音声の編集を行いましょう。
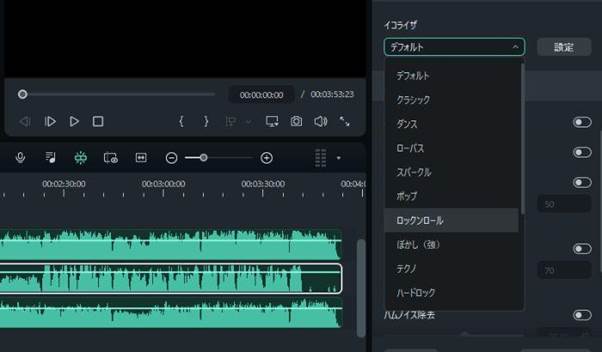
取り出した音声の雰囲気を変えたいなら、イコライザーがおすすめです。
ロックやポップ、クラシックなど、希望する雰囲気に合った音声効果を簡単に加えられます。
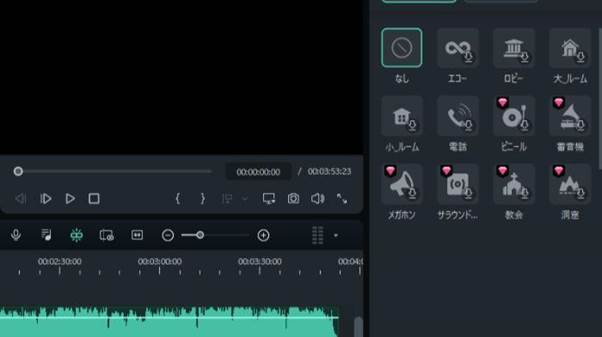
コンサートホールのような雰囲気を加えたいなら、エフェクトを使いましょう。
ボイスチェンジャー機能を呼び出せば、ホールやロビーなどさまざまなエコー機能を追加できます。
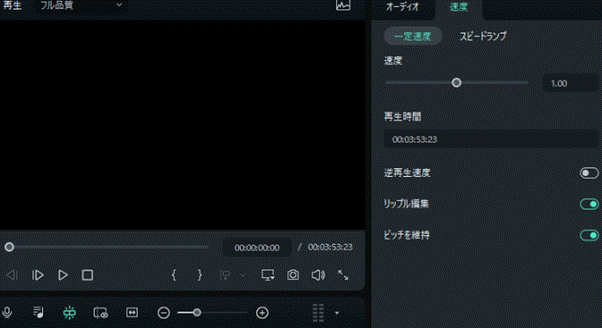
「速度」タブでは、スピードの調整や逆再生なども可能です。特殊な効果を加えて音声の演出をしたい方は、ぜひ使ってみましょう。
3.3タイムラインでトラックを指定して保存する
編集が終わったら、タイムラインにある音声トラックを指定して保存しましょう。
タイムラインにある不要な音声・録音をいったん削除し、保存をせずエクスポートしてください。
これで音声のみが収集されたファイルが作られます。エクスポート完了後に「Ctrl (⌘)+Z」キーで状態を元に戻せば、分離音声以外の項目も維持されます。
関連記事:
MP4をMP3に変換できるおすすめのフリーソフト&サイト6選>>
無料かつ安全にYouTubeから音声を抽出する3つの方法>>
無料で出来る!MP4動画からMP3音声に変換する方法
4.XMedia RecodeでMKVから音声抽出する方法
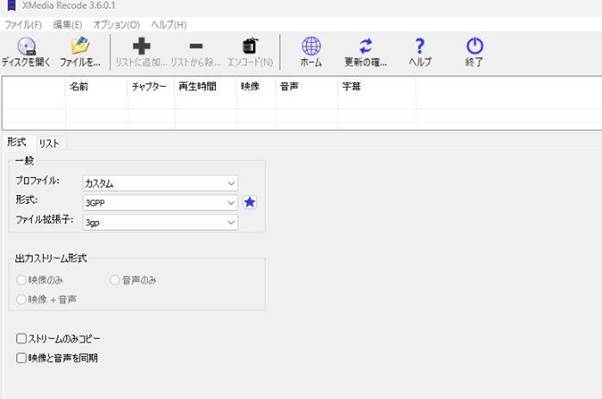
XMedia Recodeは、幅広い動画ファイルや音声ファイルのフォーマットに対応し、MKV音声抽出のほか、基礎的な編集もできるフリーソフトです。
さまざまなフォーマットの出力に対応しているだけではなく、主にモバイル向けですがプロファイルが多数用意されており、変換設定を使って簡単に変換できる機能が特徴です。
かなり細かく設定できるのですが、プロファイルを使わず手動で設定しようとすると、それなりの知識と慣れが必要になってきます。
しかし、フリーの動画変換ソフトとしてはかなり優秀です。
|
音声抽出機能 |
音声のみの抽出 |
|
そのほかの機能 |
映像分離・映像&音声抽出 |
|
対応形式[13] |
3GGP[14] [15] ・AAC・FLAC・MP3・MP4など54種類 |
|
おすすめな方の特徴 |
さまざまな出力形式でMKV音声を出力したい音声ソフト上級者 |
以下では、XMedia RecodeでMKVの音声を無劣化抽出する手順を説明していきます。
Step1:インターフェースの日本語化
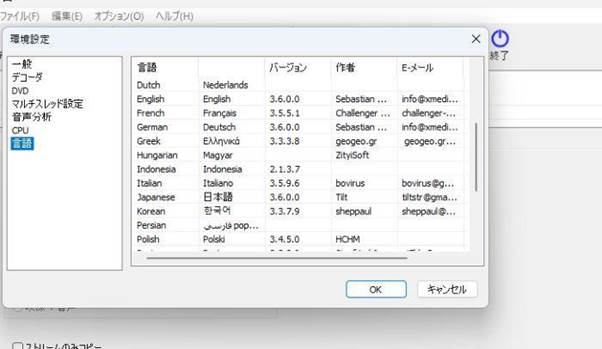
画面の説明などインターフェースが日本語化されていない場合はまず設定で日本語化します。
オプションから設定を開き、言語から日本語を選択してください。設定が完了したら、MKVファイルを追加します。
ウインド内にファイルをドラッグ&ドロップするか、ファイルから好みのMKVを開きましょう。
Step2:出力ストリーム形式の中から「音声のみ」を選択
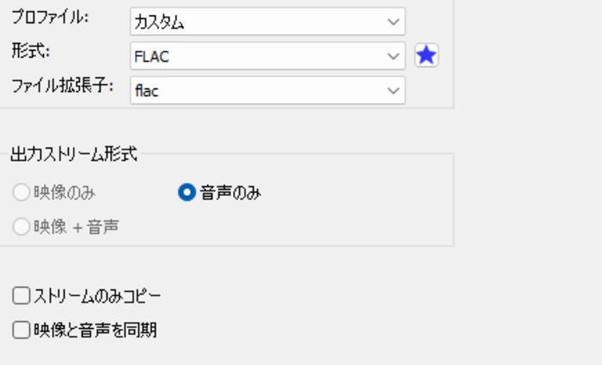
画面中央左側の「形式」タブをクリックし、プロファイル右のプルダウンメニューから「カスタム」を選択しましょう。
その後、下の「形式」から変換したいフォーマットを選び、出力ストリーム形式の中から「音声のみ」を選択します。
Step3:モード下のプルダウンメニューから「名前を付けて保存」を選択
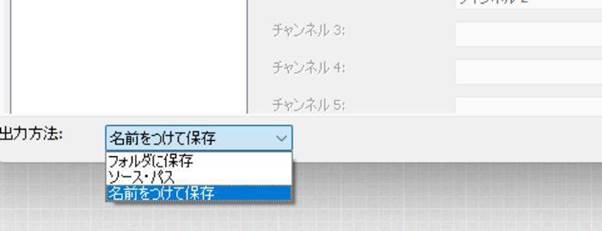
次に画面中段の「音声トラック1」タブをクリックし、モード右のプルダウンメニューから「名前を付けて保存」を選択してください。
Step4:エンコードを実施する
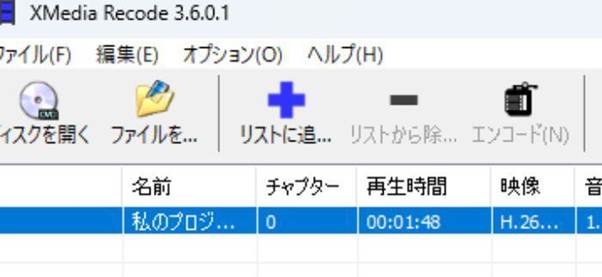
画面上の「リストに追加」をクリックし、画面下の「保存先」で保存先を指定したら、画面上部の「エンコード」をクリックします。
処理が終われば音声のみ抽出されたファイルが保存場所に作成されます。
5.MKV音声をサイト(ASPOSE)で分離する方法
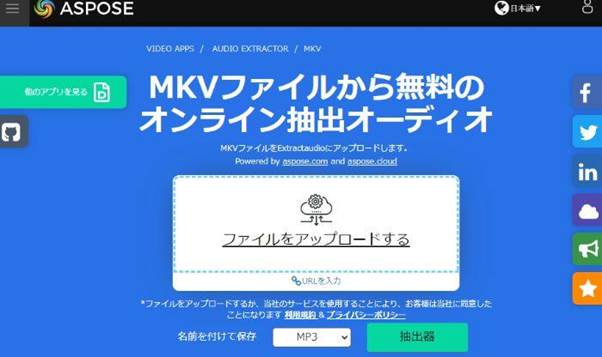
Webサイトで気軽にMKVの音声抽出をしたいなら、ASPOSEがおすすめです。ワンクリックのシンプル操作で、素早く音声の抽出ができます。
変換形式は多くありませんが、定番のMP3やFLACなどの形式が使えます。
|
音声抽出機能 |
音声分離のみ |
|
そのほかの機能 |
なし |
|
対応形式 |
MKV ※変換はMP3・WAV・AAC・FLACなど10種類 |
|
おすすめな方の特徴 |
MKVのみを高精度で処理したい方 |
以下では、MKV音声をサイト(ASPOSE)で分離する方法を解説します。
Step1:動画をアップロード
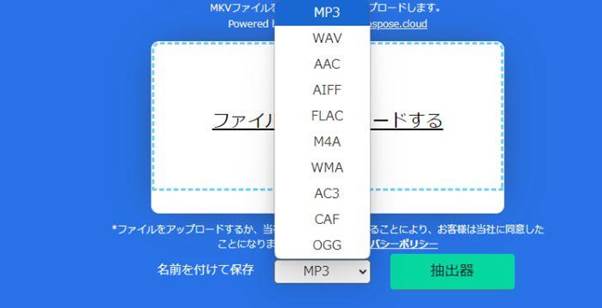
まずは公式サイトにアクセスし、「ファイルをアップロード」します。アップロードしたら形式を選択しましょう。
Step2:オーディオの抽出をクリック
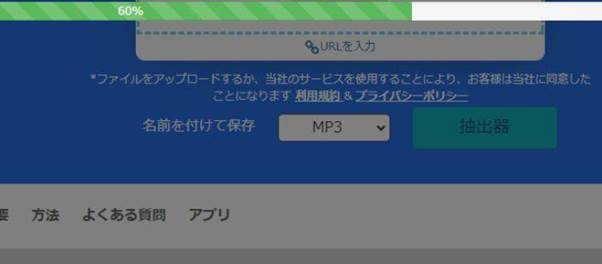
オーディオ抽出をクリックすると分離が始まります。かかる時間は数秒程度のため、素早く変換が可能です。
Step3:アップロードされたMKV音声ファイルを保存
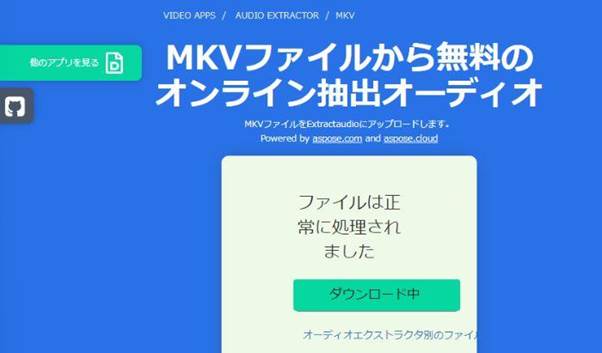
ダウンロードが完了したら、 PCに保存しましょう。抽出されたファイルはダウンロードフォルダに格納されます。
6.MKV音声抽出に関するよくある質問
Q1.再生できないMKV動画は修復すれば音声抽出可能?
Dr.Foneなどの修復ソフトを使い、MKVを修復すれば音声の抽出ができます。
Q2.MKV動画の音声抽出はFilmora・XMedia Recode・ASPOSEのどれがいい?
AIの使用で精度も速度も速いFilmoraが圧倒的におすすめです。ソフトの機能差を、以下の表で確認しましょう。
|
製品名 |
速度 |
精度 |
特徴 |
|
Filmora |
速い |
高い(AI) |
ワンクリックで音声抽出が可能 |
|
XMedia Recode |
遅い |
普通 |
さまざまな形式変換ができるが操作が難しい |
|
ASPOSE |
普通 |
普通 |
簡易的な音声変換がネット上で可能 |
操作も非常に簡単なため、Filmoraを使用すれば簡単にMKVの音声抽出が可能です。以下のリンクから、ぜひFilmoraをダウンロードし、MKVの音声抽出に役立てましょう。
7.MKV音声抽出はFilmoraがおすすめ!
AIで素早く簡単にMKVの音声分離をしたいなら、Filmoraを使用するのがおすすめです。ワンクリックで簡単に音声の分離・抽出ができ、動画の編集も簡単にできます。
サポート
製品に関するご意見・ご質問・ご要望はお気軽に こちらまでお問い合わせください。 >>





役に立ちましたか?コメントしましょう!