動画から音声を抽出することは、音楽やナレーションを楽しむためにはとても便利です。特に、iPhoneやAndroidなどのスマートフォンを使用している方にとって、手軽に音声を取り出すことができるアプリはたいへん魅力的です。
本記事では、「 Filmora for Mobile」をはじめとする5つの音声抽出無料アプリを紹介し、それぞれの使い方や特徴を詳しく解説します。これらのアプリを活用することで、動画の音声を簡単に抽出し、音楽プレイヤーで再生したり編集したりすることが可能になります。
音声抽出の方法を知りたい方や、無料で使える便利なアプリを探している方にとって必見の内容です。
目次
iPhoneやAndroidで動画から音声を抽出する方法
1. Filmora for Mobile|直感的な操作で動画編集!
「 Filmora for Mobile」は、初心者からプロまで幅広く利用できる動画編集アプリです。直感的な操作が可能で、AI機能を活用した高度な編集や音声分離、ノイズ除去、エフェクトの追加などが簡単に行えます。また、豊富なテンプレートやエフェクトを使用して、クリエイティブな動画を作成することができます。

アプリ版Filmoraには、より多彩なAIスタイルが搭載されています。
Filmoraは国内外において多くの受賞歴があり、高く評価されており、安心で利用できるソフトです。
![]()
![]()
![]()
![]()
Filmora for Mobileの音声抽出手順
ステップ1Filmoraを起動し、「新しいプロジェクト」をタップします。
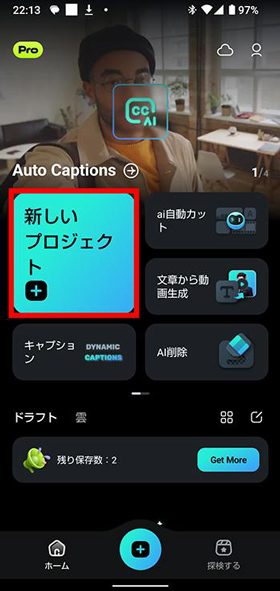
ステップ2 音声を抽出したい動画をインポートします。ギャラリーから動画を選択し、タイムラインに追加します。
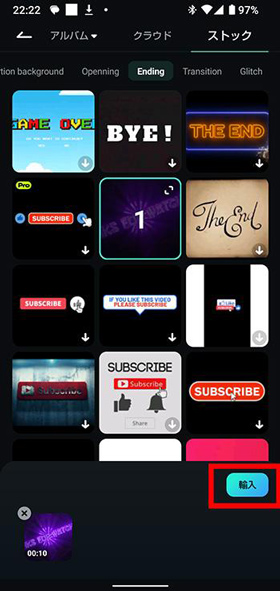
ステップ3タイムラインに追加した動画をタップし、「オーディオ抽出」オプションを選択します。
これにより、動画から音声が分離され、別のトラックとして表示されます。
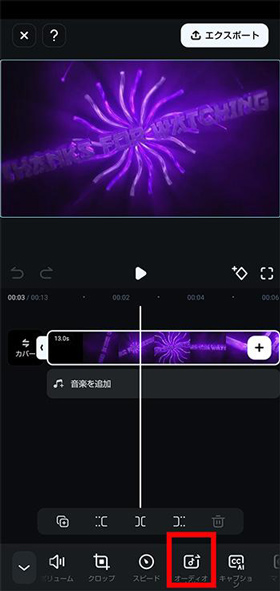
Step4:分離された音声トラックを選択し、「エクスポート」ボタンをタップします。
出力形式を選び、音声ファイルとして保存します。
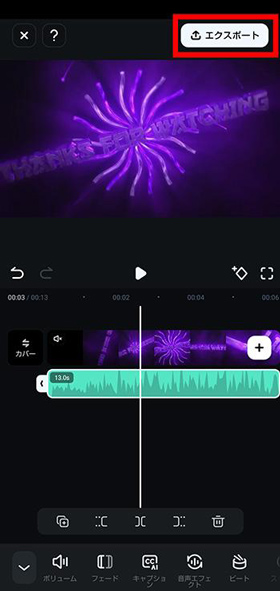
2. 音声抽出-動画TOオーディオ|手軽に音声を抽出!
音声抽出-動画TOオーディオは、動画から音声を手軽に抽出できるアプリです。シンプルなインターフェースで、音声形式を選択し、変換を開始するだけで音声ファイルを生成します。アートワークの設定も可能で、ユーザーが簡単に操作できるように設計されています。
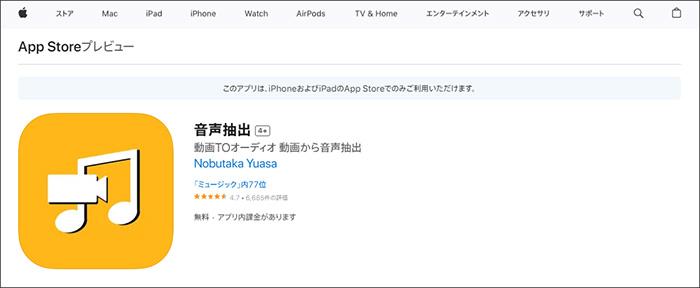
音声抽出手順
ステップ 1 写真・ファイルアプリにする動画ファイルを選択
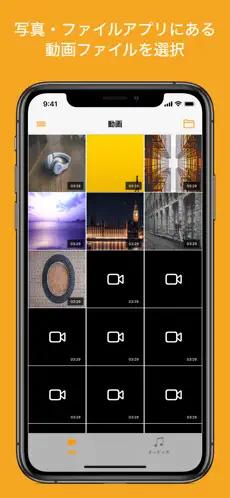
ステップ 2 抽出開始・終了時間を設定
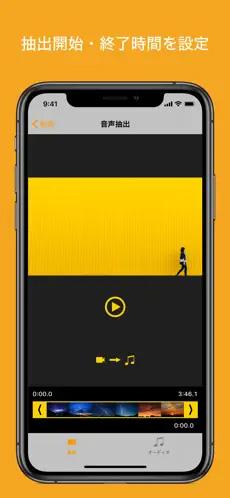
ステップ 3 ファイル名・アートワーク・フォーマットを選択して抽出
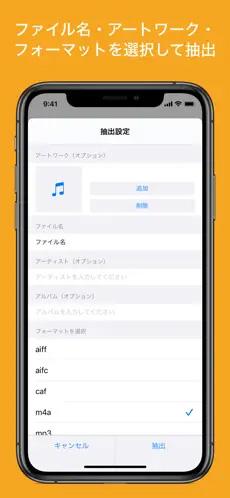
ステップ 4 抽出した音声をプレビュー
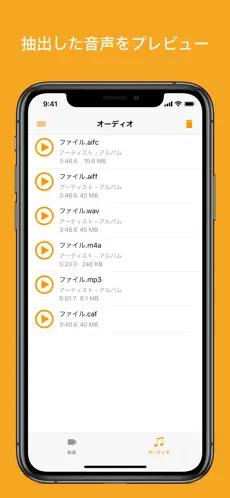
3. 音声変換-動画からmp3|音量調整も簡単に!
音声変換-動画からmp3は、動画から音声を抽出し、MP3形式に変換する機能を提供します。Android向けのこのアプリは音量調整や音声の結合機能も備えており、ユーザーが必要に応じて音声をカスタマイズすることができます。
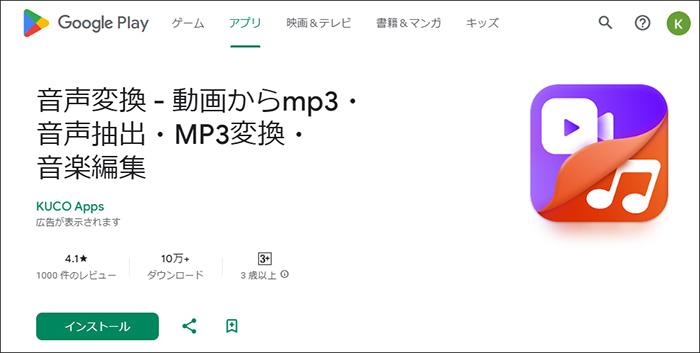
音声抽出手順
ステップ1アプリを起動し、「動画からオーディオ」をタップします。
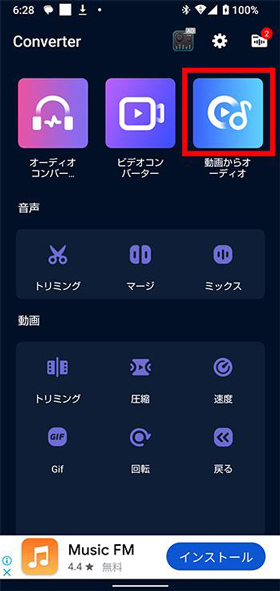
ステップ2 動画を選択し、チェックボタンをタップします。
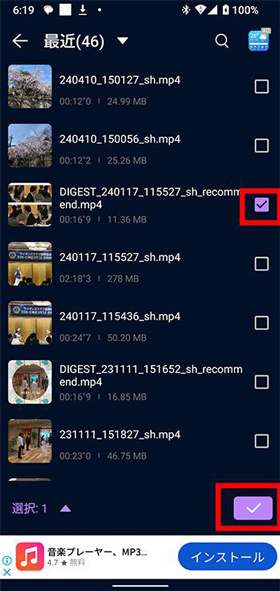
ステップ3音量を調節してファイル形式を選択したら右上のチェックボタンをタップします。
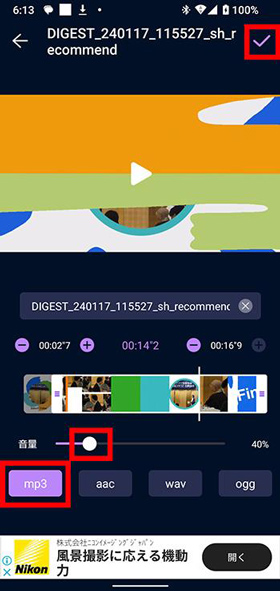
4. MP3動画変換|多様な動画フォーマット対応
「MP3動画変換」アプリは、Androidデバイスで動画から音声を抽出し、MP3形式に変換するための便利なツールです。このアプリは、MP4やMOVなどの様々な動画フォーマットに対応しており、簡単な操作で音声を抽出できます。
ユーザーは、変換したい動画を選択し、MP3形式を選んで変換を開始するだけで、音声ファイルを得ることができます。シンプルなインターフェースで初心者にも使いやすく、無料で利用可能なため、コストをかけずに音声抽出を行いたい方に最適です。
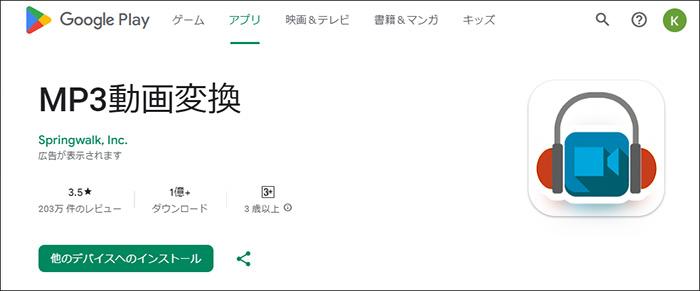
音声抽出手順
ステップ1アプリを起動し、メイン画面を開きます。
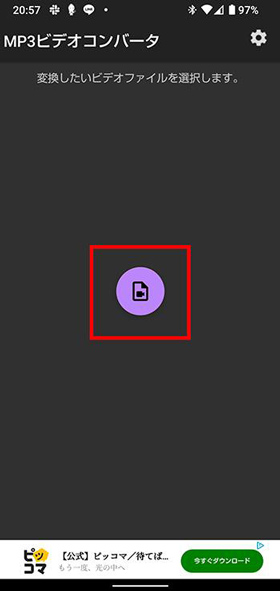
ステップ2 音声を抽出したい動画ファイルを選択します。
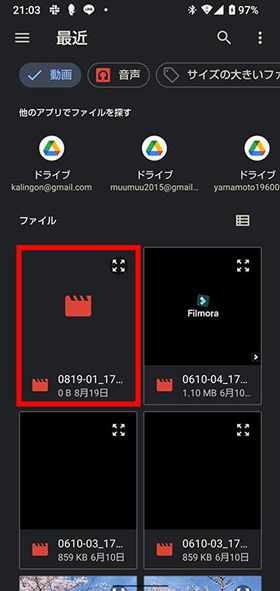
ステップ3「COPY」からMP3を選びます。他の音声形式も選択可能です。
中央下部のボタンをタップして、動画から音声を抽出します。
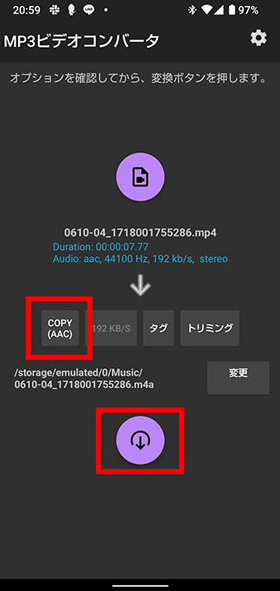
5. Super Sound|音声編集機能が豊富!
「Super Sound」は、音声編集機能が豊富なAndroidアプリです。動画から音声を抽出するだけでなく、音声の編集やバッチ処理も可能です。さまざまな編集機能を活用して、音声をカスタマイズすることができます。
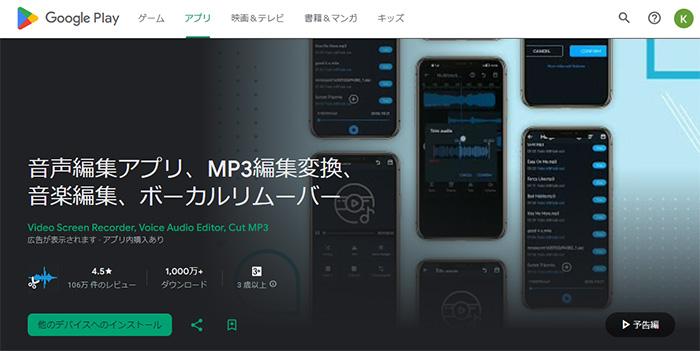
音声抽出手順
ステップ1アプリを起動し、「ビデオからオーディオへのコンバーター」をタップします。
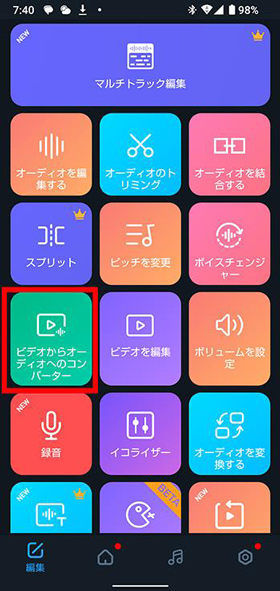
ステップ2 ビデオを選択して右上のチェックボタンをタップします。
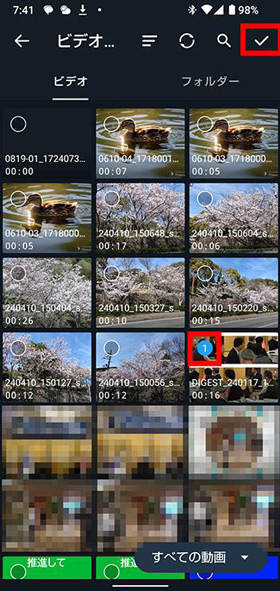
ステップ3出力形式を選び、「保存」ボタンをタップします。
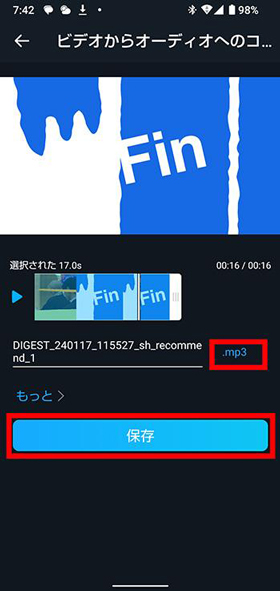
各ツールの比較表
|
ツール名 |
メリット |
デメリット |
対応OS |
おすすめユーザー |
|
Filmora for Mobile |
・使いやすさ - 初心者でも直感的に操作でき、簡単に動画編集が可能です ・無料版でも有料版と同じ機能を体験でき、買い切り版が安価です ・音声の分離やノイズ除去など、基本的な編集機能が充実しています |
・無料版では動画に透かしが入るため、商用利用には不向きです ・ メジャーアップデートには追加料金が発生する場合があります |
iOS, Android, Windows, Mac |
初心者からプロまで |
|
音声抽出-動画TOオーディオ |
・簡単なインターフェースで、手軽に音声を抽出できます ・アプリが軽く、スマートフォンのリソースをあまり消費しません ・多くの音声フォーマットに対応しています |
・高度な編集機能は備えておらず、基本的な抽出のみです ・無料版では広告が表示されることがあります |
iOS |
手軽に音声を抽出したい人 |
|
音声変換-動画からmp3 |
・音量調整や結合機能など、基本的な編集機能が充実しています ・基本機能は無料で使用できるため、コストを抑えられます ・インターフェースがわかりやすく、初心者にも使いやすいです |
・一部の機能は操作がやや複雑で、慣れが必要です ・一部の高度な機能は有料版でのみ利用可能です |
Android |
音声編集も行いたい人 |
|
MP3動画変換 |
・MP4やMOVなどさまざまな動画フォーマットから音声を抽出してMP3に変換できるため、幅広い用途に対応できます ・このアプリは無料で提供されており、追加の費用をかけずに動画から音声を抽出することができます ・シンプルなインターフェースで、初心者でも簡単に操作できるため、手軽に音声抽出を行うことができます |
・一部のユーザーからは、変換速度が遅いと報告されており、大容量の動画ファイルを扱う際には時間がかかることがあります ・無料版では広告が表示されることがあり、作業中に煩わしく感じることがあります。広告を非表示にするには、有料版へのアップグレードが必要です |
Android |
さまざまな動画フォーマットから音声を抽出したい人 |
|
Super Sound |
・トリミングやフェードイン・アウトなど、多彩な編集機能を搭載しています ・インターフェースがシンプルで、初心者にも扱いやすいです ・アプリが軽く、処理速度が速いためストレスなく使用できます |
・無料版では広告が表示されることがあり、作業の妨げになることがあります ・ユーザーサポートが限られており、トラブルシューティングが難しいことがあります |
Android |
音声編集を楽しみたい人 |
動画から音声を抽出する時によくある質問
Q1:動画から音声を抽出する際に注意すべき点は何ですか?
音声の品質を維持するためには、高品質の動画ファイルを使用することが重要です。低解像度の動画や圧縮されたファイルでは、音声の品質が劣化する可能性があります。
また、著作権にも注意が必要です。許可なく他人のコンテンツを使用することは法律で禁止されていますので、必ず著作権を確認し、必要な許可を取得してから音声を抽出してください。さらに、抽出した音声を商業目的で使用する場合は、追加のライセンスが必要になることがありますので、事前に確認を行うことをお勧めします。
Q2:無料アプリで音声抽出を行う場合、どの程度の品質が期待できますか?
無料アプリでも十分な品質の音声を抽出することが可能ですが、アプリによっては音質が劣化する場合があります。特に、圧縮率が高いフォーマットを使用している場合や、アプリ自体の音声処理能力が限られている場合、音質が低下することがあります。
高品質な音声を求める場合は、「 Filmora for Mobile」のような有料アプリを検討することをお勧めします。有料版では、より高度な音声処理機能が提供されており、ノイズ除去や音質の向上が可能です。また、無料アプリを使用する際は、アプリ内広告や課金オプションに注意してください。
Q3:音声抽出後に編集を行いたい場合、どのツールが適していますか?
音声抽出後に編集を行いたい場合、「 Filmora for Mobile」や「Super Sound」のようなアプリが適しています。「 Filmora for Mobile」は、直感的な操作で高度な編集が可能なため、初心者からプロまで幅広く利用されています。音声のカットや結合、エフェクトの追加など、多彩な編集機能を備えています。
一方、「Super Sound」はAndroid向けで、音声編集機能が豊富です。音声のトリミングやフェードイン・アウト、音量調整など、細かい編集が可能です。これらのツールを活用することで、音声を自分好みにカスタマイズし、よりクリエイティブな作品を作成することができます。
アプリを活用することで動画から音声を抽出しよう
動画から音声を抽出することは音楽やナレーションを楽しむためにとても便利で、スマートフォンを活用することで手軽に行うことができます。「 Filmora for Mobile」をはじめとする5つの無料アプリを紹介しましたが、それぞれに特徴や使い方が異なります。
「 Filmora for Mobile」は、直感的な操作で高度な編集が可能なため、初心者からプロまで幅広く利用されています。「音声抽出-動画TOオーディオ」や「MP3動画変換」は、シンプルな操作で音声を抽出したい方に適しています。一方、「音声変換-動画からmp3」や「Super Sound」は、音声編集機能を重視する方におすすめです。
これらのアプリを活用することで動画から音声を簡単に抽出し、音楽プレイヤーで再生したり編集したりすることが可能になります。 自分のニーズに合ったアプリを選び、動画から音声を抽出して楽しんでみてください。





役に立ちましたか?コメントしましょう!