一昔前まで編集技術とソフトが必要だったスロー再生動画。
現在では、お手持ちのiPhoneでも簡単に、スロー撮影・再生が可能となっています。
しかし、スロー再生の方法を知らない方も多く、中には困っている方もいらっしゃるのではないでしょうか?
そこで、この記事では、iPhoneを使って、スロー動画を撮影する方法について解説します。
また、通常の動画をスローに編集する方法や、iPhoneで撮影した動画がスローになってしまう原因と対処法についても解説していくので、是非最後までご覧ください。
目次
- iPhoneで動画をスロー再生・スロー撮影する方法
-
iPhone撮影後の動画をスローに変更・再生できるソフト/アプリ5選
- iPhone撮影後のスロー変更方法
- 【対処法】iPhone動画がスローになってしまった
- まとめ
Part1. iPhoneで動画をスロー再生・スロー撮影する方法
Part1.1.動画をスロー再生する方法【iPhone】
動画編集アプリFilmoraを使えば、簡単に動画のスピードを調整できます。
スロー再生やスピードアップが手軽にできるほか、スピードランプ機能にはさまざまな速度パターンのテンプレートも搭載されています。
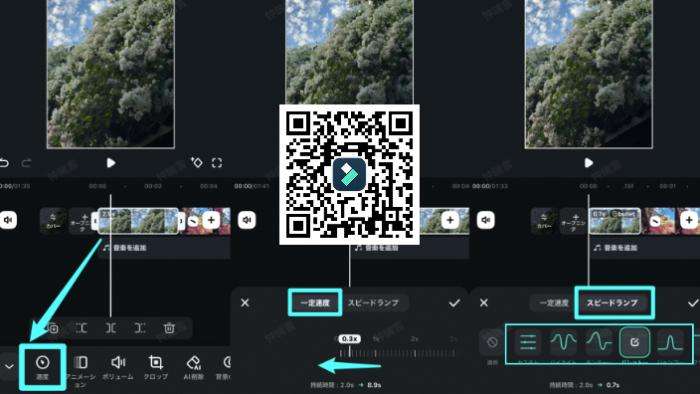
また、2K/4Kエクスポートに対応しており、スロー再生した動画も高画質のまま美しく仕上げられます。
さらに、Filmoraでは、スマートHDRを活用して高画質な動画をエクスポートできるため、色鮮やかでクリアな映像を実現できます。
*スマートHDR(Smart HDR)は、AppleのiPhoneに搭載されている高度なHDR技術です。明るい部分と暗い部分のディテールをより自然に再現する技術で、写真や動画の画質を向上させます。
スマートHDRの特徴:
- 細部の強化:暗い部分のノイズを抑えつつ、明るい部分の白飛びを防ぎ、バランスの取れた仕上がりに。
- AIによる最適化:シーンに応じて、自動で最適な色やコントラストを調整。
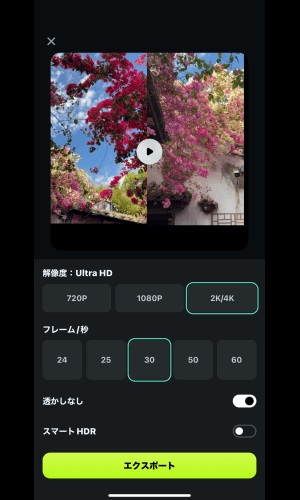
テキスト読み上げ機能:ボイス10種類&16種類の言語をサポート
AI音楽ジェネレーター:パネルからジャンルをカスタムし音声を自動生成
AI動画生成:テキストの指示で簡単に動画を生成する
スピード編集:スロー編集を自由に

Part1.2.スロー撮影の方法【iPhone】
iPhoneのカメラモードには、スロー動画を撮影する専用のモードが用意されています。
まずは、iPhoneの機能を使ってスロー撮影をおこなう方法を見ていきましょう。
Step1.「カメラ」アプリを起動
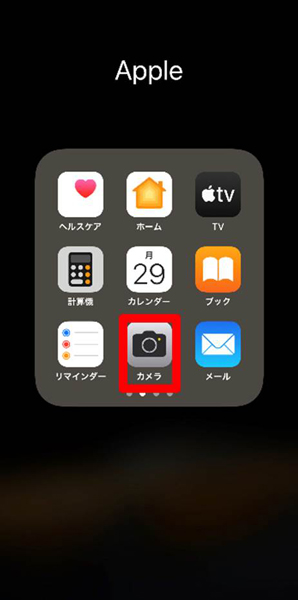
「カメラ」アプリを起動しましょう。
Step2.「スロー」を選択
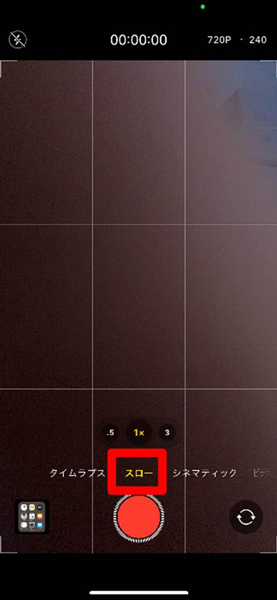
画面の下部をスライドタップし、「スロー」まで移動しましょう。
Step3.撮影開始
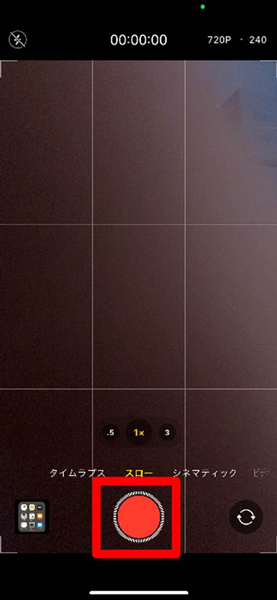
赤い丸の「撮影」ボタンをタップしてスロー撮影を開始します。
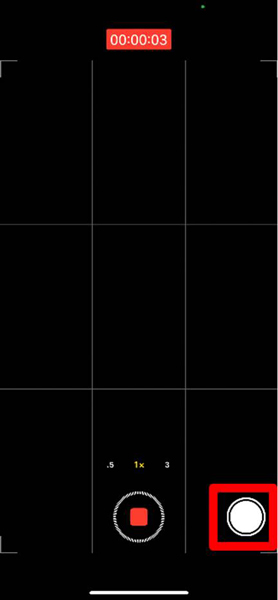
また、動画撮影中に、画面右下に表示される「シャッター」ボタンをタップすれば、静止画も同時並行で撮影が可能です。
Step4.停止
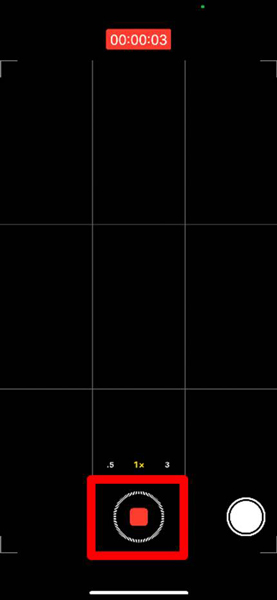
赤い四角の「停止」ボタンをタップして録画を停止しましょう。
小技:フレームレートの変更
iPhoneでは「設定」アプリから、スロー撮影時のフレームレートや解像度を変更可能です。
Step1.設定アプリを開く
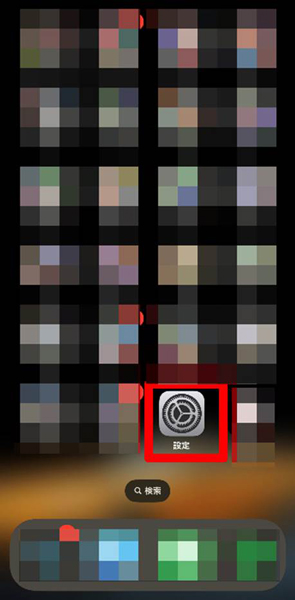
Step2.「カメラ」に移動
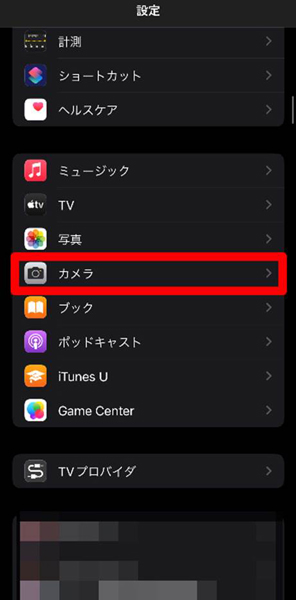
Step3.「スローモーション撮影」をタップ
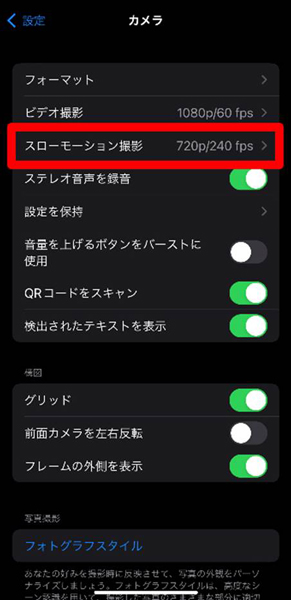
Step4.解像度を選択
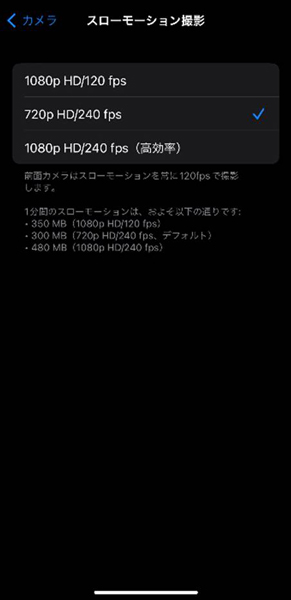
また、撮影時に画面上部の「720p・240」をタップすることによっても、「HD・120」との解像度・フレームレート切り替えが可能です。
より素早い動きを撮影する場合や、細かいフレームが欲しい場合はフレームレートを上げると良いでしょう。
Part2.iPhone撮影後の動画をスローに変更・再生できるソフト/アプリ5選
スローで撮影した動画以外の通常撮影動画を、スローに変更したい場合も多いのではないでしょうか?
そういった場合、「写真」アプリ内の機能でスローに変更することはできません。
別途アプリやソフトを使用する必要があるでしょう。
そこで、ここではスロー再生化に加えて、多角度的に使いやすい別アプリ・ソフトを5つ紹介します。
2-1.Filmoraーシンプルかつ高度な動画編集ができるハイブリッドソフト/アプリ

最初に紹介するのは「Filmora」というソフトです。
Filmoraは、世界的クリエイティブソフト企業である「Wondershare社」のフラッグシップとも言える代表的なソフトであり、多くの方がご存じでしょう。
ソフト全体として、非常にシンプルかつ直感的である点と、高度な機能を多数搭載しており、様々な編集・演出が可能である点が両立されているのが最大の特徴でしょう。
このことにより、動画編集初心者の方でも直感的な操作で、迷わずプロ顔負けの動画編集が可能になります。
Mobile版Filmoraの無料ダウンロードはコチラ
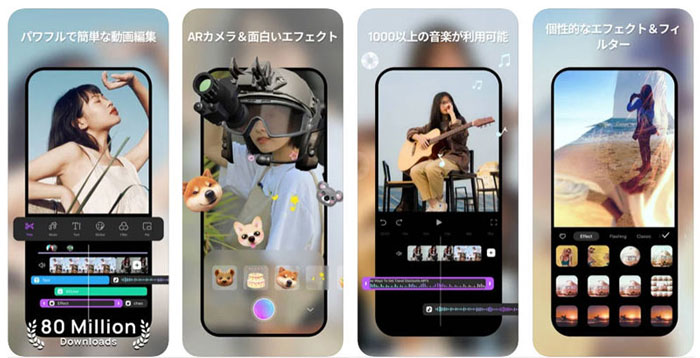
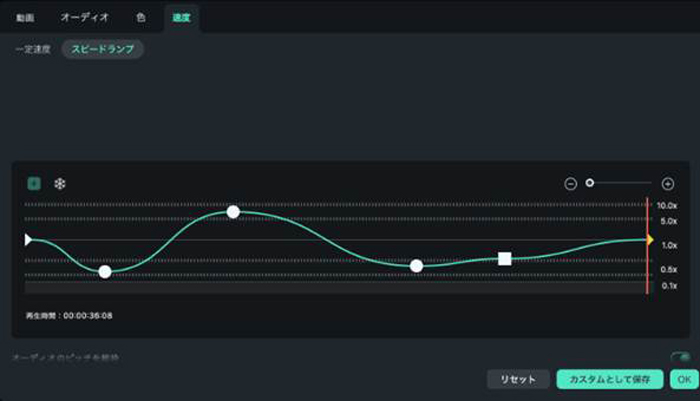
スロー再生編集や、スピードアップ、フリーズフレームなどの機能も、非常に直感的であり、ワンクリックで自由自在です。
また、スピードランプを使用すれば、よりシームレスな速度変更が直感的な操作で実現できるでしょう。
さらに、新機能のキーフレームグラフエディターを使用して速度の変化を滑らかに調整することで、自然な映像効果が得られます。
| 対応OS | Windows/mac/iOS/Android |
| 価格 |
|
2-2.iMovieー追加インストール不要の編集ソフト/アプリ
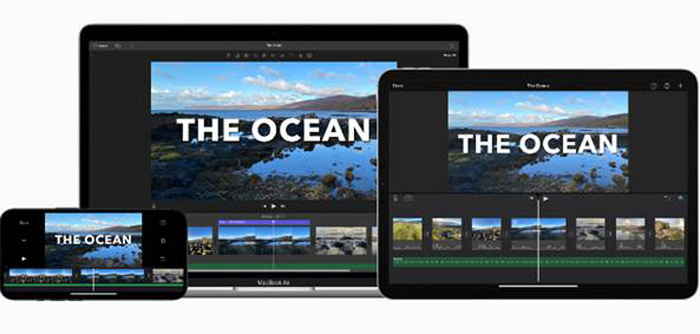
iPhoneやiPad、macにもプリインストールされているアプリ/ソフトがiMovieです。
追加のインストールが必要なく、既にインストールされているアプリ、もしくはソフトで編集作業が完結できるため、無駄な手間が必要なく、完全無料で動画編集が進められます。
速度調整のアイコンから、速度を「速く」もしくは「遅く」し、「10%」「25%」「50%」からパーセンテージを選択することで、スローの度合いも調整できます。
操作もシンプルで比較的使いやすいソフトですが、一方でテロップを移動できない、など様々な制限があり、搭載機能も基本的なものに限定されているため、高度な編集には不向きです。
あくまで動画編集に初めてトライする方や、スローモーションにできさえすれば良い。という方向けのアプリ/ソフトと言えるでしょう。
| 対応OS | mac/iOS |
| 価格 | 無料 |
2-3.Final Cut Pro Xーより高度な動画編集ができるハイスペックソフト
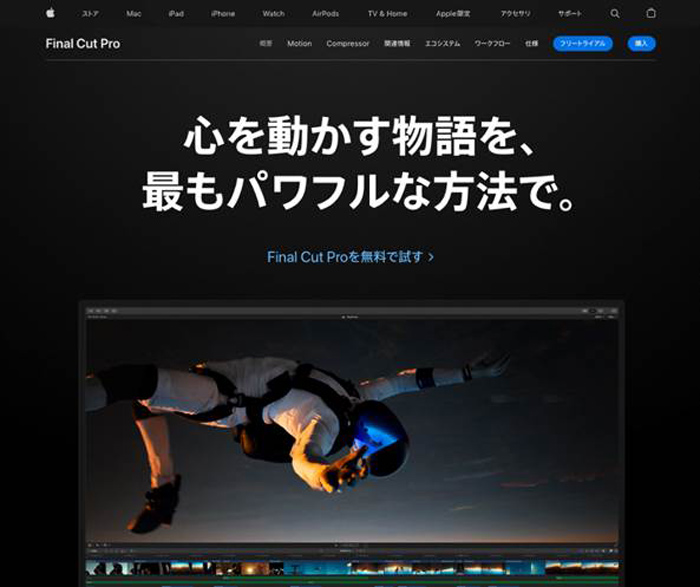
Final Cut Pro Xも、iMovieと同様にApple社が開発した動画編集ソフトです。
ただし、Final Cut Pro Xは有料ソフトとなっており、操作感はiMovieと似ていますが、搭載されている機能面は非常に高度である点が特徴でしょう。
多くのエフェクトやタイトル、アニメーションが搭載されており、プロ編集者や多くのユーチューバーも使用するハイスペックソフトです。
スローモーション編集に関しても、速度変更に加えて、シーケンスをリップルさせずに速度変更したり、オーディオピッチを維持したままクリップに対してのみ速度を変更させたりと、高度な編集が可能です。
iMovieは無料ながら動画編集が体験できるソフトですが、使っていると次第に、
「更にこんなことがしたい」
「こんな編集がしたい」
という希望が出てきます。
使用感をそのままに、更に高度で多くのことができるFinal Cut Pro Xはそんな方におすすめのソフトでしょう。
| 対応OS | mac |
| 価格 | 45,000円/買い切り版のみ |
テキスト読み上げ機能:ボイス10種類&16種類の言語をサポート
AI音楽ジェネレーター:パネルからジャンルをカスタムし音声を自動生成
AI動画生成:テキストの指示で簡単に動画を生成する
スピード編集:スロー編集を自由に

2-4.スローモーション - スローモーション作成特化アプリ
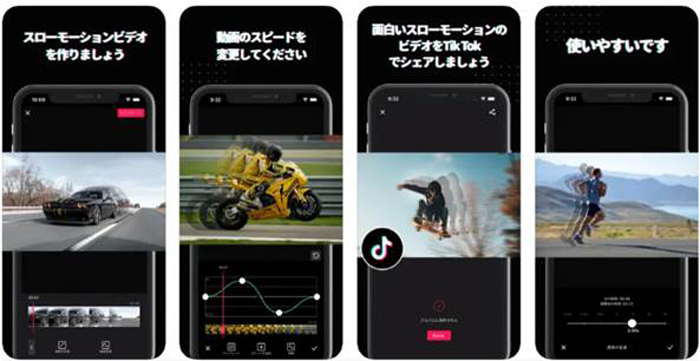
スローモーションは、スロー再生、クイック再生など、動画の速度変更に特化したアプリです。
タイムラインにドットを追加し、移動するシンプルで直感的な操作感で誰でも動画速度が変更できます。
また、特化アプリだけあって、変更速度のテンプレートも用意されており、好みのスローモーションが簡単に作成できるでしょう。
BGMの追加や動画の音量調整といった簡易的な動画編集機能も搭載されていますが、あくまで動画の速度変更がメイン機能となるため、動画編集をおこないたい方は別途アプリかソフトが必要になると考えた方が良いでしょう。
| 対応OS | mac/iOS |
| 価格 | 無料 |
2-5.VLC media playerースロー再生に対応したオープンソースメディアプレイヤーアプリ/ソフト
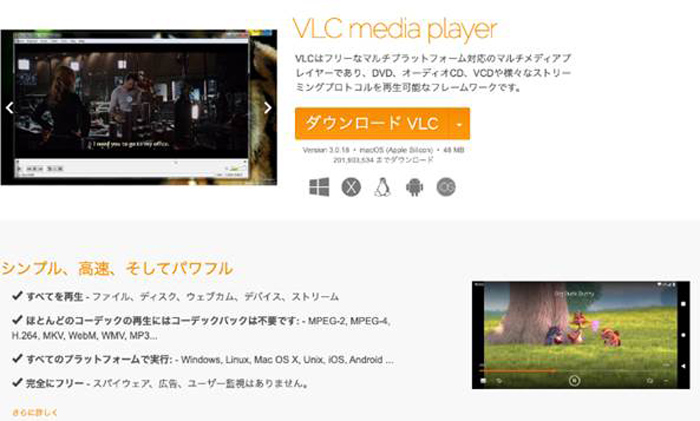
VLC media playerは先ほどまで紹介したアプリ/ソフトと異なり、動画をスローに“編集”する為のソフトではなく、スロー“再生”するためのソフトです。
そもそもVLC media playerは非常に有名なメディアプレイヤーソフトであり、多くのメディア・フォーマットに対応したオープンソースソフトです。
iPhoneやAndroid、Linuxも含むプラットフォームに対して包括的に対応しており、操作感も統一されているため、使いやすく、世界中で愛用されています。
ただ動画が再生できるだけでなく、YouTube動画の保存や、動画のループ、字幕遅延の調整など、便利な再生機能が多数搭載されており、動画再生速度の調整もその中の一つです。
動画をスローにしたい方では無く、動画をスロー再生したい方にとって最適なソフトでしょう。
また、無料ながらメディアプレイヤーとしても非常に優秀なソフトですので、PCやスマホに入れておいて損はありません。
| 対応OS | Windows/mac/Linux/iOS/Android |
| 価格 | 無料 |
テキスト読み上げ機能:ボイス10種類&16種類の言語をサポート
AI音楽ジェネレーター:パネルからジャンルをカスタムし音声を自動生成
AI動画生成:テキストの指示で簡単に動画を生成する
スピード編集:スロー編集を自由に

Part3.iPhone撮影後のスロー変更方法
先ほど紹介したソフトの中でも特におすすめのソフト「Filmora」を使って、iPhoneで撮影した動画をスローに編集する方法を紹介します。
Filmoraには全ての機能が試せる無料版が用意されています。
手順も非常にシンプルですので、まだソフトをお持ちでない方は、是非インストールした上で、お手持ちの動画をスロー化してみて下さいね。
Step1.ビデオファイルをインポート
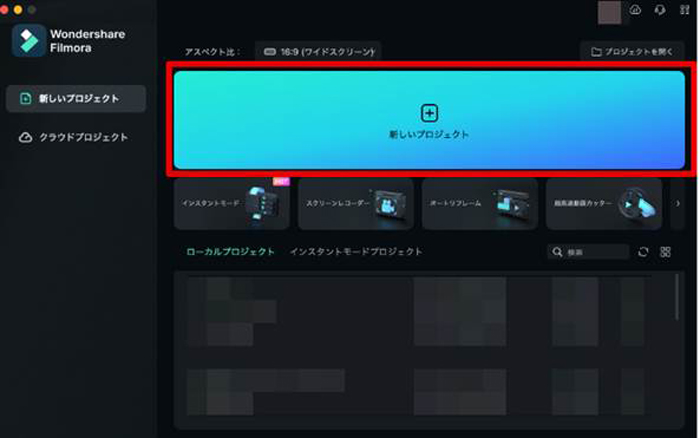
Filmoraを起動し、「新しいプロジェクト」をクリック。
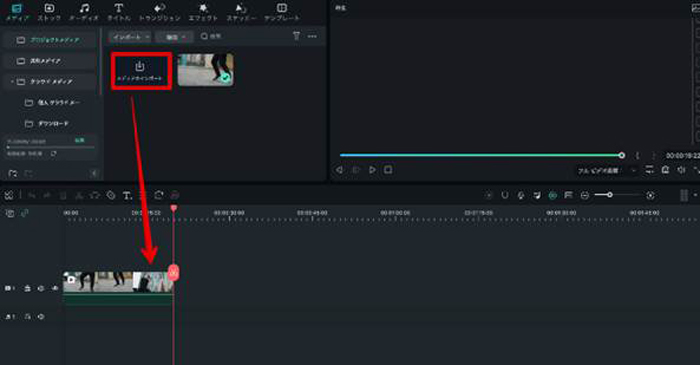
「メディア」タブ内の「インポート]」にドラッグ&ドロップ、もしくは「ここをクリックして、メディアファイルを追加してください」からスローにしたい動画をインポートします。
Filmoraは、一般的なMP4、MOVなどのメディアファイルはもちろん、ほとんど全てのビデオフォーマットに対応しています。
そのため、ファイル変換なく、基本的には動画ファイルをドラッグ&ドロップするだけで編集が開始できますよ。
Step2.クリップを分割
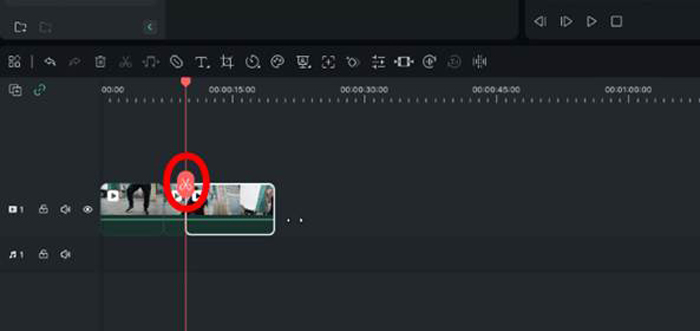
タイムラインにファイルをドラッグ&ドロップで追加し、選択しましょう。
スローにしたい箇所を「カット」を使用して分割します。
Step3.速度変更
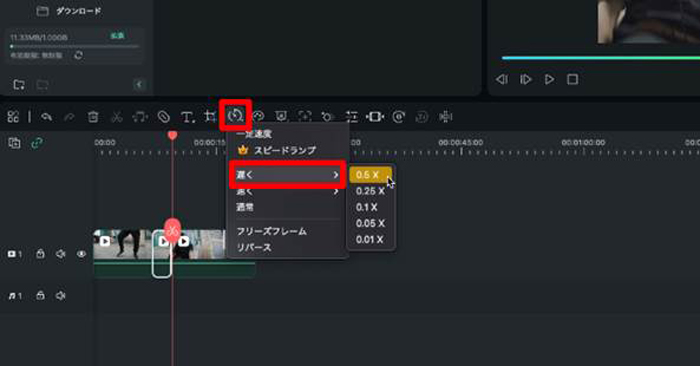
分割したスローにしたいクリップを選択した状態で、ツールバーから「速度」をクリックしましょう。
「遅く」の項目には
「0.5×」「0.25×」「0.1×」「0.05×」「0.01×」
が用意されています。
クリックすることで、選択したクリップ全体の速度が調整できます。
Step4.エクスポート
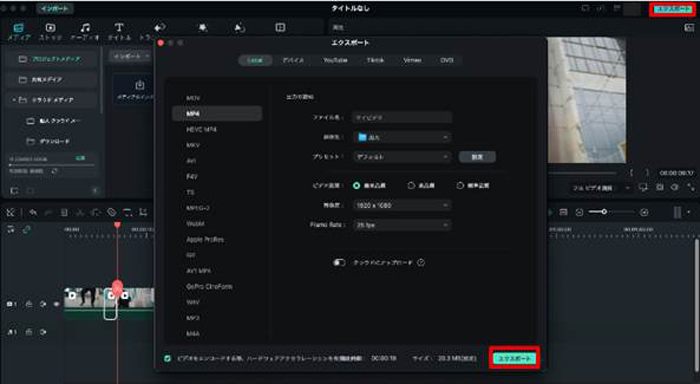
最後に画面右上の「「エクスポート」」から動画の書き出しをおこないましょう。
「「エクスポート」」をクリックし、書き出したいファイルフォーマットを選択。
解像度やフレームレート、出力先を指定して右下の「「エクスポート」」をクリックすれば書き出しが開始されます。
更に細かい速度変更
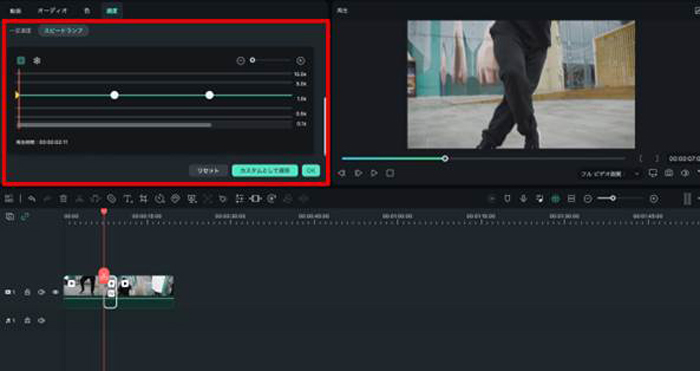
Filmoraには上記手順のスロー編集に加えて、一時的にシーンをフリーズさせる「フリーズフレーム」や、より直感的で自由な速度編集ができる「スピードランプ」機能が搭載されています。
これらの使用方法や詳細については、下記の記事でより詳しく解説しているため、気になる方はこちらも併せてご覧ください。
関連記事:動画をスローに変更する方法|スロー動画の効果や親和性の高い編集Tipsを紹介【iPhone&Android対応】
Part4.【対処法】iPhone動画がスローになってしまった!
ここまでは、動画をスロー動画にする方法について解説してきました。
しかし、一方でスロー動画にしたくないのに、なぜかスロー動画になってしまって困っている方もいらっしゃるのではないでしょうか?
そこで、この章では、iPhoneで動画撮影した際にスロー動画になってしまう原因と対処法について解説します。
4-1.iPhone動画がスローになる原因
原因として最も多いのが、冒頭で解説した「スロー」モードを選択したまま、動画撮影してしまっているケースです。
iPhoneには現在主にカメラモードとして
- タイムラプス
- スロー
- シネマティック
- ビデオ
- 写真
- ポートレート
- パノラマ
※機種によります
が用意されています。
これらはカメラを起動して画面を左右にスワイプすることで切り替えられ、通常速度の動画が撮影したい場合は「ビデオ」モードで撮影する必要があります。
また、カメラモードがオンになった状態のまま、カメラアプリを閉じても、状態はリセットされず、前回使用した撮影モードや設定が維持されてしまいます。
必ず撮影前に自分が撮影したいカメラモードに変更されているか確認するようにしましょう。
また、iPhoneそのものの、不具合の可能性もあるため、上記方法で改善されない場合は一度再起動してみましょう。
それでも改善されない場合はキャリアへ相談する必要があるでしょう。
4-2.スロー動画を標準速度に戻す方法
通常の動画をiPhoneのみでスロー動画に変更することはできず、この記事で紹介した様に、基本的には外部アプリによる編集が必要です。
しかし、スロー撮影してしまった動画の場合は、以下の手順で通常動画に変更することができます。
Step1.「写真」アプリを起動
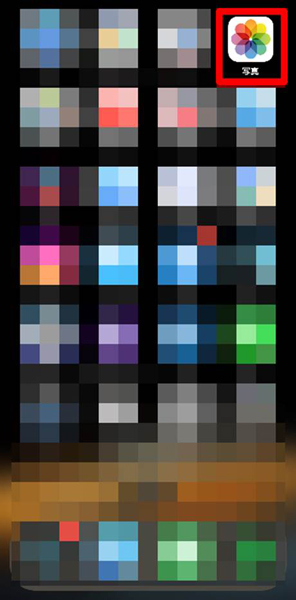
iPhoneにデフォルトでインストールされている、「写真」アプリを起動しましょう。
Step2.スロー→通常に変更したい動画をタップ
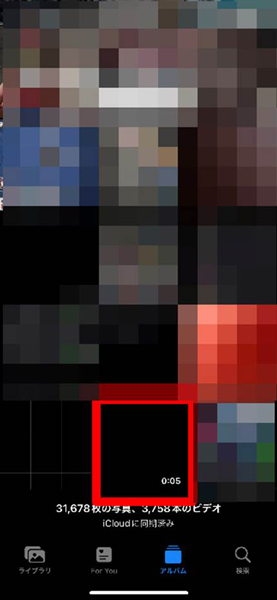
スロー撮影した動画を探し、選択します。
Step3.画面右上「編集」をタップ
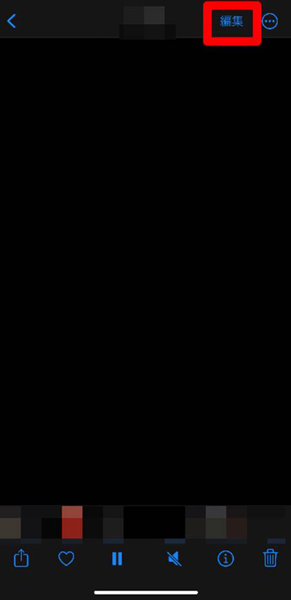
画面右上に表示されている「編集」をタップします。
Step4.画面下部の再生バーから太線をスライドしてスロー部分をなくす
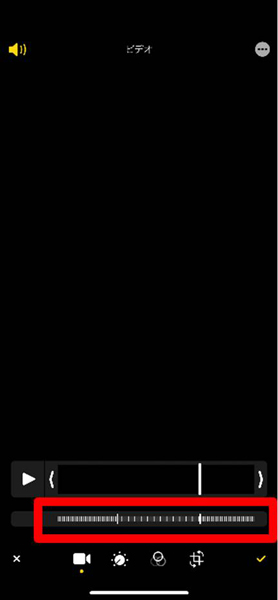
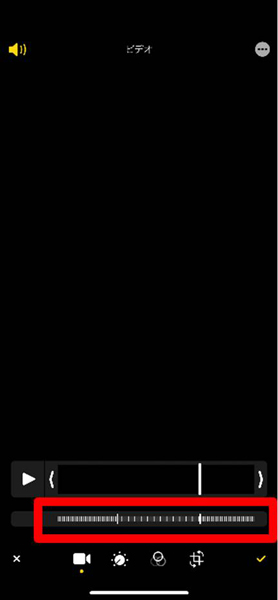
間隔の広い縦線部分がスローモーション部分です。
太線部分をドラッグして、スローモーション部分をなくしましょう。
また、一部残せば、一部のみスローモーションの動画にも編集ができますよ。
まとめ:iPhoneでスロー動画を使いこなそう
この記事ではiPhoneでスロー動画を撮影する方法や、再生速度を編集し、スロー動画が作成できるアプリ、スロー動画を通常速度の動画に変更する方法などについて解説しました。
基本的には、iPhoneと写真アプリ、速度が変更できる外部アプリ/ソフトが一本あればこれらは全て完結できるとおわかりいただけたのではないでしょうか。
スロー動画は、視聴者の注目を促したり、より細かい動画が強調できたりと、使用シーンによって非常に有効な演出です。
是非、使いこなして、印象的なシーン作成に活用してみてくださいね!





役に立ちましたか?コメントしましょう!