スピードランプエフェクトを作成できる動画編集ソソフト4選おすすめ
Oct 09, 2025 • カテゴリ: 動画編集の基本とコツ
「スピードランプって何?」「動画編集でスピードランプエフェクトを使いたい!」と思っている方はいませんか?今回は、スピードランプとは何か、また主要動画編集ソフトでのスピードランプエフェクトのつけ方をご紹介します!
| 目次: |
動画編集ソフトFilmoraを無料ダウンロード:
Part1.スピードランプって何?
そもそも、スピードランプとは何でしょうか?
スピードランプとは、一言で言うと動画に緩急をつけるエフェクトのことです。部分的に早送りしたり、スローモーションにしたり...といった感じですね。プロが編集した動画などにはよく使われるもので、これを使うだけで動画の印象がガラリと変わります。「この人の編集上手い!」と視聴者が感じる動画を作ることができます。
Part2.スピードランプ動画を作る時の注意点
スピードランプエフェクトを付けるときには、スローモーションも使います。そのため、撮影する動画は60fps以上にするようにしてください。(60fps以下だとスローモーション時に動画がカクカクします)
Part3.スピードランプができる動画編集ソフト4選
スピードランプについてご紹介したところで、このエフェクトが使える動画編集ソフトを、厳選して4つにまとめました。順番に説明していきます!
ソフト1.Wondershare Filmora

FilmoraはWondershareが手がける動画編集ソフトです。無料版・有料版の両方あり、機能が豊富に取り揃えてありながら無料で始められます。初心者の方の中でよくあるご意見が、「お金をかけずに動画編集を始めたい」というものです。その点、Filmora は上級者の方はもちろん、初心者の方にもオススメのソフトと言えます。
Filmoraは最新の機能を搭載していて、例えば
・人が話し始めたら、自動的にBGMの音量を下げる「オーディオダッキング」
・複数の動画の色味を1クリックで調整できる「カラーマッチ」
・画面内の人物や物体を追従してエフェクトをつけられる「モーショントラッキング」
などがあります。
プロが作るような凝った編集を数ステップで簡単にできるのがFilmora の特徴と言えます!
それでは、Filmoraでのスピードランプエフェクトを付ける方法を見ていきましょう。
Step1. 【重要】編集設定を「24fps」にする
編集する前に、動画のプロジェクト設定を24fps にする必要があります。編集画面上部のメニューバーから、ファイル>> プロジェクト設定>> フレームレートの順に移動して、24fps に設定しましょう。
Step2. 動画を読み込む
編集する動画をFilmora にインポートしましょう。インポートするとメディアライブラリ(編集画面左上)に表示されます。
Step3. 動画をタイムラインにドラッグ&ドロップ
動画はタイムライン(編集画面下部)で編集するので、読み込んだ動画をタイムラインにドラッグ&ドロップしましょう。この時、「プロジェクト設定」という小さいウィンドウが開きますが、ここでは「プロジェクト設定を保持する」を選ぶようにしてください。
Step4. スローモーションをかける
スローモーションをかけたい場合は、タイムラインの上にある時計のマークをクリックして、「スピードをカスタマイズ」を選択します。60fps の動画の場合は速度を「0.4(40%)」まで落とすことが可能なので、お好みの範囲で調整してみてください。これで動画にスローモーションをかけることができます!
Step5. 動画を早送り風にする
動画の再生スピードを上げて疾走感のある映像にしたい場合は、Step4 と同じようにタイムラインの上にある時計のマークをクリックします。「速く」の中の「2倍速」を選ぶと、動画が2倍速になります。より細かく調整したい場合は、「スピードをカスタマイズ」をクリックして、速度を調整してみてください!
以上がFilmoraでのスピードランプエフェクトのつけ方です。早送りにする時間は0.5秒以内にすると、スッキリとして見やすくなるのでオススメです。
ソフト2.Premiere Pro
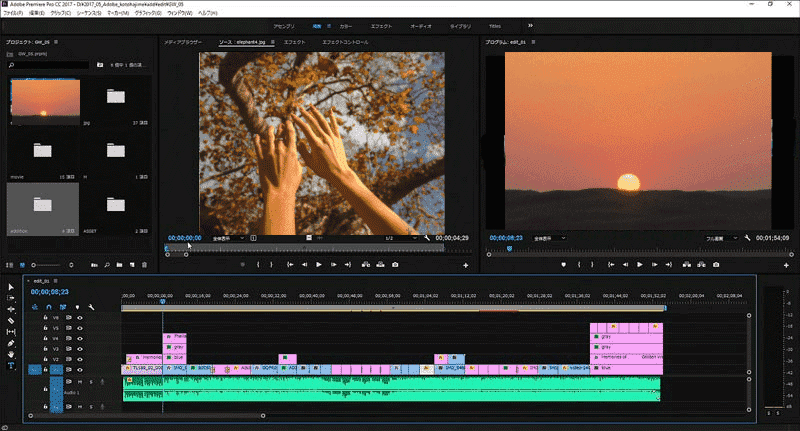
お次はPremiere Pro。上級者が愛用しているというイメージが強く定着しており、初心者の方は編集が難しいですがプロ現場ではよく使われているソフトです。Premiere Proでのスピードランプエフェクトのつけ方もご紹介します!
Step1. 動画をインポートする
まずは動画を読み込みましょう。60fps以上で撮影した動画にするのを忘れずに。
Step2. タイムラインに動画をのせる
読み込んだ動画をタイムラインにインポートします。
Step3. 動画クリップの関数ボタンで設定する
Premiere Pro はタイムラインを縦に伸ばして表示すると、クリップの左上に「fx」という関数のボタンが出てきます。そこをクリックして、タイムリマップ>> 速度の順に選択しましょう。
そうするとタイムラインの中に表示された横長のバーで動画クリップの速度を調整出来るようになります。
・バーを上に上げると速度上昇
・バーを下に下げるとスローモーション
という風になっているので、お好みで調整してみてください。
これでスピードランプエフェクトが出来るようになります!
関連情報:Adobe Premiere Proの代わりになる動画編集ソフトおすすめ>>
ソフト3.Final Cut Pro
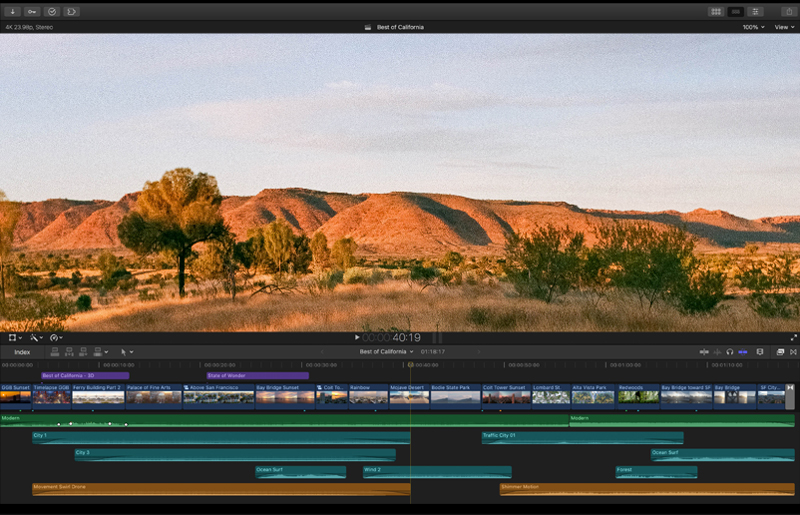
Final Cut ProはAppleが提供しているMac専用ソフトです。Windowsユーザーが使えないのが弱点ですが、シンプルな操作でYouTuberなどの動画制作者が愛用しているソフトになっています。では、スピードランプエフェクトのやり方をご紹介しましょう。
Step1. 動画を読み込む
メディアライブラリに動画を読み込ませます。60fps 以上の動画を選びましょう。
Step2. 動画をタイムラインにドラッグ&ドロップ
タイムラインに動画をコピーして、編集できる状態にします。
Step3. 動画クリップ上で「Shift + B」
動画クリップ上でShiftを押しながらBを押すと、再生速度が変更出来るようになります。動画クリップの上部に速度のオプションが表示されるので、速くしたい場合は100%より大きく遅くしたい場合は100%より小さく値を設定すると、スピードランプエフェクトがつけられるようになります。細かい調整をして完了です!
関連情報:Final Cut ProのTOP40キーボードショートカット>>
ソフト4.AviUtl

AviUtlは「完全無料」というのが特徴で、知る人ぞ知るWindows専用動画編集ソフトです。導入は少し面倒ですが、3D視点の編集がしやすいという利点があります。Windowsを持っていて、とりあえず使ってみる、という方が多いです。
Step1. 動画をタイムラインに直接読みこむ
AviUtl は読み込んだ動画を置いておくメディアライブラリが無いので、タイムラインにドラッグ&ドロップで直接読み込ませます。
Step2. 動画を右クリックして速度調整
動画を右クリックするとプロパティ画面が出てきます。その中の「再生速度」のメーターを動かしましょう。AviUtlは-800倍速まで出来るのですが、-25倍速くらいから速度設定が出来ないのでほどほどに設定しましょう。
また、1より大きい値にすることでスピードを上げることが出来ます。こちらも800倍速まで出来ますが、速くしすぎるとエフェクトのおしゃれさが無くなってしまいます。注意してください!
関連情報:Aviutlの基本的な使い方>>
まとめ
いかがでしたか?
色々なソフトでスピードランプエフェクトをすることが出来ますが、オススメの編集ソフトはFilmoraです。初心者でも簡単にプロのようなクオリティの動画を作れるほか、時短に特化しているのでプロの方もスムーズにこだわりの動画制作ができます。ぜひ自分の愛用しているソフトでスピードランプエフェクトを使ってみてください!
関連記事
サポート
製品に関するご意見・ご質問・ご要望はお気軽に こちらまでお問い合わせください。 >>



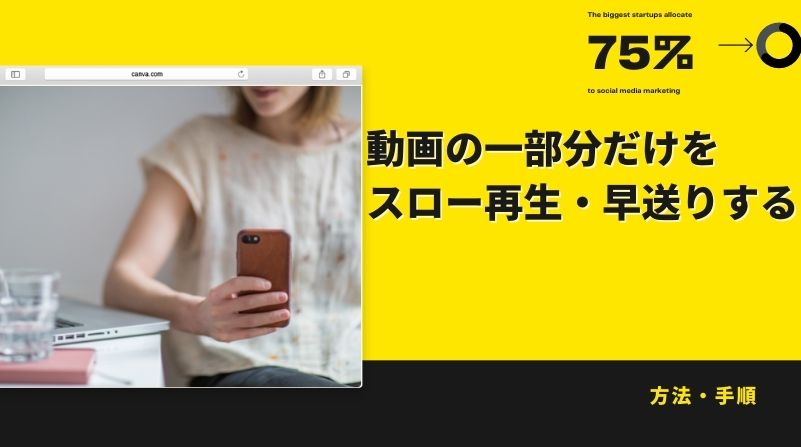


役に立ちましたか?コメントしましょう!