動画の一部分だけをスロー再生・早送りする方法・手順をご紹介
Oct 09, 2025 • カテゴリ: 動画編集の基本とコツ
時間がないため早送りで見たい映画や教材映像など、時間がないけどたくさん見たいという方もいると思います、YouTubeなどには機能がありますが、細かい修正はできません。また、ダウンロードしている動画には適用できません。皆さんは時間の移り変わりや長い道を過ぎていく動画を早送りで作ったり、強調したい部分だけスローの編集を適用したいということがあると思います。動画をスローにするまたは早送りする方法を知りたいと思いませんか。スマホアプリなどでは可能なものも多いですが、デジカメやビデオで撮影したものはパソコンで編集する必要があるので不便ですよね。
今回は、そんな悩みを解決し、早送りやスロー編集が簡単にできるWondershare Filmora(フィモーラ)というソフトの操作方法をご紹介します。
【一定速度】から速度のカスタマイズができる|Filmora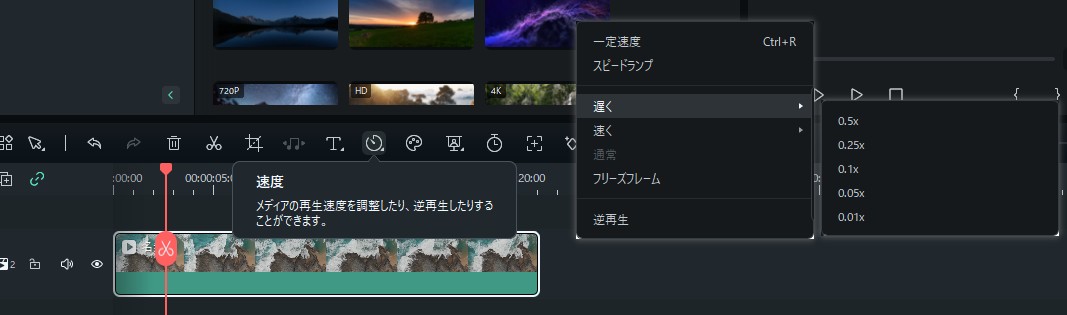
Part1.Wondershare Filmoraで動画をスロー・早送り編集する方法
Wondershare Filmoraは、動画編集が簡単にできるソフトです。WindowsにもMacにも対応していて、体験版として無料でサービスを利用することもできます。
さらにWondershare Filmoraの特徴は、とても簡単なインターフェースで、直感的に操作でき、スロー・早送り編集や逆再生など多様な機能が利用できます。日本語表記で、初心者でもすぐにかっこいい動画を作ることができるんです。
ここで、Wondershare Filmoraでコマ送り・スロー再生・早送り再生動画のやり方を紹介します。
![]()
![]()
![]()
![]()
ステップ1:スロー再生・早送りにしたい動画をインポートする
Wondershare Filmoraをダウンロードして開き、新しいプロジェクトを選択します。上部左「インポート」部分にスロー再生・早送りをしたい動画をインポートします。それから、インポートした動画を下部のタイムラインにドラッグ&ドロップすると編集の準備が整います。
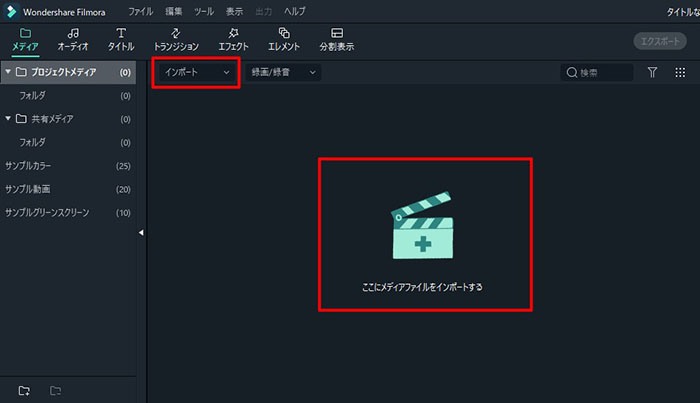
ステップ2:スロー再生・早送りしたい箇所を分割する
スロー再生・早送り編集したい部分を赤いハサミで分割します。
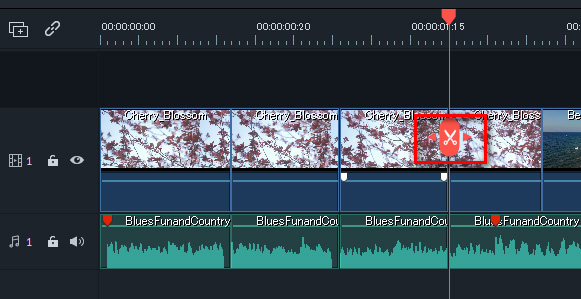
ステップ3:速度を調整して、動画をスロー再生したり・早送りに編集したりする
ツールバーの速度調整アイコンまたは分割した箇所をダブルクリッククリックして、出てきた「ビデオ」設定パネルの【速度】パネルから、速度調整できます。
スピードを調整するそのスピード部分を動かすことで、分割された部分のみ指定したスピードに調整することができます。
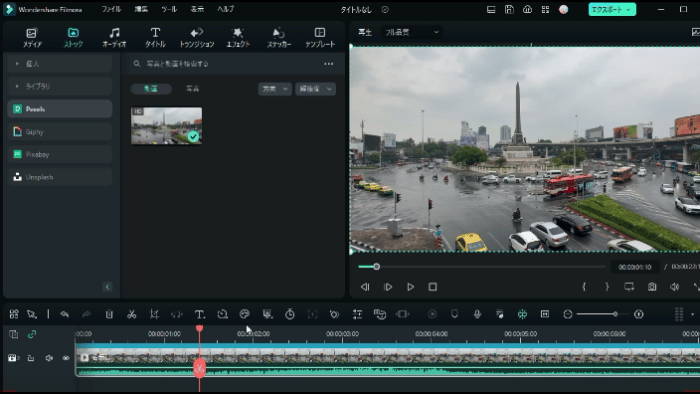
ステップ4:編集した動画ファイルを再生閲覧・保存する
速度調整した動画の再生閲覧は、右側のプレビュー画面で行えます。
フルスクリーンアイコンから全画面表示で再生できます。
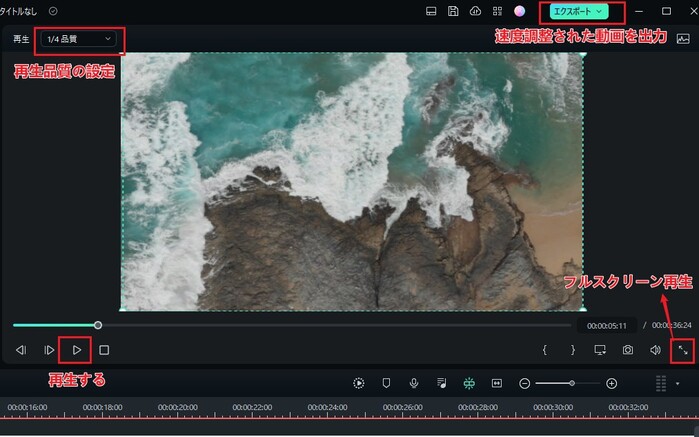
右上タブの「エクスポート」から編集したビデオのエクスポートができます。MP4などの動画形式に保存するか、YouTubeやVimeoにアップロードするか、DVDも作成できます。
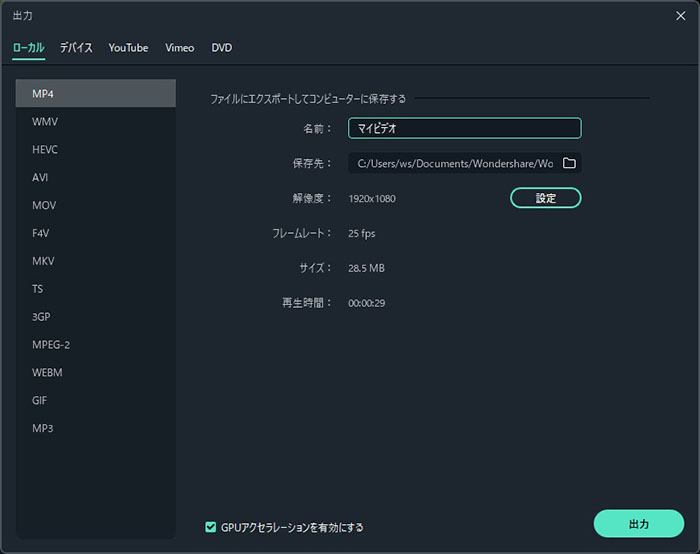
関連記事:動画の速度を調整する|Filmora公式ガイド>>
Wondershare Filmoraを使用して動画をスロー再生・早送りしましょう!
Part2.Wondershare Filmoraで動画のスロー再生・早送りを始めよう
どうですか?とても簡単にできましたね!試用版の場合は、透かしが入りますので、嫌な場合は購入を検討して見てくださいね。以上ですが、これ以外にもWondershare Filmoraの魅力的な機能はたくさんありますので、ぜひ一度お試しください!
![]()
![]()
![]()
![]()
動画編集の始め方! Filmora12 基本操作ガイド
サポート
製品に関するご意見・ご質問・ご要望はお気軽に こちらまでお問い合わせください。 >>





役に立ちましたか?コメントしましょう!