Final Cut Pro X:一時停止画像と再生速度を調整する
Oct 09, 2025 • カテゴリ: 人気な動画編集ソフト
非常にシンプルで、それでいて、非常に目を引くエフェクトはビデオ・クリップの速度を変えることです。 これはシンプル・スチール・コマ(「一時停止画像」とも呼ばれています。 また、クリップをスローモーションやファーストモーションにすることも可能です。
本稿は、Final Cut Pro Xの使用方法をご紹介します。
スチール・コマ
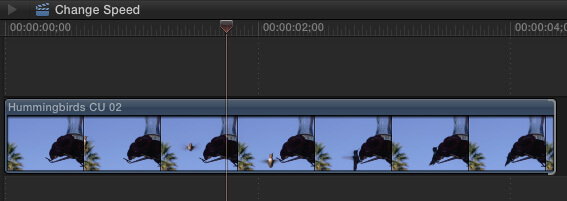
スチール・コマとは、動きを止めることです。 ここでは、ハチドリがまさにクリップが餌台(バードフィーダー)に止まろうとしているクリップを使い、飛んでいるハチドリの一時停止画像を作成しようと考えた場合を例にします。
Final Cut Pro Xでは、再生ヘッド(playhead)(もしくはskimmer)を望むフレームに置き、Option+Fをタイプします。
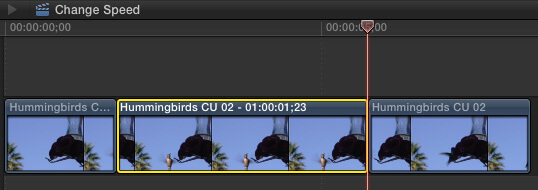
こうすることで、再生ヘッド(playhead)の位置で、2秒間の一時停止画像を作成できます。
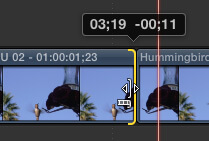
端をトリミングすることにより、フレームの長さを調整できます。 どのクリップでも好きなようにできます。 一時停止画像を作成することで、11フレーム短くなります。
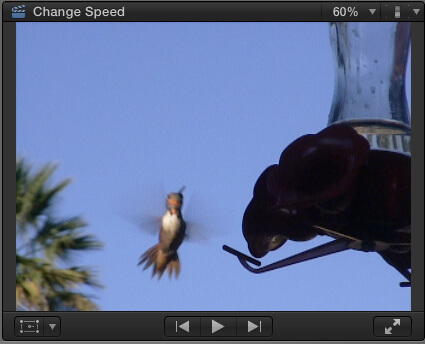
再生中のハチドリが飛んでいるところをコマ止めし、そこに、グラフィックスやテキストなどを付け加えて、何もなかったかのように次のアクションを再開することができます。
サッと簡単にできるのが長所で、スチール・コマの位置を変えることができないのが短所です。 もう一つの方法があります。 プレイヘッド(playhead)またはskimmerをこま止めしたいフレームにおき、クリップを選択します。そして、Shift+Fをタイプします。
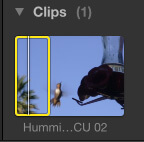
ブラウザーのソース・クリップを見つけて、ブラウザーとクリップを選択します、それはInとOutとplayheadの位置とマッチさせます。
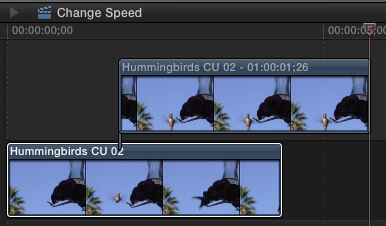
選択したブラウザーで、Option+F. とタイプします。 これは、ブラウザー・クリップの一時停止フレームを作成します。 タイムラインで関係づけたクリップとしてplayheadが位置づけられます。
関係づけたクリップとして、新しい一時停止フレームへ動かすことができます。しかし、原型のフレームに目印(タイプ「M」)を記さない限り、一時停止フレームを他のどこかに動かすと、スチール・コマをソース・フレームと合わせる簡単な方法がないので気をつけなければなりません。
多くのプロジェクトでは両方の技術を使用します。
フレームをホールド
ホールド・フレームは、インライン・スチール・コマと似ています。
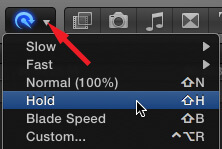
playhead(またはskimmer)をホールドしたいフレームに置き、Modify > Retimeもしくは、ツールバー上の"Smurf-on-a-headset"を使うか、Shift+Hとタイプします。
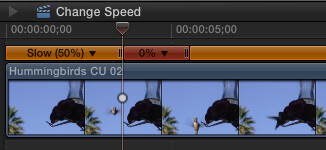
クリップ上にオレンジ色のリタイムエディターバー(Retime editor bar)が表示されます。また、赤色の部分がホールドフレームを示しています。
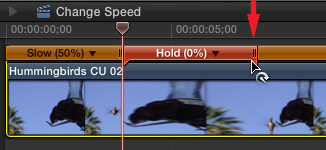
赤いバーの右端の小さな下向き▼をドラッグすることで、ホールド・フレームの長さを変えられます。
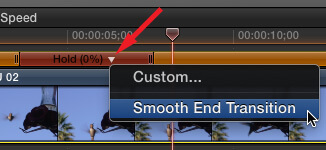
Retime Editorの中のホールド(hold)と書かれた文字の隣の下向き矢印をクリックすることでホールドフレームの端にあるスピードランプ・トランジションが加わります。
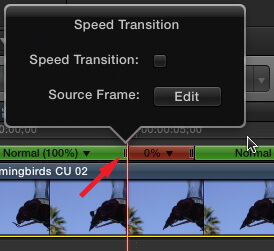
実際のフレームに切り替えるには、赤くホールドしているセクションの左にあるにバー・アイコンをダブルクリックし、ソース・フレーム(編集)選択します。 こうすることで、ホールドフレームセクションを左右にスライドできます。
注:ソース・フレームに切り替えるところが最もお気に入りの特長です!
スローまたはファーストモーション
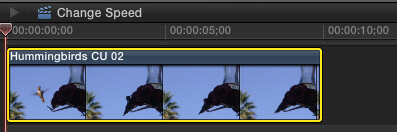
肉眼では見えないぐらい速い動きに、スローモーションを使います。 逆に、非常に遅い動きには速度を上げるコマ落しを使います。この効果は両方とも"constant speed change"と呼ばれ、どのクリップでも、速くしたり、ゆっくりしたりすることができます。
つまり同じツールで色々な効果をつけられます。
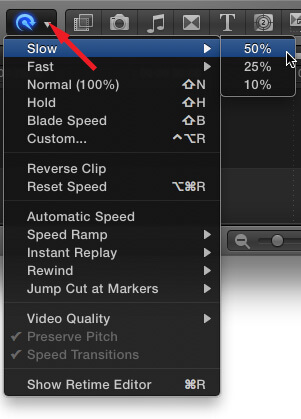
速度を変えたいクリップを選び、Modify > Retimeもしくは、ツールバー上の"Smurf"を使い、スロー(Slow)かファースト(Fast)を選択します。
利用できる速度を1つを選びます。(今回は50%を選択しましたが、希望のどんな値にでも変更することができます。)
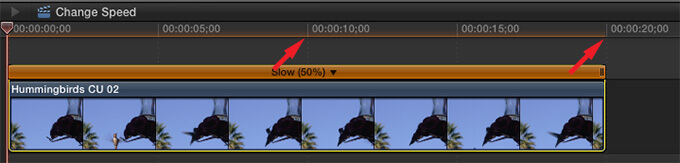
同時に起こる3つのこと
- クリップの長さの変更
- オレンジRetimingバーがクリップの上部の上に出現
- クリップ速度を変更
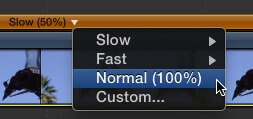
標準に戻したり、(100%)速度をリセットしたりするには、Retimingバーの下向き矢印をクリックして、標準(100%)を選びます。
クリップの速度を変える2つの方法
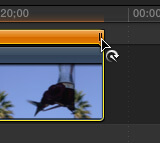
簡単な方法は、クリップの最後にある小さなハンドルをつかんで、右か左にドラッグすることです。ドラッグすることで速度が変わります。
2つ目の方法はもっと精度を上げるために、Retimingバーの下向き矢印をクリックして、カスタム(Custom)を選んでください。
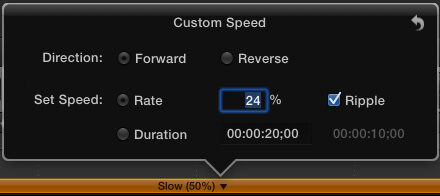
数字を入力して変更する方法
- リバース:巻き戻して再生します。
- 速度:標準スピードに対するパーセンテージの数字です。100%未満は、スローモーションです。100%以上は、ファーストモーションです。
- 持続時間:クリップの持続時間を選んでください、すると、FCP Xはどのくらい速く、または、どのくらい遅くする必要があるか計算します。
- 波:ここをチェックすると、速度に基づくクリップの持続期間を調節します。チェックをはずすと、速度が変わってもクリップの持続時間は保たれます。
パーセンテージが均一に200に分かれると最もスムーズに変速できます。 たとえば、100、66、50、40、33、25、20、10などです。
追加クレジット
クリップをスローダウンしたいときにもう一つの設定があります。(ファーストモーションには当てはまりません。)
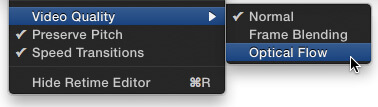
再び、Modify > Retimeか"Smurf"メニューを使用し、ビデオ品質を選びます。
- 標準:これは、50%もしくはそれ以上の速度の場合に最適な選択です。
- Frame Blending:これは、20%~50%の速度の場合に最適な選択です。
- オプティカルフロー:これは、20%より遅い場合に最適な選択です。
フレームブレンドはフレーム間に短いディゾルブを置くことで動きの錯覚を改善します。 フレーム間のオプティカルフローは非常に遅い動きの痙攣を最小します。
フレームのブレンドは比較的迅速に、簡単にできます。オプティカルフローはほとんどの場合見栄えがいいですが、レンダリングに時間ががかります。
概要
クリップを速くしたり、遅くしたり、停止させたいと望む場合、Final Cut Pro Xが全プロセスを簡単にします。
ラリー・ジョーダンはアメリカ(アメリカのプロデューサー・ギルド)のディレクター・ギルドのメンバーで、ビデオ編集に関する何千もの記事と8冊の本を執筆しました。ウェブサイトを訪問してください: www.larryjordan.biz
これは、アップルFinal Cut Pro X(専門のビデオ編集ソフトウェア)についての基本的なチュートリアルです。しかし、ビデオ編集の初心者なら、Wondershare 「Filmora(旧名:動画編集プロ)」(Mac版)を検討してみてください。これは、多機能ですが、初心者にとって使いやすいツールです。無料のお試し版を下でダウンロードしてください。
あなたのストーリに光をつける!「Filmora (旧名:動画編集プロ)」なら、こういう感じの動画が楽に作成できる!
サポート
製品に関するご意見・ご質問・ご要望はお気軽に こちらまでお問い合わせください。 >>





役に立ちましたか?コメントしましょう!