Final Cut Proでフリーズフレームを作って動画を一時停止させましょう!
Oct 09, 2025 • カテゴリ: 人気な動画編集ソフト
| 目次: |
Part1.Final Cut Proでフリーズフレームを作成するには
Final Cut Pro(ファイナルカットプロ)は、Appleから提供されているMac向けの映像編集ソフトで、映画製作や音楽編集などのマルチなシーンで利用できます。
そんなファイナルカットプロでフリーズフレームを作成し、特定のクリップを一時停止したいと思ったことはありませんか?
今回は、Final Cut Proを使ってフリーズフレームを作成する方法について紹介します。
Part2.Final Cut Proでフリーズフレームを作成する手順&方法
Step1 ソフトの起動
Final Cut Proを起動し、「ファイル」タブより「新規」⇒「ライブラリ」をクリックします。
保存画面が表示されるので、プロジェクト名と保存先を指定し、【保存】をクリックします。
そうすると、ライブラリが作成されます。
※ライブラリ作成後、自動的に「イベント」が作成されます。
Step2 動画を読み込む
イベント(★がひとつのアイコン)を右クリックし、クリックメニュー⇒「メディアの読み込み」を選択します。
保存先のフォルダ又は、ドライブから編集したい動画を選択し、【選択した項目を読み込む】で動画をインポートします。
Step3 フリーズフレームを作成する
まずは、動画(以降クリップ)をタイムラインにドラッグ&ドロップします。
続いて、追加したクリップを選択した状態で、再生ヘッド(白い縦線)を停止したいシーンの先頭に合わせます。
画面上部の「編集」タブをクリックし、「フリーズフレームを追加」を選択します。
もしくは、【option+F】キーを押します。
そうすると、フリーズフレームが作成され、指定したシーンを一時停止することができます。
Final Cut Proでは、フリーズフレームの時間がデフォルトで4秒に設定されています。
フリーズフレームの継続時間を調整したい場合は、「環境設定」⇒「編集」の【静止画像の継続時間】より操作を行います。
Step4 プロジェクトの保存
編集が完了したら、画面右上の「共有」アイコンをクリックします。
【設定】をクリックし、出力形式、解像度、ビデオコーデック(品質)を指定し、【次へ】⇒【保存】で動画を保存します。
関連記事:
Final Cut Pro X:TOP40 キーボードショートカット >>
Final Cut Pro で LUT を使用する方法>>
Part3.Windowsで動画をフリーズフレーム(一時停止)するなら「Filmora」がオススメ!
このようにFinal Cut Proを使えば、簡単にフリーズフレームを作成出来ます。しかしFinal Cut Proは、Macにしか対応していない為、windowsでフリーズフレームを行う場合は、他のソフトを導入する必要があります。
Mac・windows両OSで編集を行いたいという方にオススメしたいのが、Wondershare Filmoraです。

①Filmoraの特長
誰でも直感的な操作でハイレベルな編集を楽しめるのが本ソフトの特長で、ムービー制作や音楽加工、ゲーム実況の編集など、幅広い場面で大いに活躍出来ます。
ストレスを一切感じさせない優れたインターフェースにより、初心者でも軽快に作業を行うことが可能です。
Filmoraでは、エコー、モザイクのトラッキング、テキストキーフレーム、AIポートレートやオートノーマライズ、アクションカメラツール、モーショントラッキング、カラーマッチといった強力な編集ツールを豊富に取り揃えています。
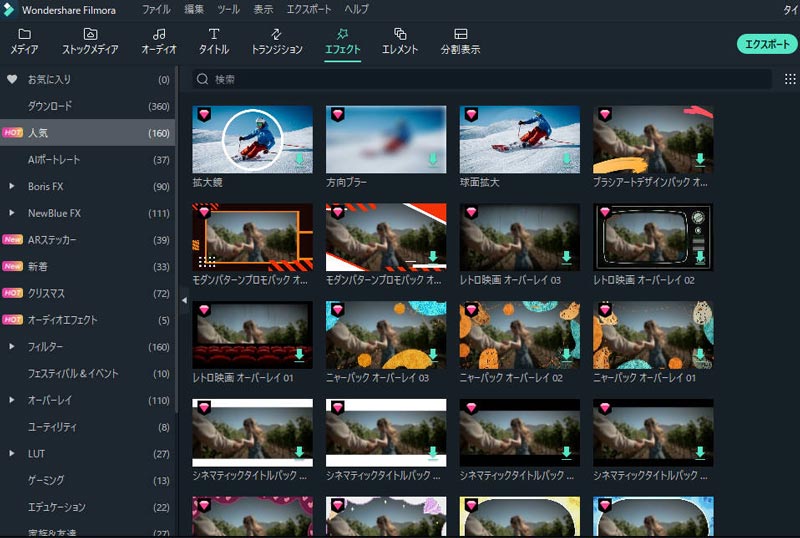
中でもフリーズフレーム機能は、初めてでもワンクリックで容易に適用でき、停止時間の長さを好みに合わせて設定することが出来ます。
②Filmoraでフリーズフレームを作成する方法
Step1 Filmoraの起動
FilmoraXを起動し、「プロジェクトメディア」あるいは「共有メディア」から編集する動画をインポートします。
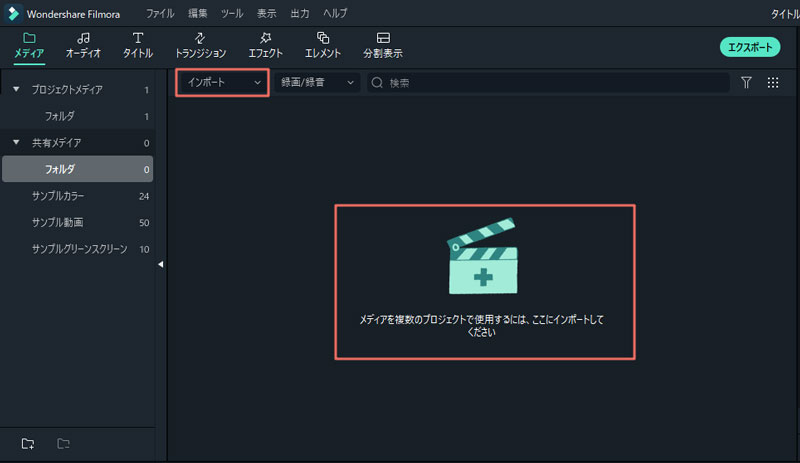
Step2 素材の追加
そのまま動画(クリップ)を下のタイムラインにドラッグ&ドロップします。
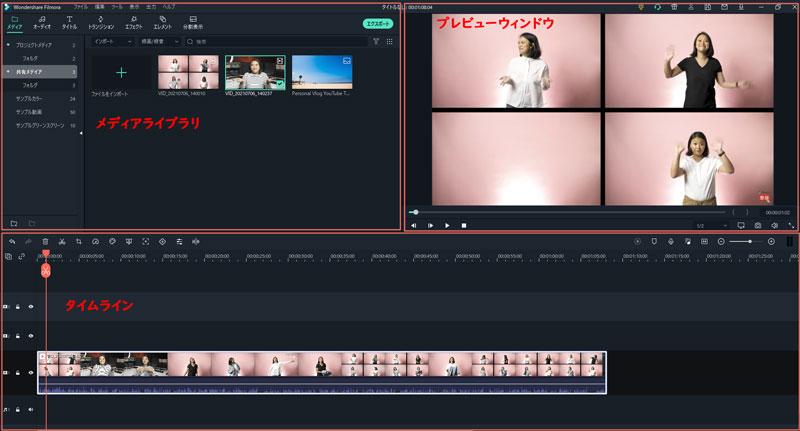
Step3 フリーズフレームを適用する
まずは追加したクリップを選択し、再生トリム(ヘッド)を一時停止したいシーンの先頭に配置します。
次に、右クリックメニューもしくは、ツールボックスの【スピード】を開いて、【フリーズフレーム】をクリックします。
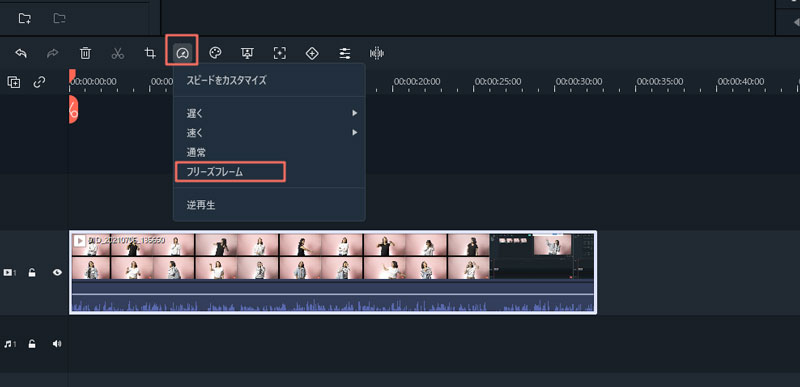
そうすると、動画にフリーズフレームが適用されます。
後は、フリーズフレームの【再生時間設定】から一時停止させる時間を指定します。
※初期状態では5秒に設定されています。
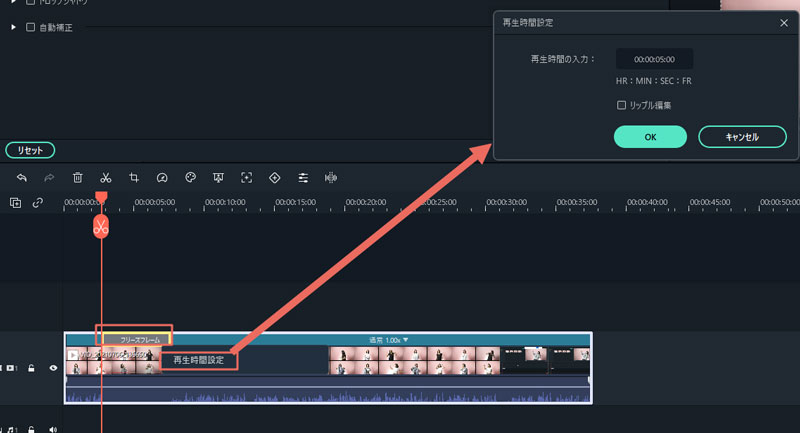
Step4 動画のエクスポート
操作が完了したら、「エクスポート」から動画を保存します。
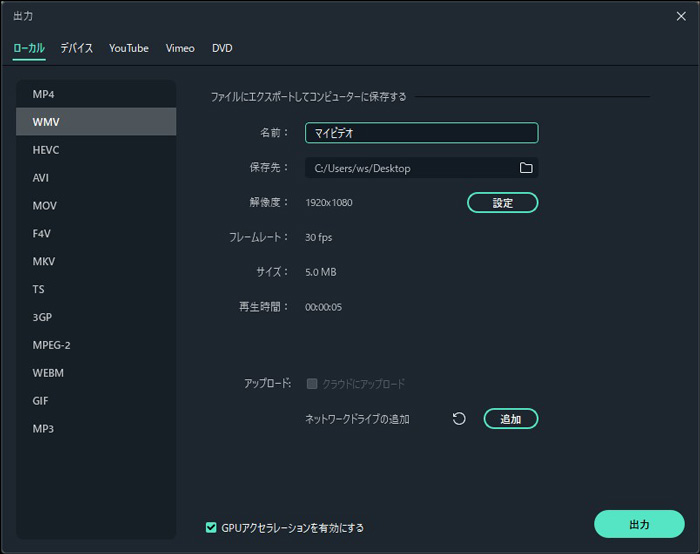
終わりに
皆さん、いかがでしたでしょうか?
Final Cut Proでフリーズフレームを作成する場合は、今回ご紹介した手順を参考に操作を行ってみてください。
Wondershare Filmoraでフリーズエフェクトの作り方
サポート
製品に関するご意見・ご質問・ご要望はお気軽に こちらまでお問い合わせください。 >>


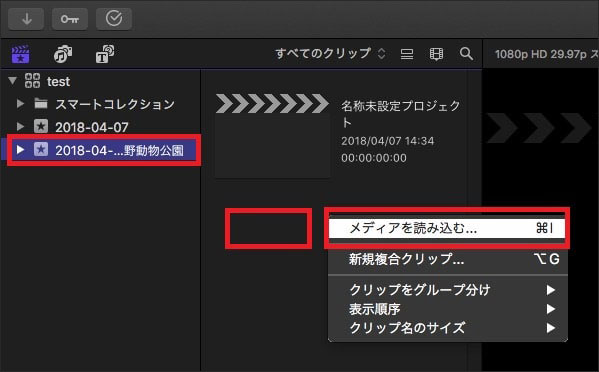


役に立ちましたか?コメントしましょう!