MacでFinal Cut Pro Xで動画をカットする方法解説
Oct 09, 2025 • カテゴリ: 人気な動画編集ソフト
Final Cut Pro Xは、Apple社が販売するプロフェショナル向けの映像編集ソフトです。有料ではありますが、動画制作に必要なツールをほぼ全て網羅しており、多くのMacユーザーから愛用されています。
そんなFinal Cut Pro Xで、動画をカットしたいと思った事はありませんか?
今回は、Final Cut Pro Xを利用しMacで動画をカットする方法について紹介します。
| 目次: |
Part 1. Final Cut Pro Xを利用してMacで動画をカットする手順・方法
Step1. Final Cut Pro Xの起動
まずはソフトを起動し、『ファイル』→『ライブラリを開く』でライブラリ及びイベントを作成します。
Step2. 動画のインポート
イベント【☆が一つのアイコン】を右クリックし、『読み込む』→『メディア』から編集したい動画をインポートします。続けて、インポートした動画をタイムラインにドラッグ&ドロップします。
Step3. 動画をカットする
タイムラインに移動したら、先ほど挿入したクリップ(動画)をクリックし、選択中の状態にしておきます。
次に、カットしたい箇所にスキマーを配置し、ツールボックスの【ブレード】もしくは、【B】キーを押します。そうすると、スキマーを置いた部分に点線が表示され、クリップが2つに分割されます。後は、カットしたい最後の部分をクリックし、【Delete】か【X】キーを押し、クリップを削除します。
これで動画をカットすることができました。あとは、以上の作業を繰り返して、見やすい映像になるようにカットを行っていきます。作業が終わったら、完成した動画をプレビューウィンドウで再生し、編集に問題がないかを確認します。
Step4. プロジェクトの保存
Final Cut Pro Xはオートセーブなので、ソフトを閉じると自動的に保存されます。
Part 2. より簡単にカット編集したいならWondershare Filmoraがオススメ
実はFinal Cut Pro Xよりも簡単に、動画のカットやトリミング等の編集ができるソフトがあります。そのソフトと言うのが、Wondershare社のFilmoraです。
初心者・上級者問わず誰でも手軽にハイレベルな編集を行えるのが特長で、YouTube動画や記念ビデオの制作、DVDの作成などあらゆるシーンでご活用頂けます。
高機能でありながら、直感的な操作を可能にする優れたインターフェースを採用していて、初めてでもサクサクと作業を行うことができます。
Filmoraでは、映像を華麗に彩る最先端のツール・エフェクトを多彩に搭載しています。 一言では紹介しきれませんが、オートリフレームや写真ライブラリ、カラーマッチ、モーショントラッキング、グリーンスクリーンなど、強力なものばかりをご用意しております。その他に、著作権フリーの動画、画像、サウンド等の素材を利用できる『Filmstock』など、嬉しい機能が目白押しとなっています。
Part 3. Wondershare Filmora Mac版を使い動画をカットする方法
Step1. Filmoraを起動して、動画のインポート
まずは、Filmoraをインストールし、ソフトを起動します。『メディア』タブ→『プロジェクトメディア』から編集する動画をインポートします。インポート後、そのまま動画をタイムラインにドラッグ&ドロップします。
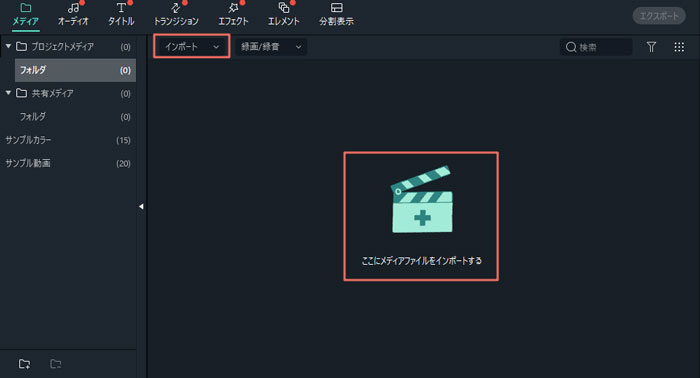
Step2. 動画をカットする
タイムラインに移動後、動画クリップを選択状態にします。続いて、カットしたい箇所の先頭に再生ヘッドをスライドさせ、ヘッドもしくはツールメニューの【はさみ】アイコンをクリックします。そうすると、クリップが分割されます。
後は、カットしたい箇所の後尾を同じように分割し、右クリックの【削除】又は【Delete】からクリップを削除します。作業が完了したら、右上のプレビュー画面で映像を再生し、問題が無いかを確認します。
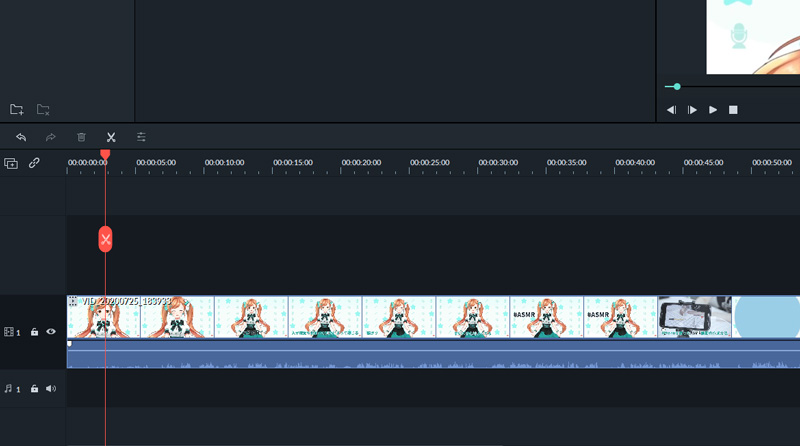
Step3. 動画のエクスポート
画面中央部の『エクスポート』ボタンをクリックして、保存されたいふぉマットを選択し、動画を出力します。
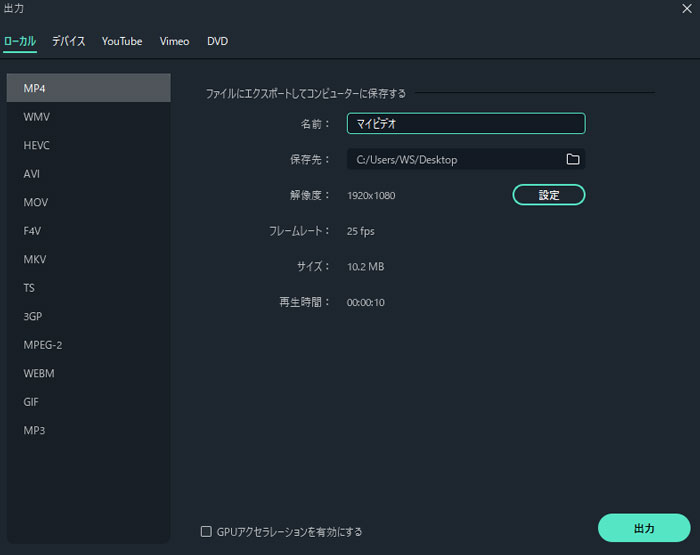
まとめ
Final Cut Pro Xを使いMacで動画をカットしたい場合は、今回ご紹介した手順・方法を参考に操作を行ってください。
想像力に翼を。|Wondershare Filmora
サポート
製品に関するご意見・ご質問・ご要望はお気軽に こちらまでお問い合わせください。 >>





役に立ちましたか?コメントしましょう!