Final Cut Pro Xでピクチャー・イン・ピクチャー効果をつけるには
Oct 09, 2025 • カテゴリ: 人気な動画編集ソフト
2つのイメージを同時に見ることができるというピクチャー・イン・ピクチャーは非常に人気がある効果です。ここではFCP Xでの作成方法を紹介します。
Final Cut Pro Xを使ってピクチャー・イン・ピクチャー効果をつける方法
イメージを2つ以上同時にスクリーンに表示させたいとき、垂直に積み重ねる必要があります。 この例ではサーフ博士が話しているところがメインで、自転する地球が上方に表示されるという場合です。
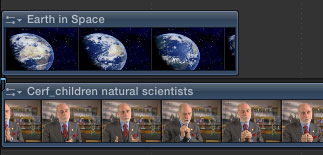
注:積み重ね順で変わります。上にあるクリップが最前面で、下にあるクリップが背景になります。
また、デフォルトではすべてのクリップは100%のフルスクリーンで100%不透明です。 この場合、サーフ博士のビデオは4:3で、地球が16:9です。
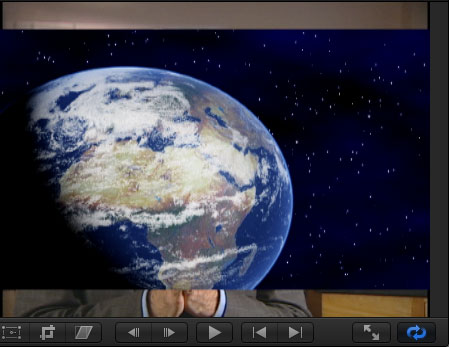
上方のクリップを選びます。ここでは自転する地球です。 インスペクターで、トランスフォームを使うか、ビューアーでオンスクリーンのコンソールを使います。
この例では、私はオンスクリーン上のコンソールを使います。
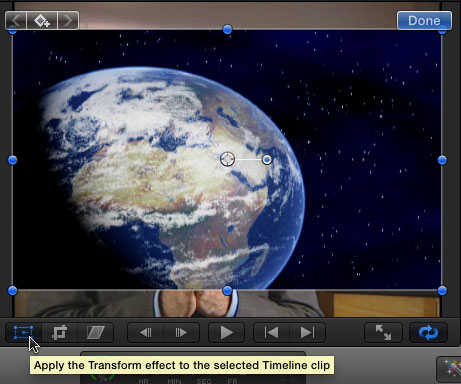
地球のクリップを選んで、ビューアーのコーナーの左下角で、長方形のトランスフォームボタンをクリックしてください。アイコンがすぐに青くなると同時に8つの青い点が、選ばれたイメージの周囲に表示されます。
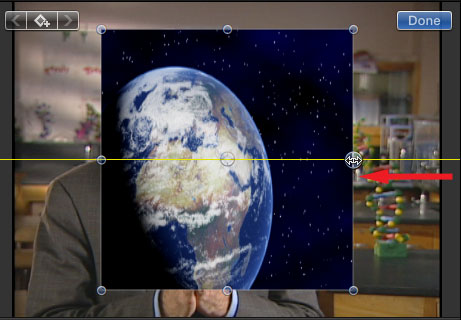
非対称に画像を拡縮するために、点をつかんでください。
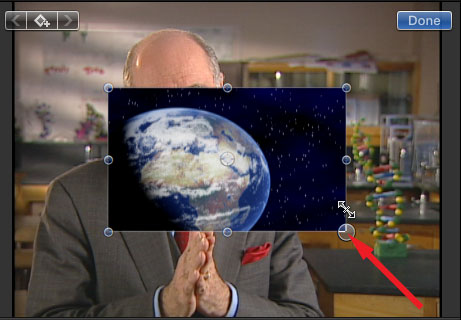
イメージのセンターから対称的にイメージを縮尺するために右下角の丸印をドラッグします。
オプション・キーを押しながら、画像を拡縮し、どのように変わるか確認します。
反対側の角から拡縮します。
シフト・キーを押しながらドラッグし、どうなるかを見ます。
基本的に望むサイズまで、画像を拡縮します。
イメージの中のどの場所でもクリックし、そして所定の位置にドラッグします。

ビデオでグラフィックスを使って作業するときはいつでも、アクションセーフとタイトルセーフの両方を維持する必要があります。 これらのゾーンを表示するには、ビューアーの右上のスイッチをクリックし、タイトルセーフゾーンでショーアクションを選択します。
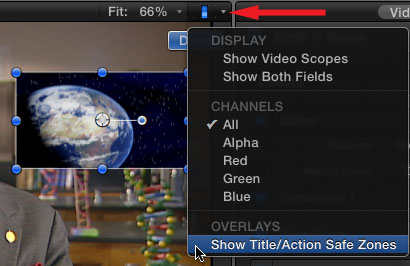
CRTベースのテレビの性質によりますが、放送ではすべての重要なテキストとロゴは内部の長方形(タイトルセーフ)内に入れる必要があります。
しかし、ウェブではテレビと同じような技術的な制約がありません。 ウェブでビデオを作成するときには外の長方形(アクションセーフ)の中にすべての重要なテキスト、グラフィックスとロゴを閉じ込めます。そうすると、見栄えがよく、快適でうまくデザインされた印象になります。
この例では、画像をアクションセーフの右上にイメージを配置し、"Done."をクリックします。オンスクリーンコントロールをオフにして、所定の位置にイメージをロックします。

効果が適用されます。しかし、いろいろな調整することができます。そのうちの4つを紹介します。
1. 一番上のクリップを選び、インスペクタを開くためにCommand+4をタイプします。 そして、ビルトインエフェクトのトランスフォームカテゴリーを明らかにするために、青色のショー・ボタンをクリックします。
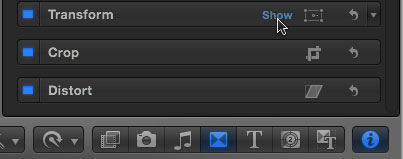
イメージのスケールをたとえば、40%にセットします。 インスペクターを利用することで複数イメージを正確に同じサイズと同じ位置へぴったり縮尺することができます。
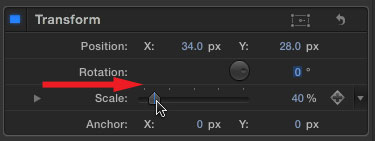
2. エフェクトの先端を選択し、Command+Tをタイプします。 これで、デフォルトのククリップの先頭にクロスディゾルブ適用されます。
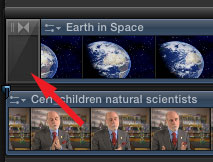
3. クロス・ディゾルブをスライドと入れ替えてください(エフェクトブラウザー > ムーブメント > スライド)。スライドを選択し、インスペクターでスライドの方向を変更します。すると右端から効果がかかります。
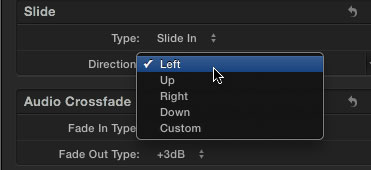
4. もし、地球の右にあるスペースをなんとかしたいと思ったときに、最も簡単な方法はクロッピングです。 地球のクリップを選び、ビューアーの左下角でクロップアイコンをクリックします。
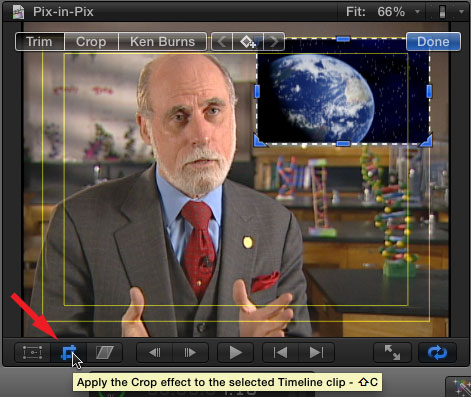
イメージが気に入るまで端または角をドラッグしクロップします。 気に入ったところで"Done“をクリックし、画面上のコントロールをオフにして、イメージをロックします。
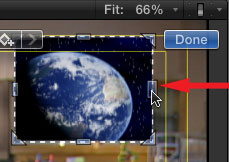
ピクチャー・イン・ピクチャーは素晴らしい効果です。 しかも、イメージは1つだけに限られていません。 フレームにフィットすれば、イメージはいくつで入れられます。 経験することで、最適なものを見つけることでしょう。
以上はプロの動画編集ソフトであるFinal Cut Pro Xです。しかし、初心者の場合、 「Filmora(旧名:動画編集プロ)」(Mac版)をお勧めします。無料でお試しください!
あなたのストーリに光をつける!「Filmora (旧名:動画編集プロ)」なら、こういう感じの動画が楽に作成できる!
詳しい「Filmora (旧名:動画編集プロ)」操作デモ
サポート
製品に関するご意見・ご質問・ご要望はお気軽に こちらまでお問い合わせください。 >>







役に立ちましたか?コメントしましょう!