Final Cut Pro Xでタイトルを作成する方法
Oct 09, 2025 • カテゴリ: 人気な動画編集ソフト
プロジェクトにタイトルをつけると、見る方にどんな内容かを理解してもらえますね。(例えばプログラムのタイトル、スピーチする人の名前、主題、技術的な詳細など)。
Final Cut Pro Xは200種のテキストエフェクトがあります。 タイトルを加えるプロセスは基本的に同じです。
定義
テキストに関連した主要な用語の定義です。
- テキストやタイトル。スクリーンに配置される言葉。
- スーパーインポーズ。テキストは、ビデオの画面下に表示されます。"supers"、"keys."と表示します。
- 全画面表示。画面全体を占有するテキストが表示されます。
- 1/3下側。画面の「下側の1/3」を表します。
- インフォグラフィック。グラフィックにスーパーインポーズされたフルスクリーンのテキストは、統計や一般的に技術的な情報を伝えるために使用します。
基本
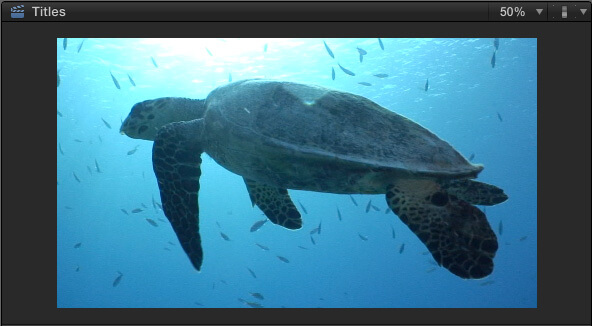
タイムラインで、タイトルを入れたいところに再生ヘッドを置きShiftキー+コントロール+ Tとタイプします。
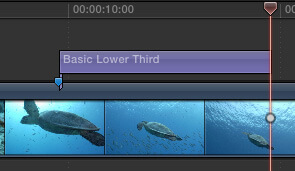
再生ヘッドの位置のデフォルトで下部1/3にタイトルを挿入します。
タイトルは、デフォルトで10秒持続します。(ほとんどのタイトルは通常10秒です。)
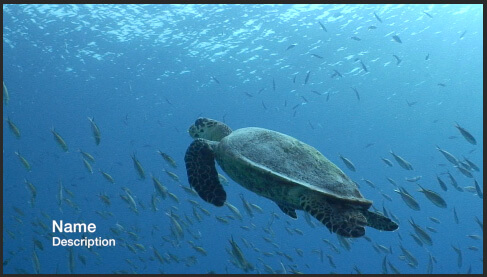
ブラウザーを見て結果を確認します。下の1/3部分にタイトルは、ビデオの左下角に置かれます。
注:この下1/3部に表示されるタイトルの大きい規制は、左の角に置かれることですが、手動でセンターまたは適切な角の方へ動かすことができます。 どんなビデオ・クリップでも同じタイトルを置き、トリミングします。別の場所にクリップをドラッグするか、その期間を変更するには、エッジをドラッグします。
そのタイトルを選択して、Deleteキーを押して削除します。
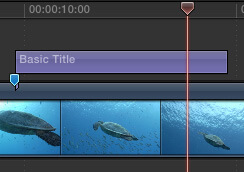
Control+Tをタイプすると、デフォルト・フルスクリーンのタイトルがスクリーンの中央に現れます。また、デフォルトで10秒継続します。
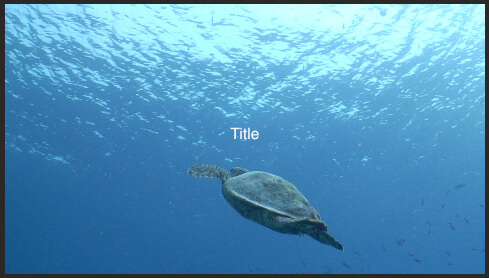
スクリーンのちょうど真ん中に「タイトル」という語が見えます。見えにくいかもしれません。見やすいようにするコントロールを書式設定は山ほどあります。
フルスクリーンのタイトルを選択し削除 します。
タイトルを使用するもうひとつの方法:タイトル・ブラウザーからドラッグ 。
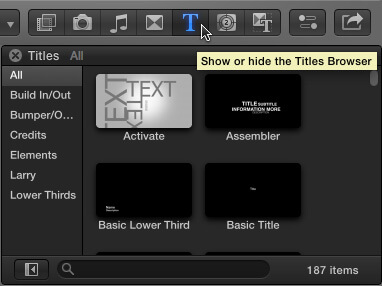
ツールバーでタイトル・アイコンをクリックします。これはタイトル・ブラウザーの内容を示します。 左のコラムはタイトル・カテゴリーを示します、右のアイコンは個々のタイトルを示します。 右下の数は現在、表示されるタイトルの数で、下の検索ボックスでは特定のタイトルを捜すことができます。(いくつかカスタムメイドのタイトルをシステムに加えたので、これと同数ではないかもしれません。) では、ちょっと変なタイトルをこのカメに加えてみます。
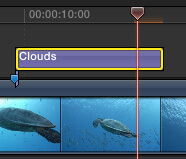
タイトル・ブラウザーから雲をドラッグして、タイトルを表示したいポイントの上に置きます。 注:マーカーを使って同じ場所にクリップします。
注:マーカーを使って同じ場所にクリップします。
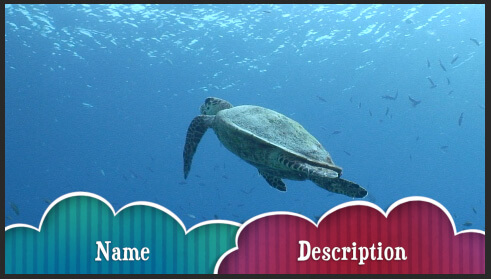
これでタイトルはよりプロフェッショナルぽくになります。このタイトルを削除することもできます。
- ショートカットキーを使ってタイトルを追加
- タイトル・ブラウザーからのドラッグ
- タイトルをドラッグし場所移動
- クリップの端をドラッグし継続時間を延ばす
- タイトルを選択し、削除キーを押すことでタイトル削除
テキストの内容を変えるには
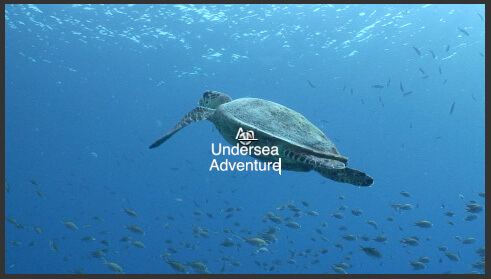
新しいフルスクリーンのタイトル(Control+Tをタイプ)をタイムラインに追加。タイトルのテキストを変えるために、ビューアーでタイトルをダブルクリックします。ここでは、タイトルを"An Undersea Adventure."「海中冒険」に変えました。
注:インスペクターを利用してテキストを変えることもできます。2、3パラグラフで紹介します。一番、簡単だと思える方法をお選びください
どんなテキストでも、どんなタイトルでも、ビューアーでダブルクリックすることで変えられます。そして、新しいテキストをタイプします。
テキストフォーマット
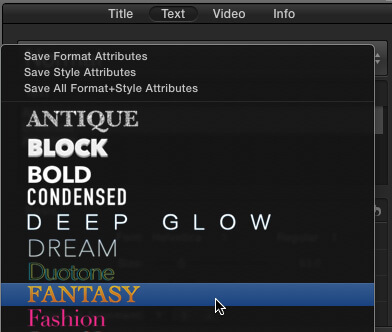
選択したテキストの書式を設定することもできます。つまり、文、単語、個々の文字を好きな書式に設定することができます。
ここでは全タイトルを選び、インスペクター(Cmd+4)を開きます。トップのテキストタブをクリックします。インスペクターのこのセクションのテキストの書式を設定することができます。
注:パネルの上部付近のテキストボックスは別の書式、別の場所に移動できます。
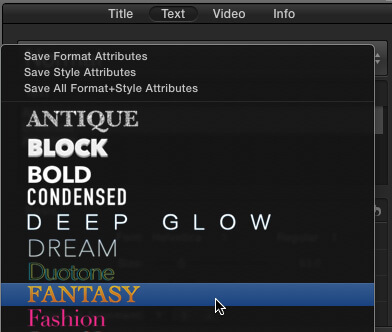
迅速にテキストの書式を設定したい場合、トップの"Normal"という語をクリックします。そうすることで、色々な書式のメニューを表示されます。カッコいいものもあれば、カッ悪いものもあります。
注:オリジナルのテキストスタイルをつくることができます。インフォメーションをごらんください。
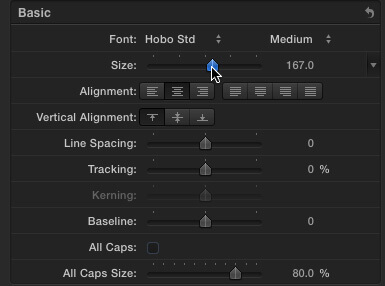
インスペクターの基本的な部分は、フォント、サイズ、調整を変えることができます。他のプログラムで見るすべての標準的なフォント設定。ここでは、167ポイントに変えました。
ほとんどのセッティングはもう、ご存じかもしれません。
- 行間隔間。同じ段落内の行間の垂直距離を調整します。
- トラッキング。文字の間の水平方向の間隔を調整します。
- ベースライン。ビューアーで白い円の中心を通る水平線と比較して、テキストの垂直方向の間隔を調節します。
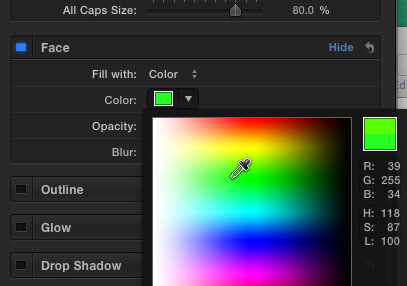
フェイスセクションでフォント、色、不透明度と青みを変更することができます。アウトラインとグローを追加することができますお好きなように調整することができます。
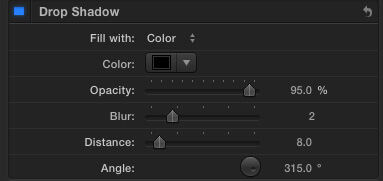
しかし、視聴者に読みたいようにすべてのテキストにドロップシャドウを追加することをお勧めします。ビデオや、HDビデオでも、印刷と比較して低解像度です。ドロップシャドウをついかすれば、テキストがよみやすいようになっています。 以下は、ドロップシャドウについて、おすすめの設定です。

インスペクタでいくつかの変更を行った後、ここで最終的な結果です。 最初と比べて、非常に素晴らしくなっています。
アクションセーフ、タイトルセーフゾーン
テレビが最初に発明されてから、グラフィックスとTVの差を補償するためアクションセーフとタイトルセーフ内に収まるよう調整する必要があります。
今日のビデオの多くはWeb用に設計されていますが、同じガイドラインに従うならば、タイトルの見栄えが良くなります。
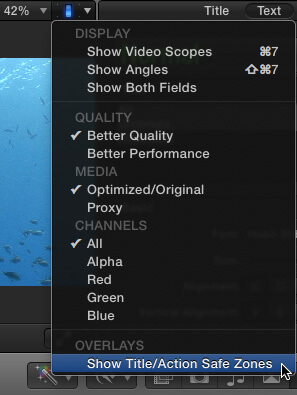
ビューアでスイッチに行き、「表示アクションセーフ/タイトルセーフゾーン」を選択します。

画面に2つの薄い枠が表示されています。 外側の枠は「アクションセーフ」と呼ばれています。 内側のは 「タイトルセーフ」と呼ばれています。アクションセーフは端から5%で、タイトルセーフは端から10%です。
ウェブ用テキストやグラフィックスを設計するとき、 外側の枠内のすべての必須要素を保持します。 放送やケーブルのためのグラフィックスとテキストを設計するとき、内側の枠内のすべての必須要素を保持します。
ここで、例えば、タイトルは完全にアクションセーフの中に含まれていることがよく見えます。
概要
タイトルはプログラムの性質や個性を表現します。そして、聴衆に対してこれから何が始まるかを説明します。Final Cut Pro Xは文字の見栄えを良くするための書式設定オプションが豊富に用意されています。
以上はプロの動画編集ソフトであるFinal Cut Pro Xです。
しかし、初心者の場合、 Wondershare 「Filmora」(Mac版)をお勧めします。無料でお試しください!
「Filmora(旧名:動画編集プロ)」主な特徴
- *多種形式の動画・写真の入力・編集に対応
- *トリム、クロップ、BGM追加など多様な編集機能
- *豊富なフィルター、タイトル、トランジション搭載
- *イントロ、クレジットやエフェクトで個性的な動画作成
- *Macへの保存、YouTubeへの共有やDVDへの出力
- *対応OS:Mac OS X 10.9、10.10、 10.11( El Capitan)、10.12(Sierra) 、10.13 (macOS High Sierra)
あなたのストーリに光をつける!「Filmora (旧名:動画編集プロ)」なら、こういう感じの動画が楽に作成できる!
サポート
製品に関するご意見・ご質問・ご要望はお気軽に こちらまでお問い合わせください。 >>

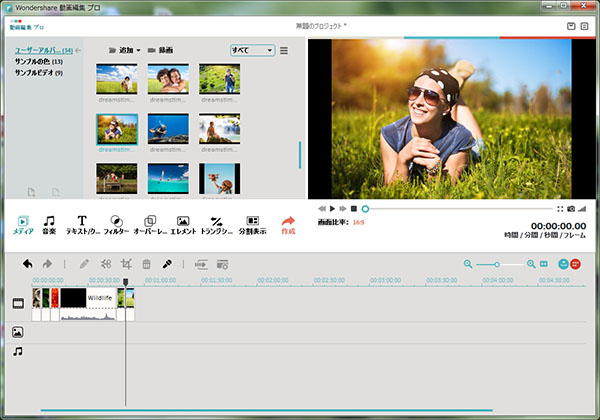



役に立ちましたか?コメントしましょう!