高度動画編集ソフトFinal Cut ProでYouTube動画を編集する方法
Oct 09, 2025 • カテゴリ: 人気な動画編集ソフト
Final Cut Proを利用して、YouTubeなどの動画を編集しよう!
動画編集ソフト選びは、動画をより良く仕上げる上でとても重要なポイントです。 ソフトによって、画質や操作性などが異なるため、できるなら良いものを選びたいですよね。 中でも、今回紹介する動画編集ソフト「Final Cut Pro」なら、簡単操作でスムーズに動画を編集する事ができます。 今回は、Final Cut ProでYouTube動画を編集する方法について紹介します。
Part1. Final Cut ProでYouTube動画を編集する方法
ここでは、初心者の皆さんでも分かりやすいように、ステップ方式で「Final Cut Pro」を利用してYouTube動画を編集する方法を紹介していきます。
ステップ1 【ソフトの起動】
1 Final Cut Proを起動して、画面上部の「ファイル」タブをクリックします。
2 「新規」→「イベント」の順に選択して、「イベント」の設定画面を開きます。
3 「イベント」画面が表示されるので、イベント名を入力します。 その後「イベント」の保存先となるライブラリを選択して、「OK」をクリックします。
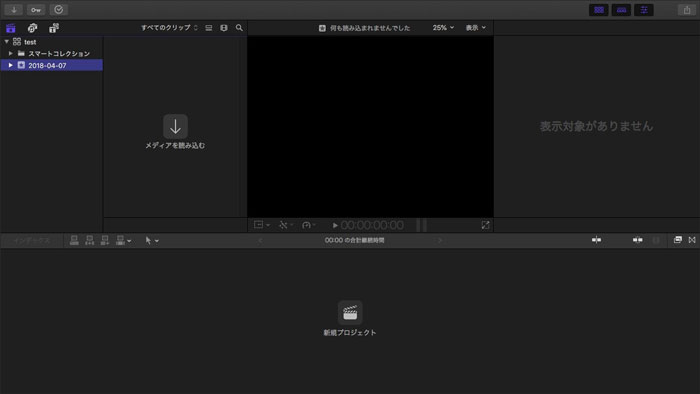
ステップ2 【YouTube動画をソフトに読み込む】
1 「メディアを読み込む」をクリックし、動画の保存場所から編集したいYouTube動画を選択します。
2 選択後「ファイルをそのままにする」にチェックを付け、「選択した項目を読み込む」をクリックし、動画のインポートを行います。 インポートが完了すると、トップ画面にYouTube動画が表示されます。
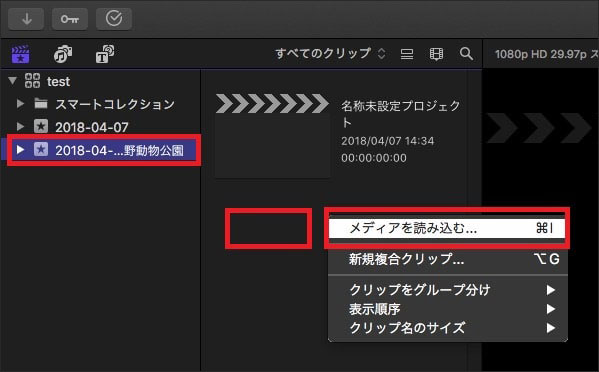
ステップ3 【新規プロジェクトを作成する】
1 画面下部の「新規プロジェクト」をクリックして、企画名を入力し「OK」で「新規プロジェクトを作成します。
2 インポートしたYouTube動画を左クリックし、編集したいシーンを選択します。 ※編集範囲の選択は、動画ファイルが赤い枠になった状態で、カーソルを左から右に移動させる事で行えます。
3 編集したい範囲が選択できたら、そのままタイムラインにドラッグ&ドロップで動画を移動させます。
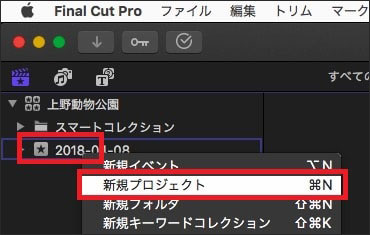
ステップ4 【YouTube動画を編集する】
Final Cut Proでは、沢山の編集ツールを使って、様々な種類の編集を行う事ができます。 今回は例として、YouTube動画にテロップを適用する手順を紹介します。
1 画面左上の「T」と表示されたボタンをクリックして、「タイトル」を選択します。 一覧から使いたい種類のテロップを選択して、タイムラインにドラッグします。
2 動画クリップの上に表示される紫色の「テキストテロップ」バーをクリックします。 編集画面が開くので、テロップの入力やフォントの変更、回転など必要な編集を行います。
3 編集完了後、プロジェクト画面に戻り、編集したYouTube動画上で右クリックして、「プロジェクトを複製」を選択します。 そうすると、動画が保存・複製されていつでも編集を行う事ができます。
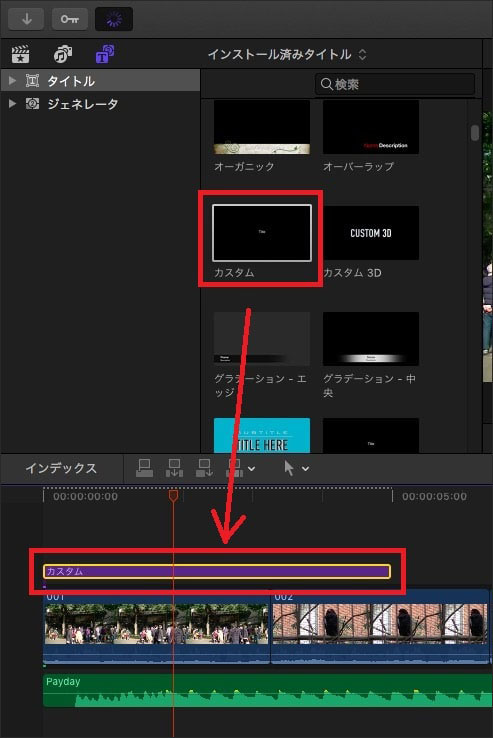
関連記事:Final Cut Pro XのLUTsを使うには>>
Part2. YouTube動画の作成・編集を行うなら高性能動画編集ソフト「Filmora」がおすすめ
続いて、YouTube動画の作成・編集ができるプロ向けの動画編集ソフト「Filmora」のご紹介です。 「Filmora」は、Wonsershare社より発売された新たな中上級向けの動画編集ソフトです。 プロ向けだとしても、他のソフトより簡単に操作できるのが特徴ですね。難しそうなステップをなるべく簡素化にし、初めて上級を目指す使用者でもこのソフトを素早く把握する事ができます。それだとしても、キーフレーム・色調補正などの高度機能を豊富なエフェクトと組み合わせて利用すれば、かなりパワフルな面白い映像が作れるソフトになりますね。
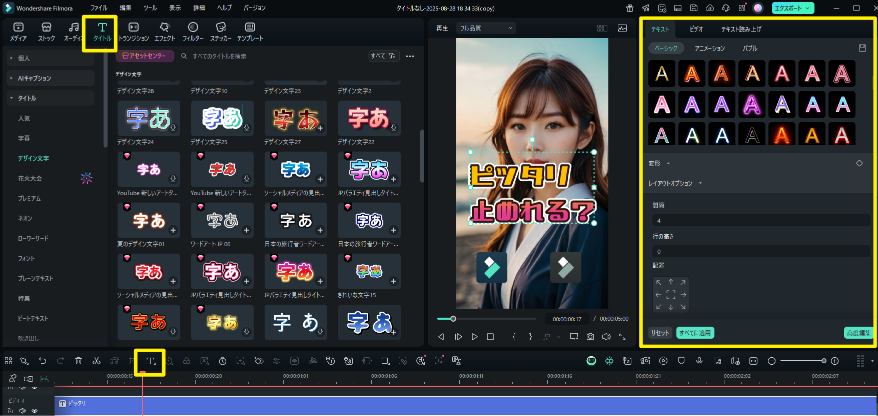
プリセットのエフェクトも搭載されていますが、高度機能と合わせて使用できるエフェクトというと、かなりレベルの違うエフェクトとなりますね。エフェクトの効果は同じく特定されていますが、効果のパス値が限定されていないため、各パス値を変更することによって効果の表現も変えていくことができます。エフェクトをDIYすることを簡単にできるのも「Filmora」をおすすめする一大理由となりますね。また、長時間の編集をより効率的に完成させる便利な編集ツールも付属されていて、いくつかのホットキーで複雑のタイムライン操作を出来ちゃいます。
無料体験できるプロ用動画編集ソフトなら、「Filmora」 から始めよう!
また、オシャレで尚且つ強力なエフェクト・ツールを搭載しているのもこのソフトをお勧めする大きなメリットです。 例えば、「グリーンスクリーン」と呼ばれる機能では、ペイントソフトで作成したイラストやWebサイトのフリー画像を組み合わせて、クロマキー合成を行う事ができます。 動画編集していて「このシーンの長さを違和感無く綺麗にカットしたい」と思った時は、「シーン検出」機能を使ってみましょう。
また、その他にも「PC画面の録画」、「手ぶれ補正」、「パワーツール」言った、高度な編集に役立つ機能を豊富に取り揃えています。 これだけの魅力的な機能を無料体験版でも利用できるのは、何処を探しても「Filmora」しかありません。
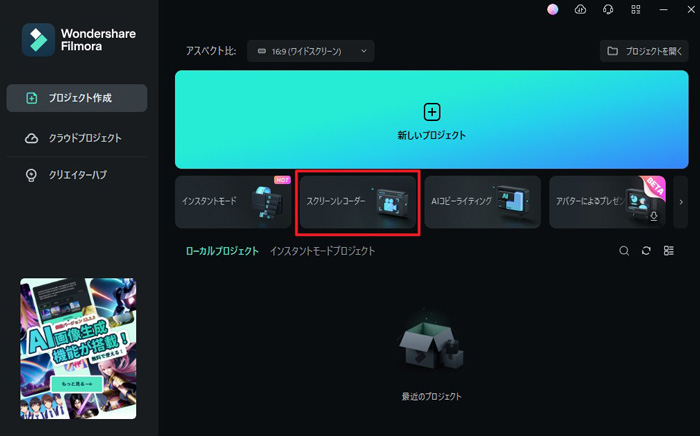
いかがでしたでしょうか? このように、今回紹介した手順で操作を行う事で、Final Cut Proを利用してYouTube動画編集する事ができます。 YouTube動画を簡単かつ上手に編集したいと思った方は、この機会にぜひ「Filmora」を購入しましょう。
サポート
製品に関するご意見・ご質問・ご要望はお気軽に こちらまでお問い合わせください。 >>





役に立ちましたか?コメントしましょう!