Final Cut Pro XのLUTsを使うには
はじめに
動画編集を初めて、自分の伝えたいことをより上手く伝えるために、もっと作品の質を上げてゆきたいと思っている人も多いのではないでしょうか。動画の色調整は一見簡単なように思えますが、映画やテレビCMの映像クオリティーに近づけるには、なかなかの技術と経験が必要です。そのためには、lutなどのプロが作ったカラーグレーディングを駆使してゆくことが必要です。動画編集ソフトでは色調整に、カラコレやカラーグレーディング、lutsやルメトリカラーなどのさまざまな専門用語があり、ユーザーは混乱しがちです。まず、LUTとは何か、カラーグレーディングとカラーコレクションとはどう違うのかなど、色調整の基本について理解しましょう。
Part1.LUTについて
◆LUTとは?
LUTとは、Look up table(ルックアップ・テーブル)の略で、関数で変化する数値の、入力値や出力値を参照する表のことを言います。画像処理では色はRGBの数値で管理され、LUTのコード化された数式で、特定の効果を持つように色を変換します。簡単に言えばLUTとは、動画編集で画像の色調を、自分好みの雰囲気に調整するツールです。
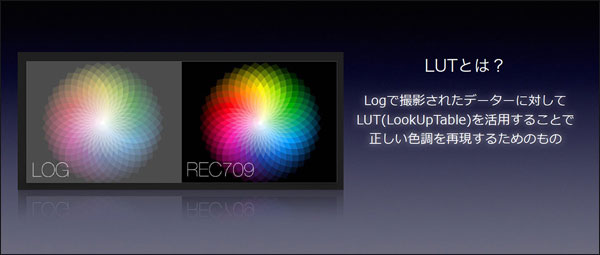
◆LUTはどんな映像に使える?
通常はLogで撮影した映像にlutを適用しますが、普通に撮影した動画でも、後から編集段階でLUTをかけて色調整ができます。Log撮影とは、デジカメのRaw撮影のように、黒とびや白つぶれで色情報が失われないよう、よりイメージに近い映像を作るための撮影方法です。色が薄く全体に光がかぶったような画像ですが、適正なlutsを適用することで、より正確な色あいの、鮮やかで美しい映像に仕上げることができます。普通に撮影した動画にLUTをかけるときは、それぞれの画像を「色調補正」して、ある程度改善された動画に対して適用します。
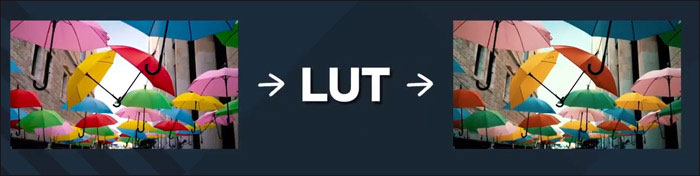
◆カラコレやカラグレトどこが違う?
「色調補正」は、「カラーコレクション」「カラコレ」とも呼ばれ、画質の問題点を修正し、適切な状態に戻すことです。色調補正は、撮影時の太陽光線の傾き度合いで変わってくる、ホワイトバランスなどを調整してより正確な色を表現する補正作業です。「カラーグレーディング」は、撮影した映像をつないで一本の作品にするときに、その映像で伝えたいことが伝わりやすいような効果を持たせる作業です。しかし、カラーコレクションやカラーグレーディングは、厳密にどの機能がどちらに属すか決められておらず、業界でも曖昧に使われがちです。
◆動画編集ソフトと色調整の機能
動画編集ソフトによって「カラーグレーディング」や「カラーコレクション」、「カラー補正」や「色調補正」などの概念や表現が異なります。業界でも、これらの色補正の言葉を厳密に使い分けているわけではなく、どれも色を調整する機能として分類し、タグづけられています。LUTは、PremiereProやAfterEffectsでは、「エフェクト」の「Lumetriカラー」や「カラー補正」「ユーティリティ」のタグで扱われています。そのため、ソフトを変えると、どの機能がどのジャンルに分類されていて、どのような名前が付けられているのかを、まず調べることが大切です。プロ仕様も可能な動画編集ソフトでは、名称は異なっても機能や操作性は似ているため、まず、身近なソフトで操作方法をマスターしましょう。
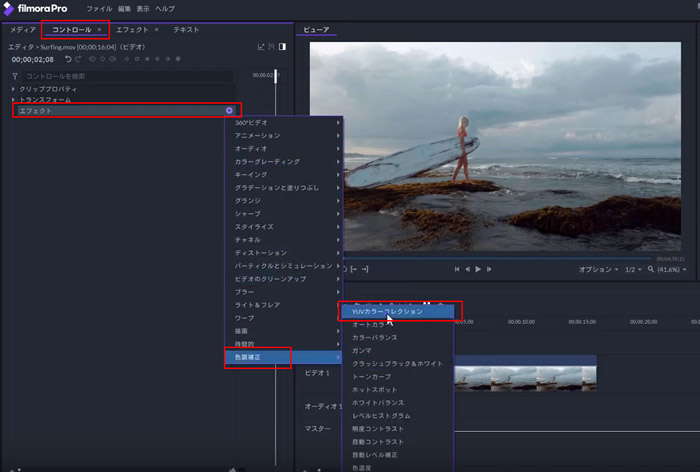
今回は、final cut pro xのLUTs機能を使う方法について紹介します。
Part2.FinalCut Pro XのLUTsを使うには
Final Cut Pro X(FCPX)では、[エフェクト] の [カラー] でクリップにLUTを適用し、外部LUTを読み込んで利用することができます。
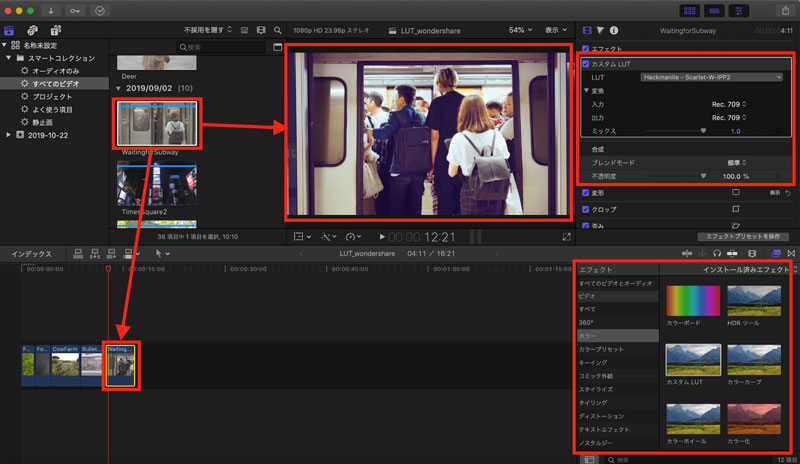
ステップ1:適用する素材とLUTsの準備
Final Cut Pro XでLUTsを使うには、まず、動画素材を読み込み、色調補正をしてタイムライン上に配置します。また、ネット上で無料・有料のLUTsを見つけてダウンロードしておきます。
ステップ2:クリップにカスタムLUTを適用
[エフェクト]の[カラー]から[カスタムLUT]を選択し、タイムライン上の適用したいクリップに、ドラッグ&ドロップします。
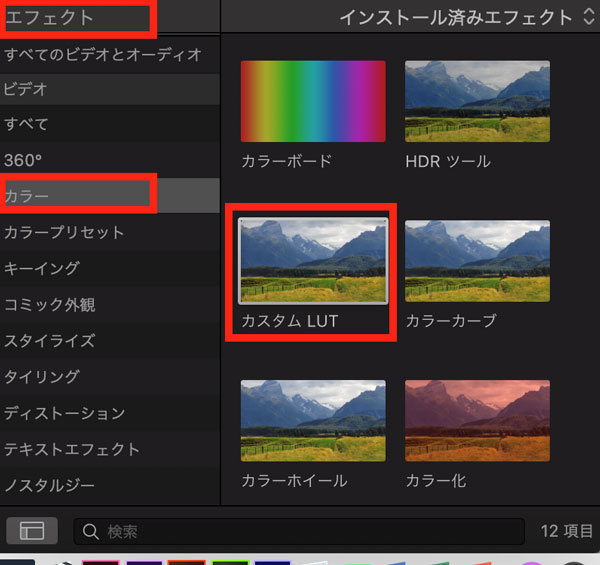
ステップ3:インスペクタにカスタムLUTが表示
[ビデオインスペクタ] 内に「カスタムLUT」が表示されますので、LUTの[なし]を[カスタムLUTを選択]に変更します。
ステップ4:ダウンロードしたLUTsを適用
ダウンロードしておいた拡張子が「.cube」のLUTファイルを選び、クリックすると即座に、動画にLUTが反映されます。[ミックス] のスライドバーでLUTの適用量を調整します。[カスタムLUT] の横のチェックマークをクリックすると、LUTのエフェクトのオンとオフが切り替わるので、どのような効果がついたのかが分ります。
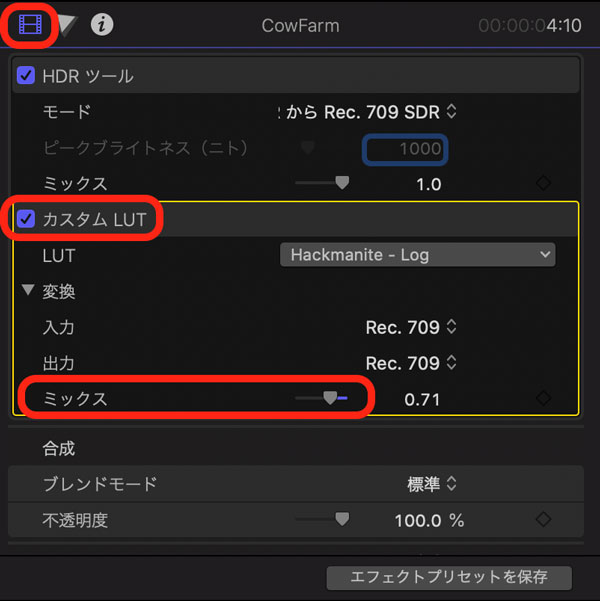
ステップ5:カラーボードでの調整
読み込んだLUTは、カラーボードで、色の微調整も可能です。[カラーインスペクタ] のアイコンをクリックすると、[カラー][サチュレーション][露出]のタグのある画面が現れます。[カラー]では、画面の色味を変えることができ、マークを緑の方にドラッグすると、画面全体が緑っぽくなります。
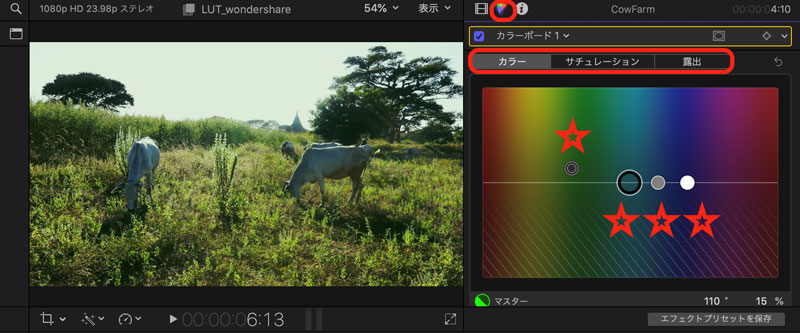
[サチュレーション] では、色の彩度が調整でき、クリップをより鮮やかな色に変更できます。彩度と上げるとビビッドでカラフルになりますが、彩度を下げると、よりモノクロに近い地味な色合いへと変化します。画面の4つの◯を上下に動かしながら、[全体]、[影] と [ハイライト]、[中間色]などと、それぞれの色合いの微調整が可能です。
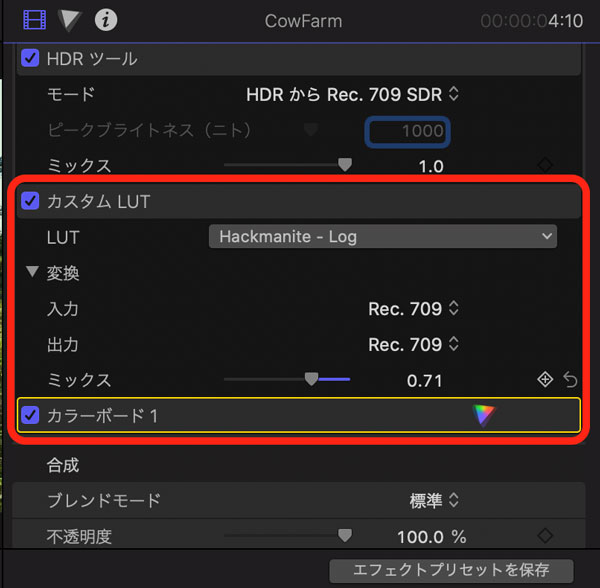
「カスタムLUT」で、[カラー][サチュレーション] [露出]の微調整をすると、[ビデオインスペクタ] に、自動的に[カラーボード]が挿入されます。なお、[カラープリセット]からも「月光」や「春の太陽」などの色調を、ドラッグ&ドロップで、クリップに簡単に加えることができます。
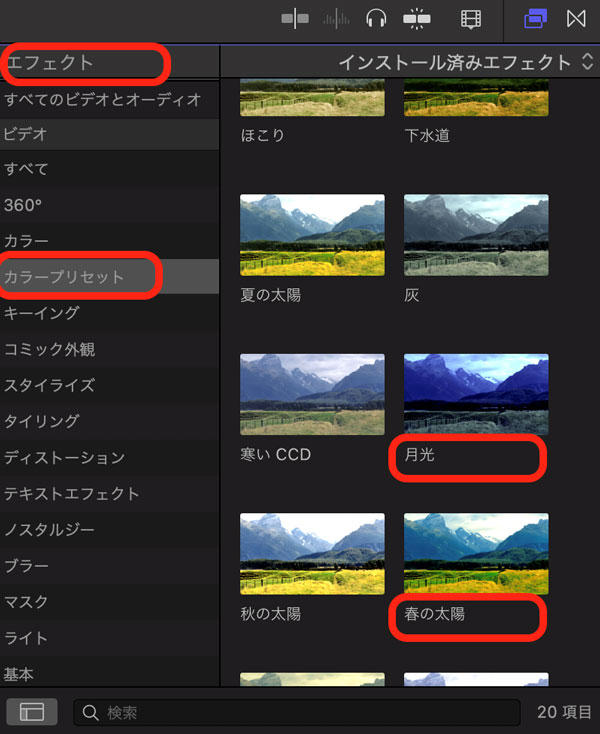
Part3.同じくLUTsが使えるプロ向けの動画編集ソフトFilmoraもおすすめ
Wondershare Filmoraでは、「LUT」で、お好みのエフェクトをワンクリックで簡単に、効果的に適用することができます。

タイムラインにある動画クリップをダブルクリックして、「編集」バネルの「色」をクリックして、「3D LUT」が表示されます。
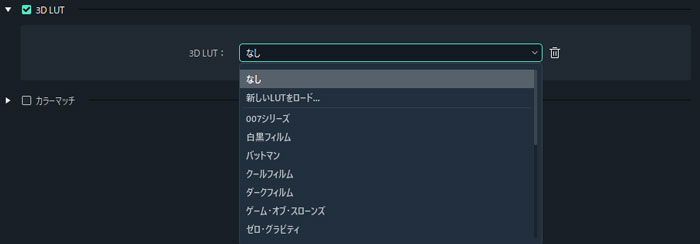
効果を適用したいクリップを選択して、「3D LUT」をクリックして、ドロップダウンメニューから利用したいエフェクトを選択して、動画クリップにすぐ適用できます。豊富なプリセットがそろっていて、「クールフィルム」「ダークフィルム」「心温まる映画」「白黒フィルム」で、簡単に映像の色調が変更できます。
色調補正|Filmora
Part4.まとめ
編集に慣れてきたら、より効果的な映像を作るのに、プロが作ったLUTを適用して、短時間でハイレベルな映像制作に取り組みましょう。Final Cut Pro X(FCPX)では、さまざまなLUTを適用して、適用量を調整しながら、プロ級の動画編集が可能です。ネットでも無料・有料のLUTがたくさん配信されているので、それらをインポートして、動画編集をより楽しくクリエィティブなものにしましょう。
また、Filmoraでは、外部LUTの適用が簡単で分りやすいインターフェイスになっています。実際の映画で使用されたプリセットも豊富なため、初めてLUTに挑戦してみたい人にはおすすめの動画編集ソフトです。Lutのカラー・ルックアップ・テーブルを使って、カラフルでビビッドな、インパクトのある動画編集に、皆さんも挑戦してみてくだいね。
Filmora 基本操作ガイド
関連記事
コメント
製品に関するご意見・ご質問・ご要望はお気軽に こちらまでお問い合わせください。 >>




fukuda
編集長