動画再生速度の調整方法
Oct 09, 2025 • カテゴリ: 動画編集の基本とコツ
スポーツをしている方、外国語を勉強している方、楽器演奏をしている方などなど、見て学んだり聞いて学んだり更には自分がやっていることを振り返るために動画を撮ったり、動画データをダウンロードしたりしているケースが多いのではないでしょうか。
スポーツをしている方であれば、動作を一コマずつ分解して真似てみたり、語学学習であれば動画をスロー再生して何度も聞いて発音してみたり、楽器演奏している方であれば指使いや音の出し方をスロー再生して見て聞いて参考にしたりと、動画の加速再生、スロー再生の機会が多いですよね。
| 目次: |
Part 1: 動画加速やスロー再生方法
そこで動画データを加速再生したり再生速度を変更してスロー動画にしてみたりと、オリジナルのクオリティを落とすことなく実現できるソフトをご紹介します。それがWondershare Filmora(フィモーラ)です。
動画編集ソフトFilmoraの無料版をお試しください
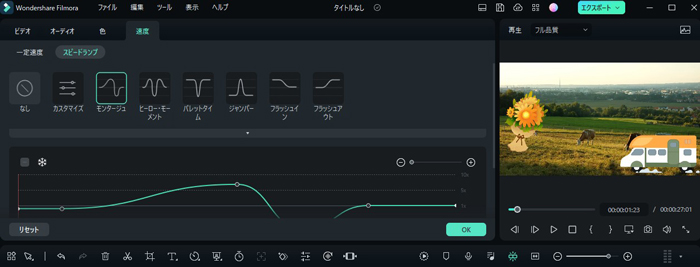
まずは基本的な操作から。
ほとんどの動画フォーマットに対応しているので、テレビを録画したデータも、スマホで撮影した動画もデジタルビデオカメラで撮影した動画も、そしてもちろんインターネット上からダウンロードしてきた動画も取り込めます。
ステップ 1 データの取り込み
起動したFilmoraで、「新しいプロジェクト」を選択したら、メディアライブラリに再生速度を調整したい動画データをドラッグアンドドロップします。さらにそこからタイムライン上にドラッグアンドドロップしたら作業開始です。
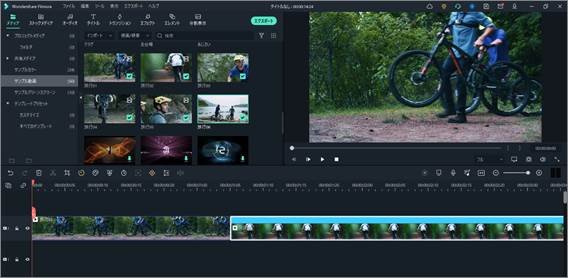
ステップ 2 再生速度を設定します
タイムライン上の、再生速度を調整したいクリップをダブルクリックするか、右クリックして、「スピード」 をクリックするとか、編集パネルが出てきます。「一定速度」をクリック、開いたウインドウの「速度」のバーを左右に動かして、希望する速度に設定します。「一定速度」から動画スピードのカスタマイズが可能。 調整できる再生速度は、最大100倍の加速再生、最小0.01倍のスロー再生に調整できます。
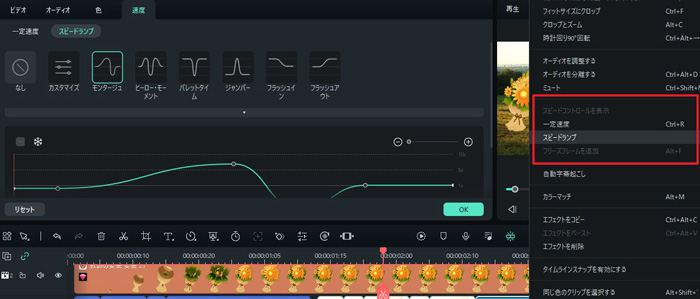
関連記事:Filmoraの(Filmora 11以降)「スピードランプ」新機能で動画の速度を調整する方法
この状態では、映像の再生スピードの速い遅い同様に音声も早口になったりゆっくりになったりしているので、その場合は次のように対処します。
ステップ 3 「オーディオ分離」を選択します
動画のクリップを右クリックして選択します。メニューが出てきたら、「オーディオ分離」を選択します。
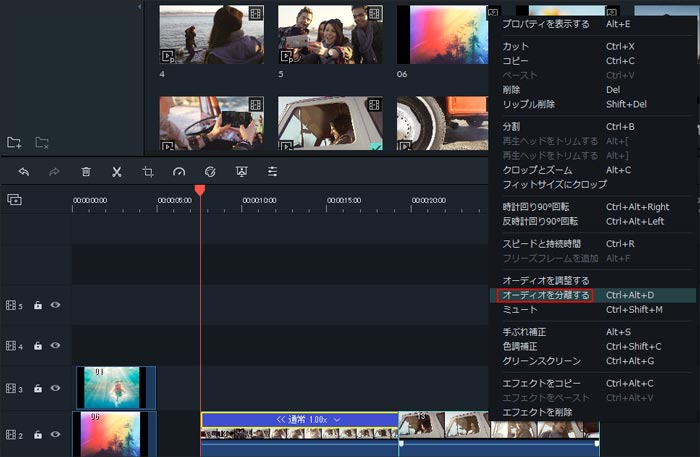
この手順で映像部分と音声部分が分かれるので、映像部分をダブルクリックして必要な再生スピードに設定し、続いてオーディオ部分のクリップをダブルクリックしてピッチや再生スピード、フェードインフェードアウトなどの設定をします。後は、映像部分とオーディオ部分の再生時間を、トリミング等を使って調整したら出来上がりです。
ちなみに、Filmoraモバイルでも、PC版に負けない高度な速度調整機能が搭載されています。スマホで映画のようなドラマチックな画面を作りたい方はぜひお試しください!
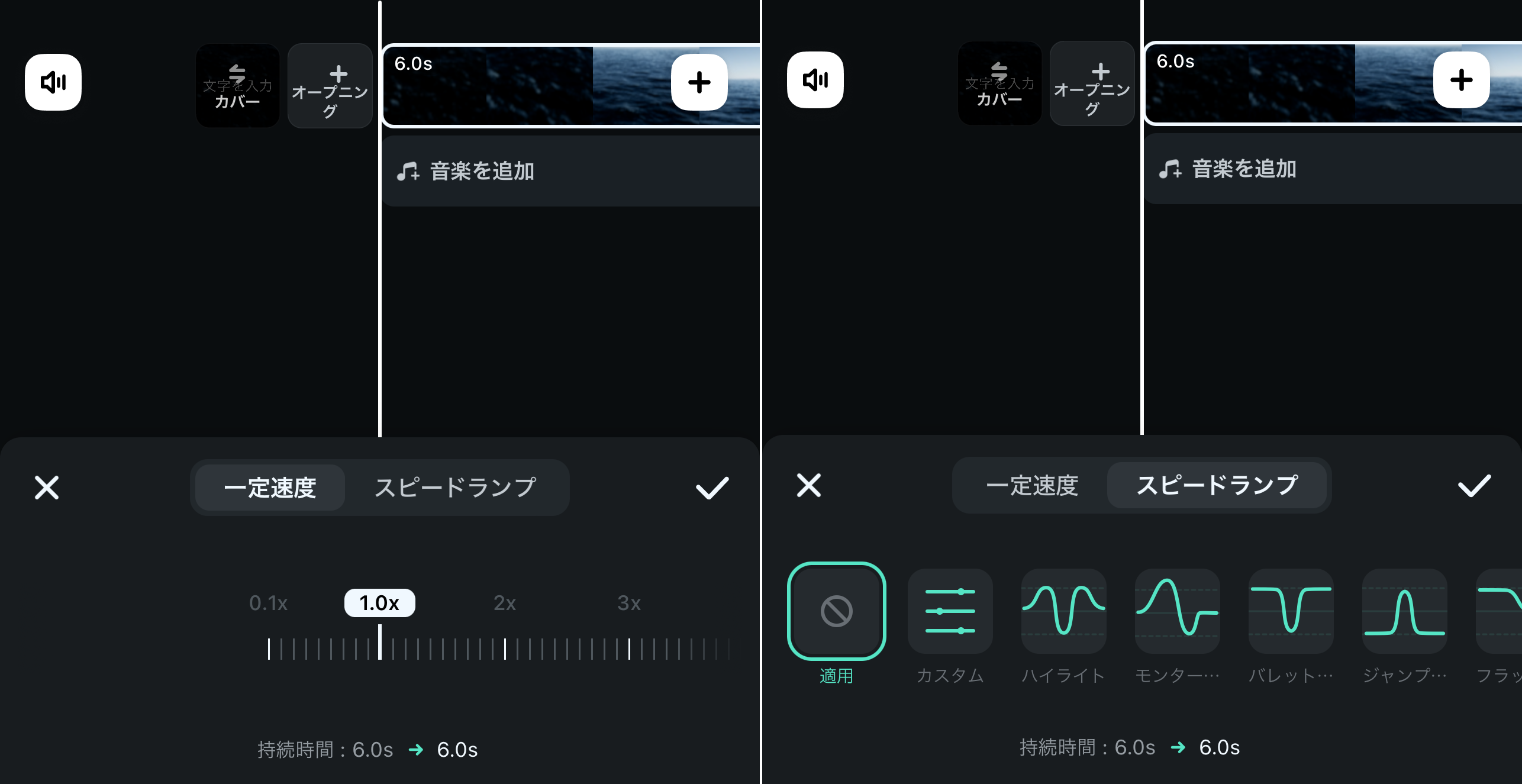
関連記事:動画の再生速度を変更可能なおすすめ動画編集ソフトランキング
関連記事:動画を倍速にする方法とおすすめソフトも紹介!
Part 2: 3つ動画の再生速度を調整する場合/シーン
さて、冒頭に挙げたような具体的な再生速度の調整シーン、ちょっと例としてご提案を。
1 、印象的なシーンづくり
お子さんが野球チームに所属していて、試合の様子をビデオ撮影している方もいるのではないでしょうか。 お子さんの打順でジャストミートのバッティング。そんな時にはバッティングのインパクト前後の映像をスロー再生。そうすることで、いつもの試合のビデオが、お子さんの活躍を伝える印象的なビデオに早変わりです。

2、ひたすら繰り返して練習
インターネット上でお気に入りギタリストの演奏の動画をダウンロード。それをスロー再生して指の運びをチェック。 まずは一番遅いスピードで再生を。指が慣れてきたらだんだんスピードを上げて速弾きをマスターしていきましょう。
楽器だけではありません。今や学校で必修となったダンス。その練習にも再生をスローにした動画が活躍。 振りの一つ一つをコマ送りで、少しゆっくりと、そして通常よりも早い動きで再生しながらしっかり体にしみこませて行きましょう。

3、時短
撮り貯めたビデオも、なかなかゆっくり見る時間が取れないという方には、加速再生がお勧め。
実際には動画編集プロでは5倍速まで上げることができるので、時間に合わせて見ることができます。 ただこの場合は音声のピッチが上がってしまったりするので、オーディオ分離をうまく使って程よく映像と音声を合わせていく必要がありますね。
このFilmoraを使えば、ご自身の日常に合わせた再生シーンを作り出すことができます。 また、再生スピードを調整した動画データは、そのままDVDに焼くこともできますし、動画フォーマットデータで保存することはもちろん、YoutubeやFacebookに直接アップすることができるので、みんなで共有することだってできてしまいます。
Part 3:動画の再生速度を調整するソフトおすすめ
1:一番おすすめの動画再生ソフト「Filmora」
Filmoraの再生速度の変更機能には一定速度・スピードランプ機能・逆再生・フリーズフレームなどの速度調整機能が備わっています。
特にスピードランプ機能は(Filmora11以降)1つのカットの中でシームレスに速度調整を行えるためイメージ通りの映像を作りやすくなっています。使用可能な素材やテンプレートも豊富で、速度調整以外の機能も非常に充実している動画編集ソフトです。
![]()
![]()
![]()
![]()

動画編集ソフトFilmoraの新機能
Filmoraのおすすめポイント:
- 新機能搭載:キーフレーム、モーショントラッキング、オーディオダッキング、カラーマッチ
- 動画のスピードと再生時間調整、フリーズフレームを追加できる
- 1っ歩に早送り編集、スローモーションビデオ作成できる
- 1000個以上の無料オーディオ、エフェクト、トランジション素材搭載、個性的な動画作成できる
Filmoraは国内外において、多くの受賞歴があり、高く評価されており、安心で利用できる動画編集ソフトです。 新バージョンにAI動画生成、AI画像生成、AI音楽生成機能などのAI機能が新搭載!新機能の詳細を見る≫
【動画編集】フィモーラを使って時間をコントロールする方法!🧙スピードランプ+マスク機能
2:「MySpeed(マイスピード)」
Enounce社が開発したこのMySpeedは、無料で試用することもできるソフトで、FLVフォーマットの動画データを0.3倍速から5倍速まで再生速度を変更することができるソフトです。
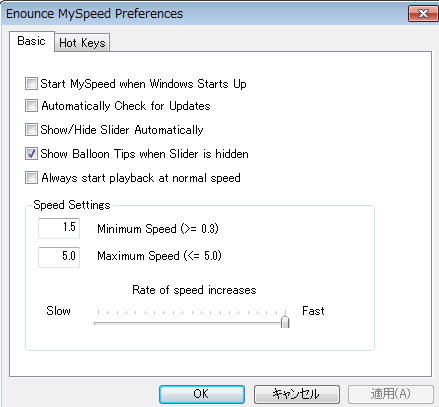
もちろんFLVフォーマットデータなので、Youtube動画の速度も調整して見ることができます。しかも音声のピッチや音質も劣化することなく映像の再生スピードに合わせて聞くことができるので、例えば映画も早送りで視聴できるし、ギターの指の運びもスロー再生で見ながら音もしっかり聞き取れる、ということができます。Windows版、Mac版ともに開発されていて、製品版は30ドル弱(※2019年8月時点で3,000円強)です。
3:「Youtube HTML5プレイヤー」
ブラウザの対応度にも依りますが、HTML5に対応しているブラウザで、そのプロパティ(設定)からHTML5を使うようにリクエストをすると、ブラウザでYoutube動画を再生するだけでその画面内で速度調整が可能になります。
操作方法としては、Youtube動画の画面の右下にある歯車マークをクリックすると次のメニューが出てきますので、「自動再生」「アノテーション」「速度」「字幕」「画質」から「速度」を選択します。
そのYoutube動画を0.25倍速(スロー再生)から2倍速(早送り再生)まで、0.25刻みで再生速度を設定することができます。最近のPCでは、HTML5を使用するようリクエストせずとも初めから使えるようになっている場合が多いようです。
4:「VLC media player」
フリーの動画再生プレイヤーで、ストリーミングファイルにも対応している点で、使い勝手が良いかもしれませんね。YoutubeのURLを入れればこのVLC media playerでYouTube動画を再生してくれます。

動画の速度調整は、再生時に「再生」メニューから「速度」で「速く」「少しだけ速く」「通常再生」「少しだけゆっくり」「ゆっくり」から選ぶのですが、もう少し微調整したい場合には、まずステータスバーを表示させてから、そのバーを左右に動かして行います。
ステータスバーを出すには、「表示」メニューから「ステータスバー」にチェックを入れ、再生画面の右下に速度を表示させてからそこをクリックします。ただ、難点としては、映像の倍速再生に合わせて音声のピッチも変わってしまうので、音声が効きにくくなるところがあります。
関連記事:
動画をスローに変更する方法|スロー動画の効果や親和性の高い編集Tipsを紹介【iPhone&Android対応】>>
サポート
製品に関するご意見・ご質問・ご要望はお気軽に こちらまでお問い合わせください。 >>


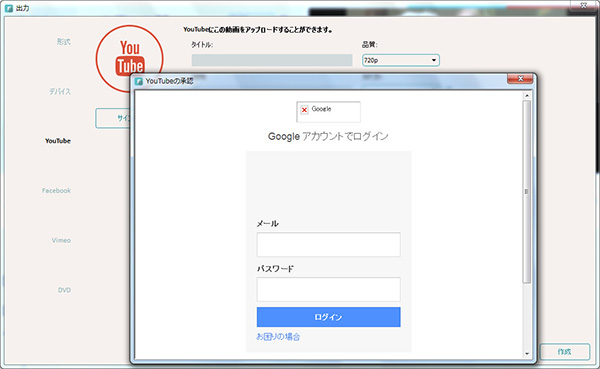


役に立ちましたか?コメントしましょう!