スピードランプ!動画の再生速度に緩急をつける方法を解説
Oct 09, 2025 • カテゴリ: 動画編集の基本とコツ
Part1.スピードランプで動画をもっと魅力的にしましょう
YouTubeやTikTokなどのSNSが当たり前の存在となり、だれでも気軽に動画投稿ができる時代となりました。日々多くのムービーが公開されている中、他と差をつけるには編集で質を高めるのが重要な要素となってきます。中には、普通の編集じゃ物足りないと感じている方もいるのではないでしょうか。
そこで、動画をもっと魅力的なものにする「スピードランプ」という編集方法について説明します。
Part2.どういった効果があるのか知っておきましょう
スピードランプとは、動画の速度に緩急をつけることで映像を目立たせる編集のことです。動画を加速させたりゆっくりにしたりすることで映像にメリハリをつける効果があります。映画やPVなどでもよく利用されているため、目にする機会も多いのではないでしょうか。
こうした効果をうまく盛り込むことで、映像の一部を強調させたり視聴者からの注目を集めたりすることができます。また、映像に緩急といった変化を取りつけることで視聴者を飽きさせないというメリットもあり、動画編集をするのであれば知っておきたい機能の一つです。
動画の質を高めるために重要な要素となりますが、その編集方法はとても簡単です。特にWondershare社の「Filmora」を使えば、さくっと手軽に理想的な作品を作り上げることができます。
【新機能】動画に緩急を!スピードランプの使い方を詳しく解説|Wondershare Filmora
Part3.スピードランプの編集なら「Filmora11」をオススメします

(1)Filmoraについて
♦ Filmoraの新機能♦
FilmoraはWondershare社が提供する動画編集ソフトです。シンプルな操作でハイクオリティーなムービーを作り出すことが可能で、世界中のユーザーに愛用されています。
- *多種形式の動画・写真の入力・編集に対応
- *動画トリミング、クロップ、BGM追加など
多様な編集機能 - *豊富なフィルター、タイトル、トランジション、
エレメント搭載 - *イントロ、クレジットやエフェクトで個性的な
動画作成 - *動画逆再生や色調補正、手振れ補正、
クロマキーなどの高度編集機能 - *動画画面のスナップショットに対応
- *エコー、モザイクのトラッキング、テキスト
キーフレーム、 オーディオダッキング、
カラーマッチなど 新機能搭載 - *対応OS:Windows 、Mac
音楽に合わせたモンタージュを作成する「オートモンタージュ」や、異なる機器で収録したムービーと音声を自動同期する「オーディオ同期」などのほか、「スピードランプ」も新たなツールとして登場しました。
スピードランプ機能では、キーフレームを使って動画の速さを好きなように調節できるため、加速やスロー、静止も自由自在です。また、速度変化のテンプレートが6種類も用意されているため、細かい操作が苦手という方でもすぐにその効果を実感できるのではないでしょうか。
スピードランプ・マスクパワーアップなどの新機能を大公開
♦Filmoraを選ぶ理由♦
Filmoraは多彩なエフェクトやBGMを取り揃え、誰でも手軽にプロ級のムービーが作成できると世界中で注目度が高まっています。直感的に操作できる編集画面は作業時間を大幅に削減し、便利な機能を駆使すればより短い時間で理想的な作品を作り上げることができます。「オートモンタージュ」や「スピードランプ」など、定期的に追加される新機能はどれも魅力的で、動画編集がより楽しくなるものばかりです。その使い方もチュートリアル動画などで詳しく説明されているため、学習時間があまり取れないという方もすぐに使いこなせるのではないでしょうか。
またWMV、MP4、GIF、MP3など多くの形式に対応し、YouTubeに直接アップロードも可能です。編集から出力まで一本で完結するため、費用対効果が非常に高い便利なソフトとなっています。
(2)Filmoraの新機能「スピードランプ」の使い方と活用法
Filmoraでは「テンプレート」と「カスタマイズ」といった2種類のやり方を提供しています。シンプルな操作を求める場合はテンプレート、複雑で繊細な動きを求める場合はカスタマイズなど、使い分けることが可能です。
♦テンプレートを使った手順♦
ステップ1.動画を読み込み、タイムラインにドラッグ&ドロップします
ステップ2.編集するクリップをダブルクリックして編集画面を開きます
ステップ3.「スピード」→「スピードランプ」を選択します
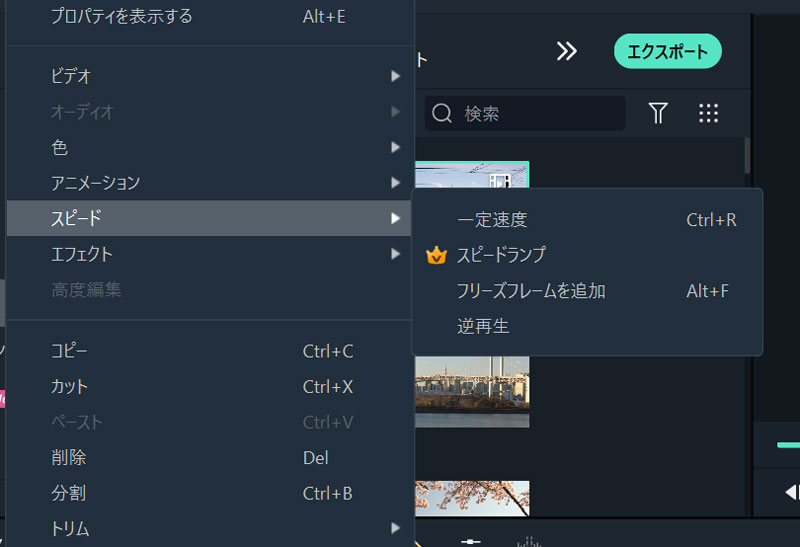
ステップ4.6種類のテンプレートの中から使用したいものを選択します
ステップ5.グラフ上にある白い丸(キーフレーム)を動かして、タイミングや速さを自由に調節できます
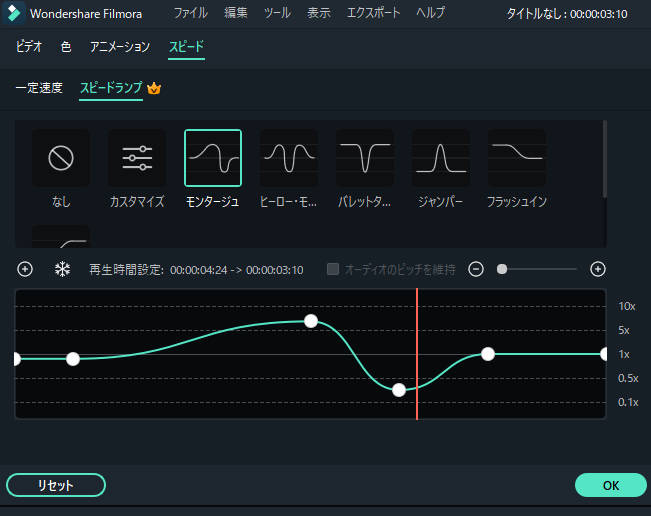
♦カスタマイズの手順♦
ステップ1.動画を読み込み、タイムラインにドラッグ&ドロップします
ステップ2.編集するクリップをダブルクリックして編集画面を開きます
ステップ3.「スピード」→「スピードランプ」を選択します
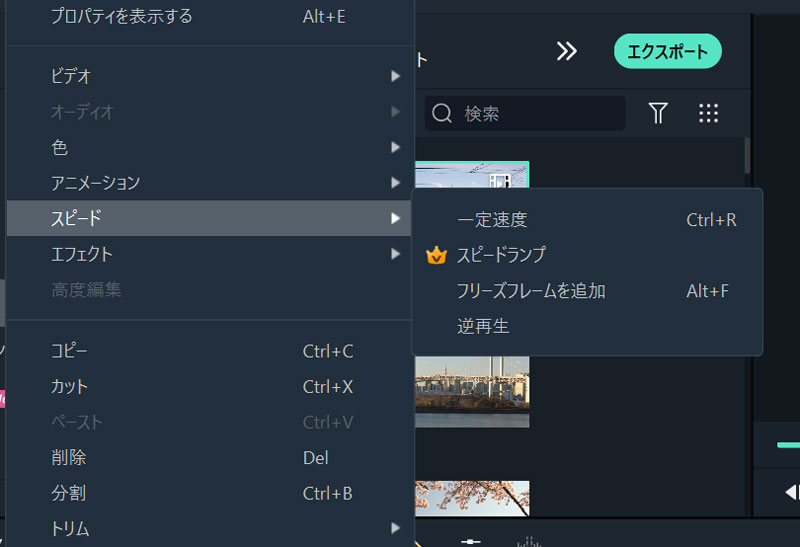
ステップ4.「カスタマイズ」を選択すると、動画クリップとスピードランプのグラフが連動します
ステップ5.グラフ上にある白い丸(キーフレーム)を動かして、タイミングや速さを調節します
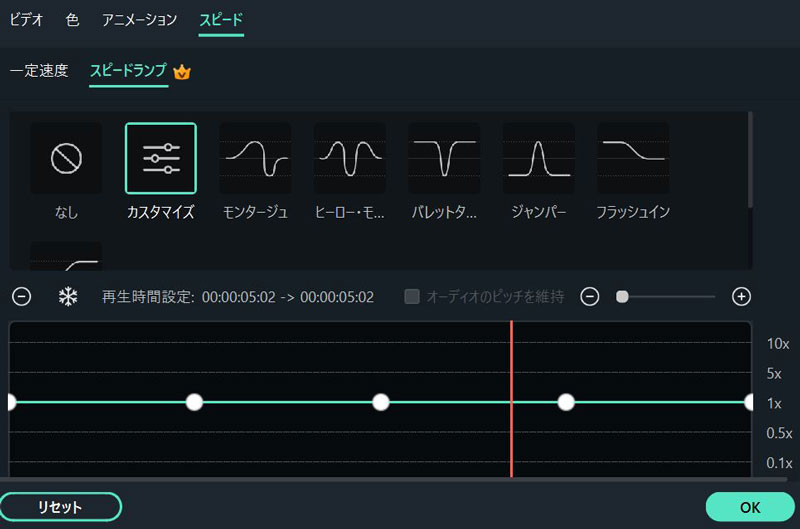
ステップ6.キーフレームを増やしたいときはグラフ左上の+ボタンで追加できますグラフは横方向が時間軸、縦方向が速さを表していて、上に行くほど加速し、下に行くほどスローペースになります。グラフを動かしながら適切な速さを見つけましょう。
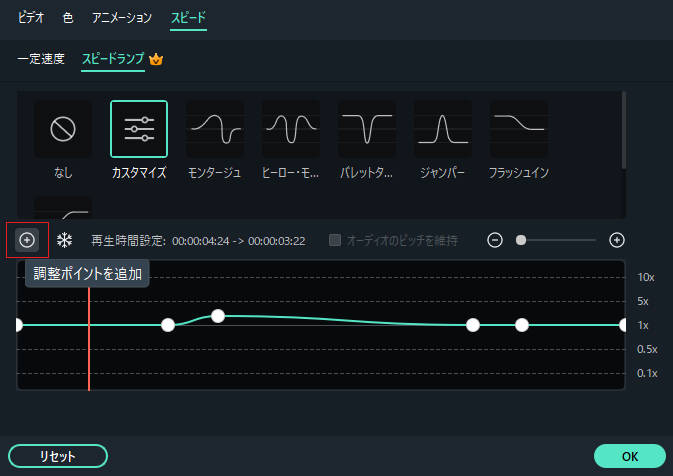
♦エレメントにも活用できる♦
スピードランプの活用方法は動画クリップに適用させるだけではありません。エレメントにも適用させる事ができます。加速やスローはもちろんのこと、フリーズフレームボタンで静止させることも可能なため、エレメントの動きにメリハリをつける効果があります。
アレンジ次第でオリジナリティーのある作品を作りあげる事が可能なので、ぜひ活用してみましょう。
関連記事:カスタマイズされたスピードランプの作り方>>
関連記事:動画を倍速にする方法とおすすめソフトも紹介!>>
関連記事:スピードランプ | Fimoraガイド>>
Part4.終わりに
動画の速さに緩急をつける「スピードランプ」について紹介しました。ムービーがもっと魅力的になるように、どんどん活用していきましょう。
Wondershare社の「Filmora」を使えば、スピードランプを使ったムービーが手軽に作成できるので、今すぐにでも使いこなすことができます。スピードランプ以外にも充実した機能がそろっているので、まずは無料体験版でその使用感を確かめてみてはいかがでしょうか。
動画編集を効率化!Filmoraで使える時短テクニック5選
関連記事
サポート
製品に関するご意見・ご質問・ご要望はお気軽に こちらまでお問い合わせください。 >>


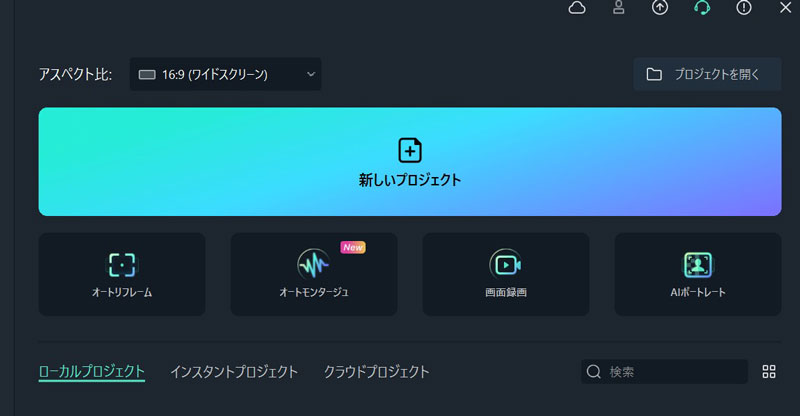


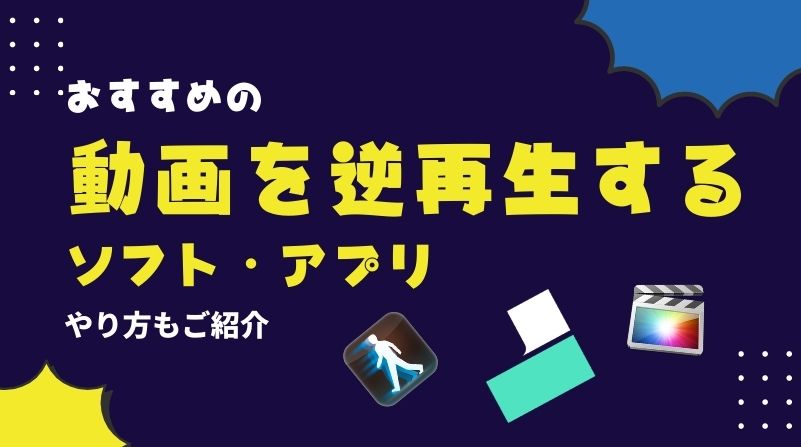


役に立ちましたか?コメントしましょう!