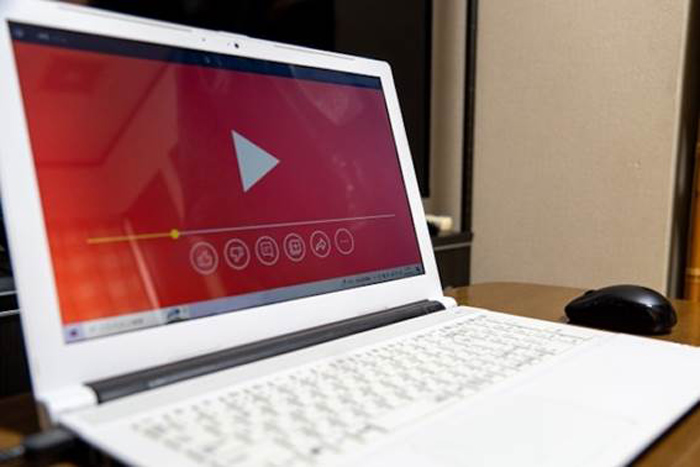
現在、動画の倍速視聴が注目を集めており、Z世代の新たな視聴スタイルとされています。
このことから、「自分の動画も倍速で伝えたい!」と考えている方もいるかもしれません。
そこで今回は、動画を倍速にする効果や方法などについて紹介します。
目次
一定速度、スピードランプ、タイムラインで、倍速やスローなど多様な速度変更の方法が使える動画編集ソフトFilmora!

Part1. そもそも動画を倍速にする効果とは?

「動画を倍速にしたらきちんと内容が伝わらないのでは?」と思っている方がいるかも知れませんが、実は以下のような効果があります。
- 短時間で作業風景や練習風景などを伝えられる
- 無駄なシーンを短縮できる
- 動画の倍速は現代社会との相性が良い!?
それぞれどのような効果なのか、1つずつ紹介します。
1. 短時間で作業風景や練習風景などを伝えられる
倍速にすれば、時間がかかる作業風景や練習風景などを短時間で伝えられます。
例えば以下の動画では、時間がかかるレゴの制作シーンだけを早送りにしてテンポの良い動画にしています。
そのため、「動画の内容的に必要だけど、そのまま使っちゃうとテンポが悪くなってしまう……」という悩みを解決したいときにもおすすめです。
2. 無駄なシーンを短縮できる
無駄なシーンは基本的にカットしたほうが良いですが、あえて倍速にしてみるのもおすすめの編集方法です。
倍速で無駄なシーンを短くすれば、1つのシーンがつながっているように見せられます。
例として以下の動画では、無駄と思われそうなシーンをあえてカットせず、倍速という形で短くしています。
3. 動画の倍速は現代社会との相性が良い!?
動画の倍速は若者がよく利用している視聴方法であり、2021年に株式会社クロス・マーケティングが行った調査では、20代の約半数が倍速視聴の経験があるという結果が出ています。
動画の倍速視聴が増えている理由は複数あり、「効率よく情報を習得したいからや「コミュニケーションのネタとして使いたいから」といったことが挙げられます。
そのため、若者世代をターゲットにした動画を作るのであれば、倍速のことも踏まえて作ると良いでしょう。
参考:動画コンテンツの“倍速視聴”20代の約半数が経験あり 倍速で見たいものTOP3はドラマ、ニュース、バラエティ|株式会社クロス・マーケティングのプレスリリース
一定速度、スピードランプ、タイムラインで、倍速やスローなど多様な速度変更の方法が使える動画編集ソフトFilmora!

Part2. 動画を倍速にできる主な動画編集ソフト

動画を倍速する際には、動画編集ソフトを使うのがおすすめです。
動画編集ソフトはさまざまありますが、その中でもおすすめしたいものが、以下の3つです。
- Filmora
- iMovie
- Premiere Pro
それぞれ特徴があるため、比較しながら決めると良いでしょう。
初めて動画編集をするなら「Filmora」
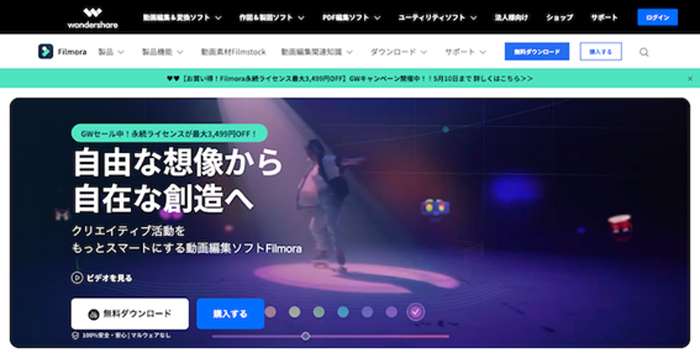
Filmoraは初心者におすすめの動画編集ソフトであり、YouTuberやフォトグラファーなどさまざまな方々に愛用されています。
そのため、プライベート用途はもちろんのこと、ビジネス用途で使える動画編集ソフトを探している方にもおすすめです。
また、初心者向けのチュートリアル動画も用意されており、操作方法や編集テクニックなどを独学で学べます。
なお、Filmoraの速度に関する機能は別の項目で紹介しているため、そちらを読んでみてください。
| 主な魅力 |
|
| 対応OS |
|
| 料金 |
|
| 公式サイト | Filmora公式サイト |
お金を使いたくないなら「iMovie」
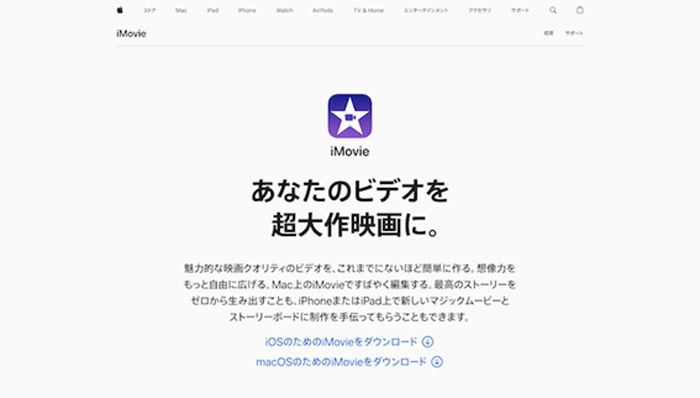
もし無料で利用できる動画編集ソフトを探しているのであれば、iMovieがおすすめです。
iMovieは完全無料で利用できる動画編集ソフトであり、直感的に操作できます。
そのため、初めて動画編集ソフトを使う方にもおすすめです。
| 主な魅力 |
|
| 対応OS |
|
| 料金 |
|
| 公式サイト | iMovie公式サイト |
プロの動画クリエイターが愛用する「Premiere Pro」
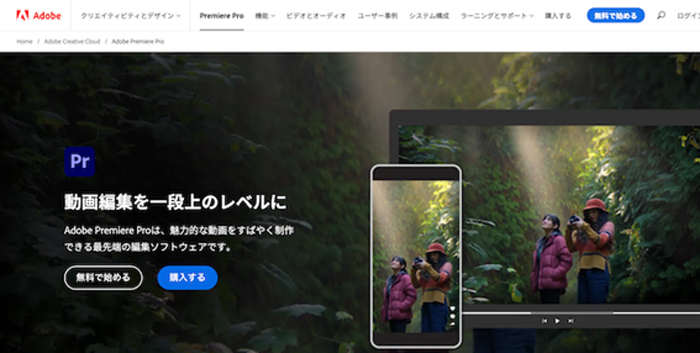
Premiere Proは世界中で利用されている有名動画編集ソフトであり、さまざまな用途で利用できます。
サブスクリプション型の動画編集ソフトであるため、使いたい期間だけ使うことが可能です。
また、学生や教職員向けのお得なプランが用意されており、これから動画編集を始めたい学生にもおすすめです。
| 主な魅力 |
|
| 対応OS |
|
| 料金 |
|
| 公式サイト | Premiere Pro公式サイト |
一定速度、スピードランプ、タイムラインで、倍速やスローなど多様な速度変更の方法が使える動画編集ソフトFilmora!

Part3. 動画の倍速はスマートフォンでも編集可能!

読者の中には「PCを持っていないと倍速にできないの?」と思った方がいるかもしれませんが、そのようなことはありません。
スマートフォンを使って倍速にすることも可能です。
ただし、AndroidとiPhoneで操作方法が異なるため、持っているスマートフォンに合わせて操作方法を確認しましょう。
Androidの場合
Androidの場合、スマートフォン向けの動画編集アプリを使って速度を調整します。
例としてスマートフォン版のFilmoraを使う場合、以下のような手順で速度を変えます。
1. Filmoraを起動して新しいプロジェクトを作って動画を取り込む
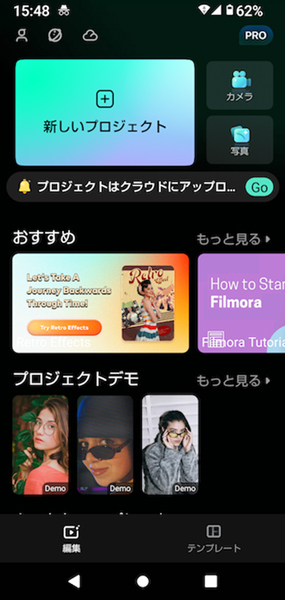
2. メニューから「スピード」を選び、「普通」をタップして速度を調整する
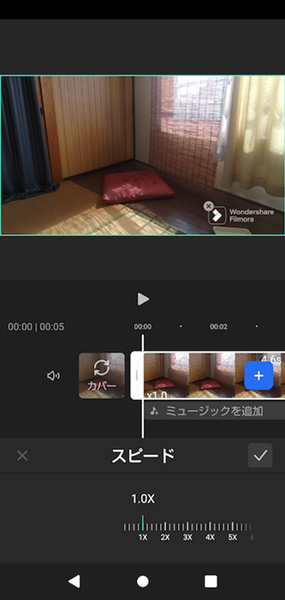
3. 完成したら「エクスポート」をタップして保存する
一定速度、スピードランプ、タイムラインで、倍速やスローなど多様な速度変更の方法が使える動画編集ソフトFilmora!

iPhoneの場合
iPhoneの場合、元々搭載されているiMovieを使えばOKです。
Androidのように、わざわざアプリをダウンロードする必要がないため、すぐ利用できます。
iMovieを使って動画を倍速にする場合は、以下の手順で行います。
1. iMovieを起動して「ムービー」をタップし、倍速にしたい動画を取り込む
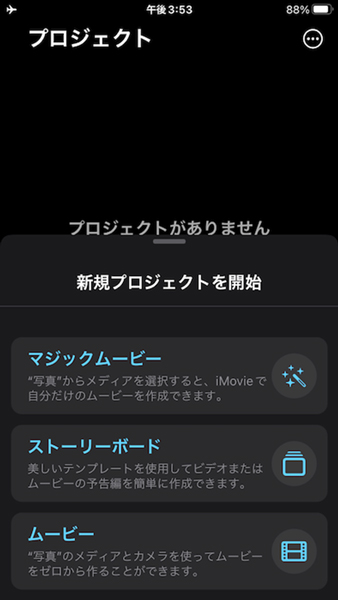
2. 速度アイコンをタップして速度を調整する
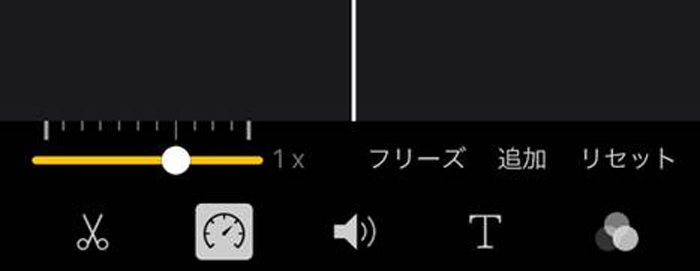
3. 完成したら「完了」をタップして共有アイコンを選び、保存する
Part4. Filmoraの場合は速度調整できる方法が数多くある

Filmoraには2つの速度調整方法があり、自分に合った方法で調整できます。
そのため、動画の内容やイメージなどに合わせて、どの方法が適しているのか考えてみましょう。
方法1.再生速度を調整する
1つ目の方法は、手動で速度を調整する方法です。
方法としてはまずFilmoraを起動し、新しいプロジェクトを作ります。
次に倍速にしたい動画をタイムラインに追加しましょう。
その後、追加した動画をダブルクリックし、速度タブを選んで速度を変えます。
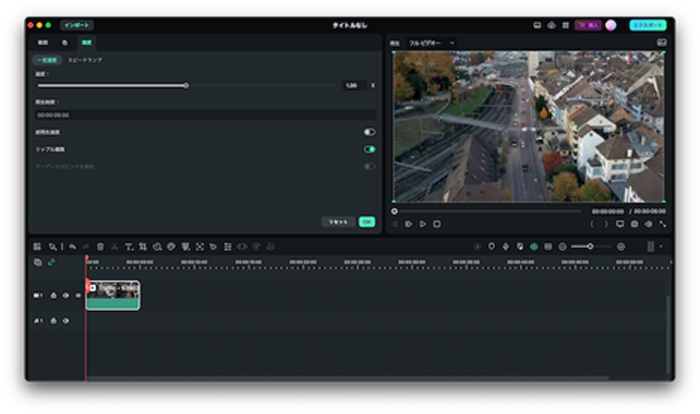
問題なければ、「エクスポート」をクリックして保存しましょう。
方法2.スピードランプを使う
2つ目の方法はスピードランプを使った方法です。
Filmoraの場合、モンタージュやヒーロー・モーメントなど速度に関するテンプレートが用意されており、速度の調整を活かした魅力的な動画を簡単に作れます。
スピードランプを使った方法は1つ目の方法とほとんど同じであり、速度タブまで選んだ段階で「スピードランプ」を選んで、良さそうなものを動画に適用させればOKです。
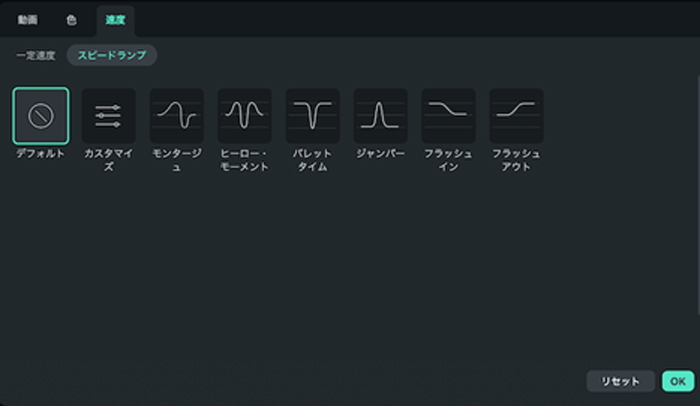
速度の細かい調整もできるため、違和感のある動画になってしまった場合は、手動で微調整しましょう。
Part5. Filmoraには動画速度に関する機能が他にもある!

Filmoraには速度調整に関する機能だけではなく、他にもさまざまな機能が備わっています。
そこでここでは、主な機能を4つピックアップして紹介します。
もちろん、すべての機能を紹介しているわけではないため、気になる方は一度無料版からためてみるのがおすすめです。
キーフレーム機能
キーフレーム機能は、アニメーションを作る際に必要となる機能です。
キーフレーム機能を使いこなせるようになれば、ズームインやズームアウト、テキストの移動などさまざまな編集ができるようになります。
具体的な使い方は以下の記事で紹介しているため、気になる方はぜひ読んでみてください。
参考記事:キーフレームとは?初心者でもキーフレームを簡単に利用できる
ビート検出機能
ビート検出機能を使うと、音楽に合わせて動画編集しやすくなります。
特にMVや歌詞動画など音楽が重要になる動画を作る際は、ビート検出機能を使うことで、作業効率がアップするでしょう。
ビート検出機能について知りたい方は、以下の記事を読んでみてください。
参考記事:ビート検出
フリーズフレーム機能
フリーズフレーム機能を使うと、ここぞという場面で動画を一時停止できます。
使い方は簡単で素材をタイムラインに追加したら、一時停止したい部分に再生ヘッドを移動させた上で、右クリックして「フリーズフレームを追加」をクリックしましょう。
そうすると、一時停止の画像が追加されます。
さまざまなビデオエフェクト
Filmoraでは、ビデオエフェクトを豊富にそろえています。
エフェクトタブから気になるエフェクトを動画に追加するだけで適用されるため、初心者でも気軽にエフェクトを利用できます。
また、理想的なエフェクトがなかった場合は、Filmstockから探してみましょう。
Filmstockではさまざまなエフェクトの素材をダウンロードでき、テーマごとにまとめられているセットもあります。
Filmora内のビデオエフェクトよりも豊富にそろっているため、作りたい動画に合うエフェクトを見つけられるでしょう。
Part6. まとめ:魅力的な動画にするなら速度を意識しよう!

今回は、動画を倍速にする効果や方法などについて紹介しました。
動画を倍速にすることで無駄なシーンを短縮できるなどの効果があり、若者世代の多くが利用しています。
そのため、もしこれから魅力的な動画を作ろうと考えているのであれば、速度調整のことも意識しながら作るようにしましょう。





役に立ちましたか?コメントしましょう!