ファスト&スローモーション動画の作る方法
Jul 09, 2025 • カテゴリ: 動画編集の基本とコツ
ファストモーション/ビデオクリップを速くするか、元の速度よりも遅く再生させるにもスピードアップ/ WindowsムービーメーカーとWindows Liveムービーメーカーで効果をスローダウンとして知られてスローモーションの効果で、あなたのビデオを面白くしていきます。
そこで、 Wondershare Fillmora(フィモーラ)はビデオのスピードを調整できます。もちろん動画の再生速度、スピードアップ・スローダウンもできます。Fillmoraの無料体験版がありますので、是非それをダウンロードして使ってみてください。

おすすめの再生速度を自由に調整できる動画編集ソフトFilmora
Filmoraは国内外において、多くの受賞歴があり、高く評価されており、安心で利用できる動画編集ソフトです。 新バージョンにAI動画生成、AI画像生成、AI音楽生成機能などのAI機能が新搭載!新機能の詳細を見る≫
![]()
![]()
![]()
![]()
Filmoraで動画の再生速度をスピードアップ・スローダウンする方法
Step1.ビデオファイルを追加
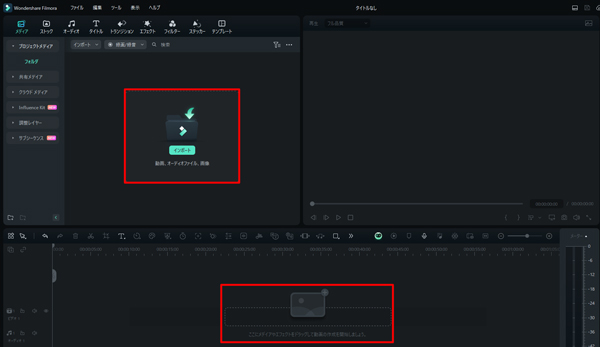
メディアタブの「インポート」あるいは「ここにメディアをインポートする」をクリックし、コンピュータからビデオファイルを選択し追加します。また、ファイルをメディアにドラッグ&ドロップします。
Fillmoraは、
MP4、AVI、WMV、MOV、FLV、M4V、MPG、VOB、ASF、3GP、3G2、F4V、MPEG、TS、TRP、M2TS、MTS、TP、DAT、MKV、DV、MOD、NSV、TOD、EVO
などほぼすべてのビデオフォーマットをサポートしています。
Step2.ワンクリックでスピードアップ・スローダウン
次にメディアからビデオをタイムラインにドラッグします。タイムライン上の編集バーに速度オプションを探し、ファスト/スローモーション効果がものになるかどうかが示されます。好きなように速度に調整できます。
元の速度を
2x・4x・8x・20x・50x・100x
でファストアップできます。
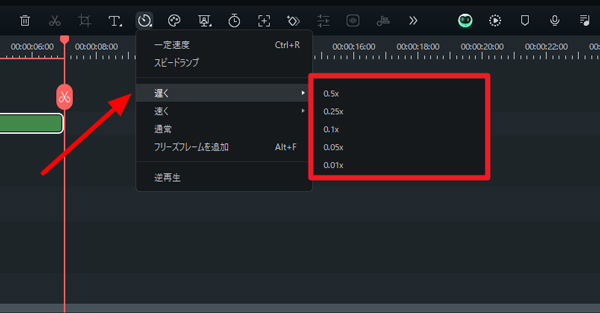
元の速度を
0.5x・0.25x・0.1x・0.05x・0.01x
でスローダウンできます。
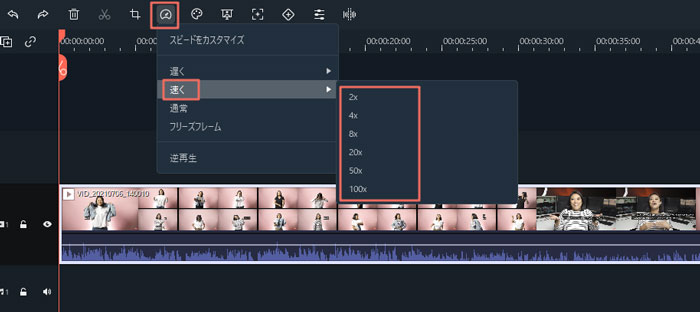
もちろん、自分で丁寧に少しずつ速度を調整したいなら、クリップをクリックして、プロパティパネルで「速度」タブの下のスライドを移すか、数字で調整することもできます。
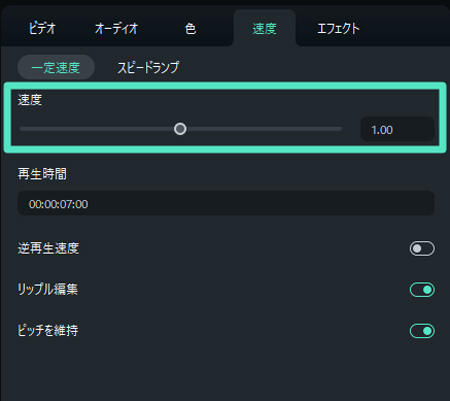
また、音量・音程を調整するにはビデオクリップをダブルクリックして、「オーディオ」タブでフェードイン・フェードアウトを設定してエフェクトを調整します。それに、新機能「オートノーラライズ」をチェックすると、ワンクリックで全てのクリップの音量を標準ラウドネス基準に自動的に統一できます。
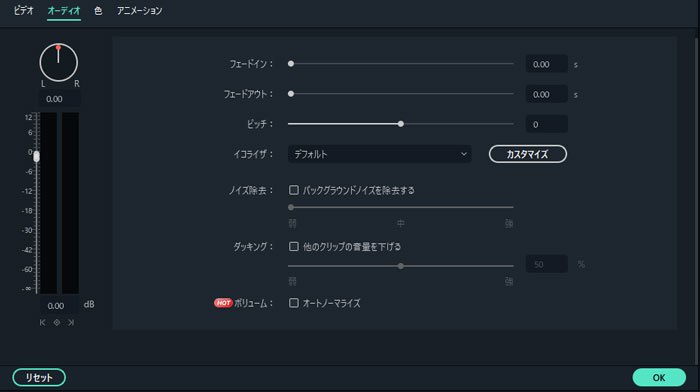
Step3.ビデオをエクスポート
ビデオの速度を調整し終わったら、「エクスポート」ボタンをクリックします。「ローカル」をクリックすることで、任意のフォーマットで保存できます。iPod、iPhone、iPadで再生したい場合は、「デバイス」をクリックして、デバイス用のアイコンを選択します。
また、YouTubeにビデオを共有したり、DVDディスクにビデオを書き込むこともできます。
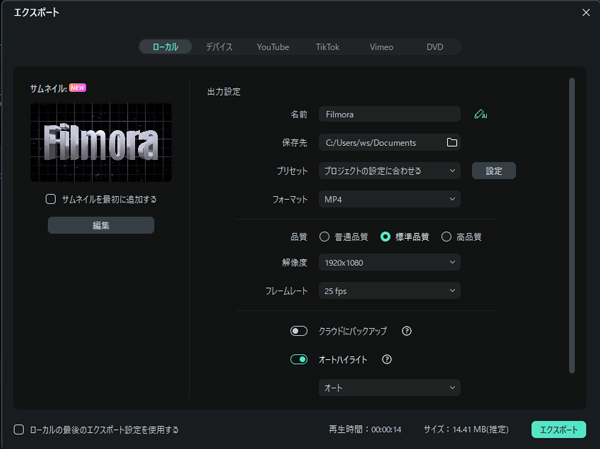
ヒント:
ファストモーションとスローモーションのビデオエフェクトに加え、また、音声を変更する速度とオーディオのピッチを変更することができます。是非それを試してみてください!
Filmoraの他の再生速度とボリューム調整に役立つ機能
AIフレーム補間
動画をスローダウンにする時、カクカクになってしまう場合よくあるでしょう。FilmoraのAIフレーム補間を使えば、動画の滑らかさを強化し、フレームに制限されることなく、映画のような場面転換を実現することができます。スローダウンにしても、スムーズさを維持し、フレーム間のシームレスな移行を可能にし、洗練された一貫性のある動画を生成します。
ぬるぬる動くスローモーション!新機能 AIフレーム補間 活用術!|Wondershare Filmor
スピードランプ
Filmoraのスピードランプ機能は、キーフレームをうまく使って動画の再生速度を調整し、ユニークなシネマティックエフェクトを作れます。
モンタージュ、ヒーロー・モーメント、バレットタイム、ジャンパー、フラッシュインの6つのスピードランプエフェクトがプリセットされており、カスタマイズすることもでき、保存して次回に使用することもできます。
動画に緩急を!スピードランプの使い方を詳しく解説|Wondershare Filmora
関連記事
サポート
製品に関するご意見・ご質問・ご要望はお気軽に こちらまでお問い合わせください。 >>


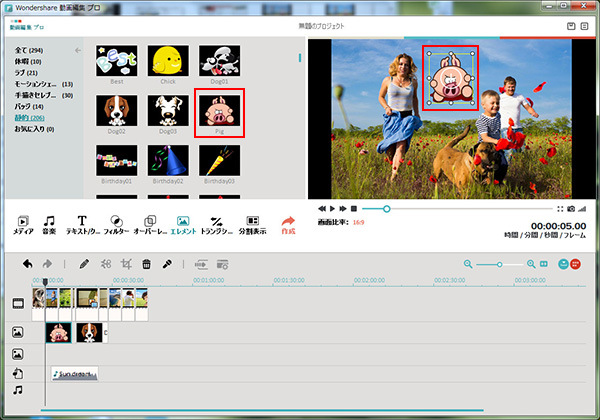



役に立ちましたか?コメントしましょう!