動画再生速度変更テクをまとめて紹介│スピードランプ・倍速・スローモーション・逆再生・静止
大事なシーンでスローモーションになったり、逆再生がかかったりという演出は大ヒット映画『マトリックス』をはじめ、多くの映画や動画で目にしますね。
動画を倍速にしたり、スローにしたり、というように、再生速度を変更することで、時にドラマチックに、時にコミカルに、視聴者に対して強いインパクトを残す表現ができます。
本記事ではそんな、動画の再生時間変更テクニックを
- 倍速・早送り
- スローモーション
- 逆再生
- 静止
- スピードランプの活用
の5項目に分け、まとめてご紹介していきます。
本記事を読み終える頃にはあなたも動画再生速度を自由自在に操れるようになり、表現の幅も大きく広がっているはずですよ!
目次
-
動画の再生速度変更テクニックとは
-
【Filmora】動画速度調整に最適な動画編集ソフト
- 動画をスローモーション・スロー再生する方法
- 動画を逆再生する方法
- 動画を静止する方法
- スピードランプの操作方法
- まとめ:簡単に様々な再生速度変更テクニックが活用できるのはFilmoraだけ!
動画の再生速度変更テクニックとは
動画の再生速度を変更して印象を強くするためのテクニックとして代表的なのは以下の5点です。
1-1.再生速度変更テク①倍速・早送り
動画の中で一部、または全部が早くなったように見える効果です。視聴者側のメリットとして内容が短時間で把握できることや、単純に演出として面白いことが挙げられます。
また、長時間の作業などを全て見せるのではなく、早送りにすることで「実際には長時間かかったのだな」と視聴者に理解してもらえます。動画全体の再生時間は、早送りした分縮小されます。
例えばクリップ全体を倍速にした場合、動画は半分の長さになり、動画のデータサイズもその分圧縮できます。
1-2.再生速度変更テク②スローモーション
スローモーションはその名の通り、動画の一部または全部を遅くなったかのように見せる演出です。主に特定の動きを目立たせる目的で使用します。
通常の時間経過なら一瞬の出来事もスローモーションにすることで、目立たせたり、伏線など製作者の意図を伝える演出になったりします。早送りの場合とは逆に動画全体の長さは長くなります。
例えば0.5倍速であれば、動画時間の再生時間は倍になります。
1-3.再生速度変更テク③逆再生
逆再生・またはリバースとも呼ばれるこのテクニックは、時間の流れをあえて逆転させ、遡る映像を演出できます。
「ドッキリにかかった瞬間の表情を再生逆再生で何度も見る」などのコミカルな表現から「音楽PVでプールから飛び出てくるようなシーン」というかっこいいシーンまで幅広く使用できる表現です。
1-4.再生速度変更テク④静止
フリーズフレームとも呼ばれるこのテクニックは、特別な1シーンを際立たせるのによく使います。
特に目立たせたいシーンで動画をあえて静止することでこれ以上無い強調表現が可能です。
1-5.再生速度変更テク⑤スピードランプの活用
「スピードランプ」はここまで紹介した動画速度に緩急をつけるための機能です。
Filmoraではこのスピードランプ機能を使うことで、同一カット内で、シームレスでスムーズな速度変更が可能です。操作も直感的でとても簡単ですが、使いこなすことで従来の再生速度変更方法とは一線を画した表現が可能です。
関連記事:スピードランプ!動画の再生速度に緩急をつける方法を解説>>
1-6.動画速度とフレームについて
動画は簡単に言うと「画像の連続」で構成されており、1秒間に何枚の画像が撮影されているかを「fps」または「フレーム」と表現します。多くの場合、動画は「30fps」で撮影されており、これは1秒間に30フレームあることを指しています。特にスローモーションを使う場合はこの点を意識しましょう。
例えばスローモーションで0.5倍速を使用する場合、1秒間は2秒間に延長され、時間の濃度が上がります。
それに対応して30fpsで撮影された動画は15fpss相当となってしまい、若干カクカクした動画になってしまいます。
つまり、スローモーションで使用したいシーンは60fpsや120fpsなど、より細かい動画が捉えられるフレーム数で撮影する必要があります。
【Filmora】動画速度調整に最適な動画編集ソフト
先程紹介した動画速度調整テクニックをそれぞれ具体的に解説していきます。尚、本記事では動画速度調整に最もおすすめなソフトFilmoraを使用します。
まだインストールがお済みでない方は、リンクから無料ダウンロードして一緒に動画速度調整にトライしてみましょう!
2-1.製品紹介:

FilmoraはWondershare社のフラッグシップソフトともいえる高機能動画編集ソフトです。
世界中で様々な賞も受賞しており、直感的でシンプルな使用感と多くの高度機能を両立させた初心者からプロまで幅広い層におすすめのソフトです。
2-2.機能:
画面の分割やクロマキー合成などの基本的な動画編集機能はもちろん、グリーンスクリーン素材以外もAIによって切り抜ける「AIポートレート」や、ワンクリックで複数動画の色補正ができる「カラーマッチ」、自動的に音楽のレベル調整をしてくれる「オーディオダッキング」など、最新鋭の機能が目白押しです。
また、自由自在に再生時間を操れる「スピードランプ機能」をはじめ、再生速度調整機能も非常にシンプルながら優れています。
これらに関しては後ほど一つずつ詳しく解説しますね!
2-3.特徴:
これだけ豊富な機能を持つFilmora。
一方で、よく初心者向けと言われる所以はその操作性の良さにあります。Filmoraは動画編集初心者でも導入したその日から使いこなせる程直感的でシンプルな操作画面が特徴です。
徹底的に難しい単語や操作を排除して作られており、高度な編集も迷わずできる点が最大の特徴です。
また、テンプレートや素材も豊富に標準搭載されており、連携サービスのFilmstockを使用すれば、外部サービスから都度素材を収集する必要がないのも嬉しいポイントです。
動画を倍速・早送りにする方法
ここからは具体的に、Filmoraを使った動画速度調整の方法について紹介していきます。
まずは、動画を倍速・早送りにする方法を見ていきましょう!
Step1:動画を追加
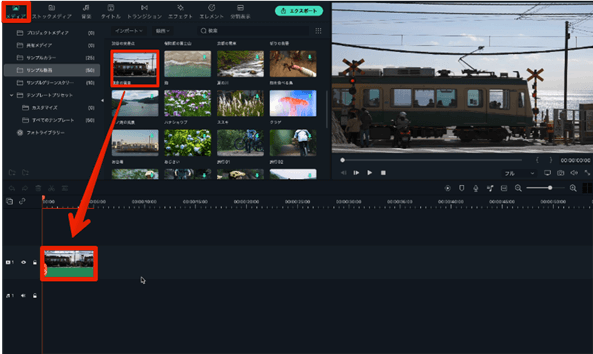
早送りしたい動画をトラックにインポートします。
今回は皆さんも同じ体験ができるように、「メディア>サンプル動画」の中に搭載されている「鎌倉の電車」を早くしたり逆再生したりしていきますよ!
Step2:スピードと持続時間を変更
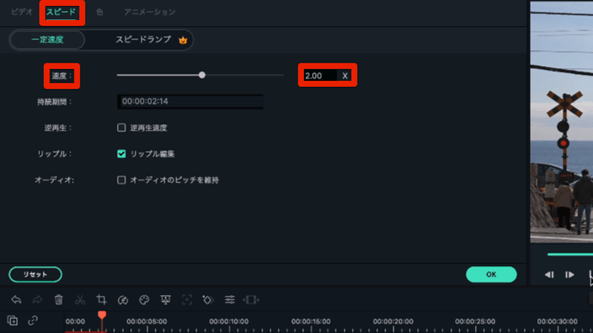
トラックの動画を右クリックし、「スピードと持続時間」を選択。「速度」の項目を「1.00X」から「2.00X」に変更しましょう。
また、スライダーをドラッグすることで同様の処理が可能です。
たったこれだけで動画が倍速になりました!クリップの長さが自動で短くなっている点にも注目です。
【編集テクニック】スピードコントロール
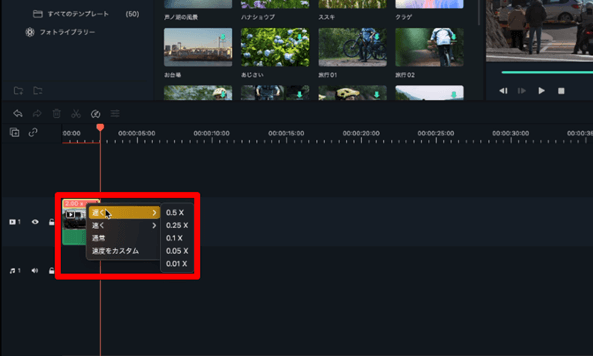
クリップを右クリックし「スピードコントロールを表示」を選択すると、クリップ上部にタブが出現します。
このタブをクリックして「速く」から倍速を選択することでも早送りが可能です。
動画をスローモーション・スロー再生する方法
今度は電車がゆっくり通り過ぎますね!ということで続いて動画をスロー再生してみましょう。
こちらも先程の早送りと基本的には同じですよ!
Step1:動画を追加
スロー再生したい動画をトラックにインポートします。
Step2:スピードと持続時間を変更
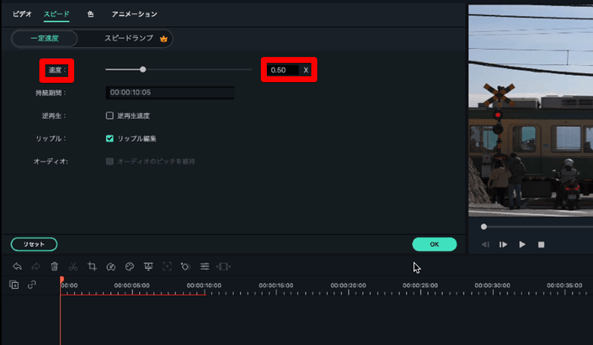
トラックの動画を右クリックし、「スピードと持続時間」を選択。
今度は「速度」の項目を「1.00X」から「0.5X」に変更しましょう。任意の数字を打ち込むかスライダーをドラッグすることで細かい調整も可能です。
今度は動画が0.5倍速、つまり半分の速度になりました!クリップの長さが自動で長くなっていますね。
動画を逆再生する方法
続いて動画を逆再生してみましょう。
一見複雑そうですが、Filmoraなら逆再生もワンクリックで完了します!
Step1:動画を追加
逆再生したい動画をトラックにインポートします。
Step2:逆再生にチェック
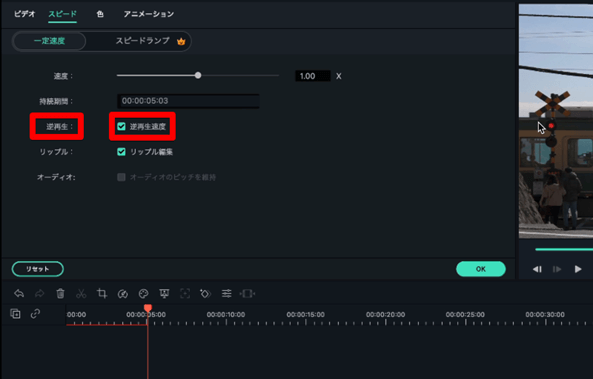
トラックの動画を右クリックし、「スピードと持続時間」を選択。
「逆再生」:「逆再生速度」にチェックを入れましょう。
たったこれだけでクリップが逆再生になりました!
【編集テクニック】逆再生速度
逆再生にチェックを入れた後に「速度」項目を変更することで「スロー逆再生」や「早送り逆再生」も可能です。
全体を通して非常にシンプルですね!
動画を静止する方法
次は動画をクリップ内で静止、再始動させてみましょう。
Step1:動画を追加
スピード調整したい動画をトラックにインポートします。
Step2:静止させたい箇所にカーソルを移動
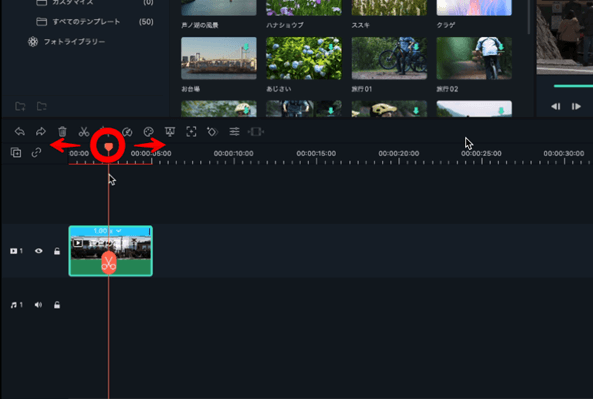
トラックでフリーズさせはじめたい箇所にカーソルを移動しましょう。
Step3:フリーズフレームを追加
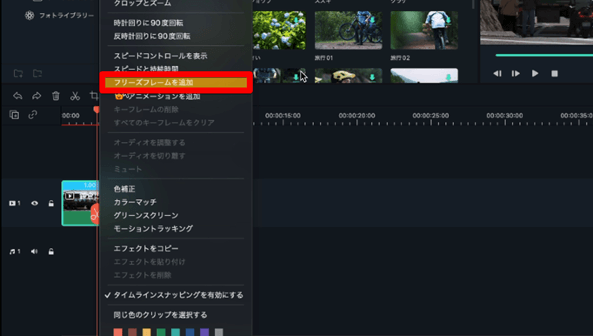
クリップを右クリックし、「フリーズフレームを追加」をクリック。
クリップ上に「フリーズ」という項目が出現し、カーソル以降から一定時間動画が静止する演出ができました。
【編集テクニック】持続時間の変更
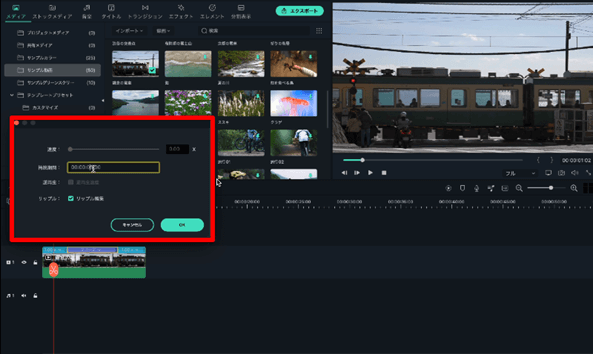
フリーズフレームを追加すると自動で5秒間の静止時間が追加されますが、この時間を変更したい方もいらっしゃるのではないでしょうか?
クリップ上に出現した「フリーズ」タブをクリックすると「フリーズ・フレームの持続時間をカスタマイズ」という項目が表示されます。
クリックして「持続時間」の項目を変更すれば任意の静止持続時間が設定できますよ。
スピードランプの操作方法
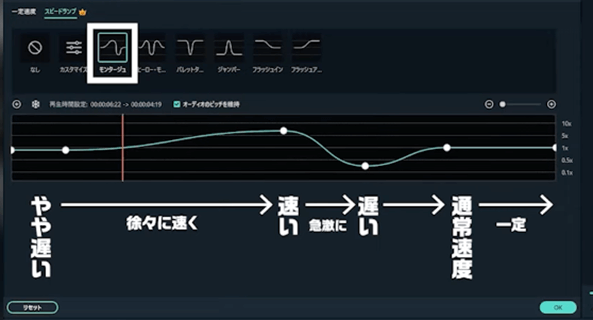
ここまで個別に速度調整の方法を見てきましたが、Filmoraの「スピードランプ機能」を使用すれば、同一クリップ内で、シームレスで直感的な速度変更が可能です。
早速具体的な方法を見てみましょう!
Step1:動画を追加
スピード調整したい動画をトラックにインポートします。
Step2:スピードランプへ移動
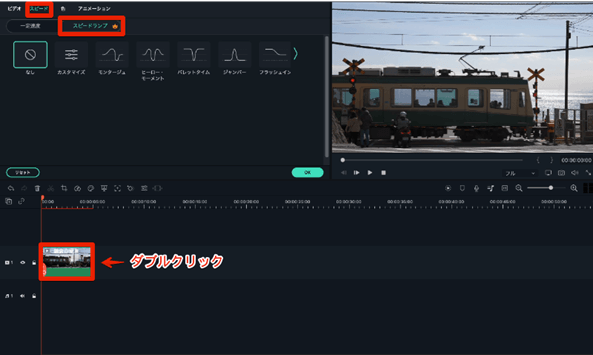
速度を調整したいクリップをダブルクリックし、「スピード>スピードランプ」へ移動しましょう。
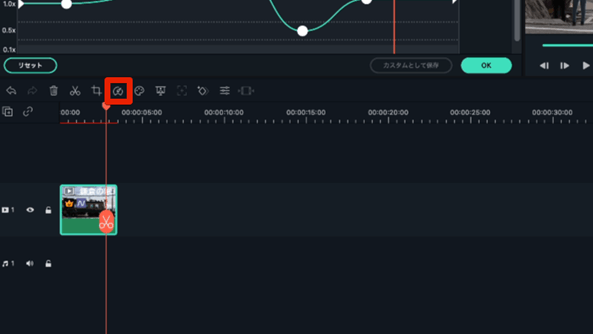
また、ツールバーにある「スピードボタン」からも移動できますよ。
Step3:テンプレートを選択
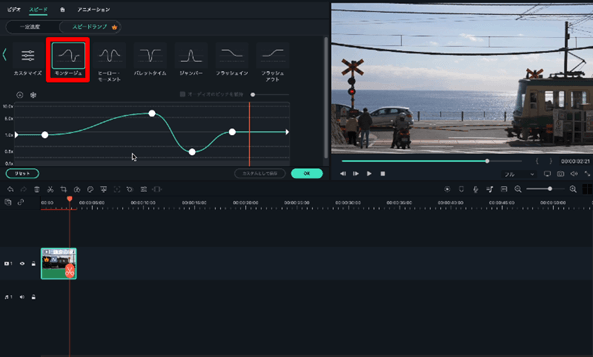
自分で細かい設定ができる「カスタマイズ」の他に「モンタージュ」「ヒーロー・モーメント」「パレットタイム」「ジャンパー」「フラッシュイン」「フラッシュアウト」と6種類のスピードランプテンプレートが用意されています。
ここでは例として「モンタージュ」を選択してみます。
Step4:スピードランプの調整
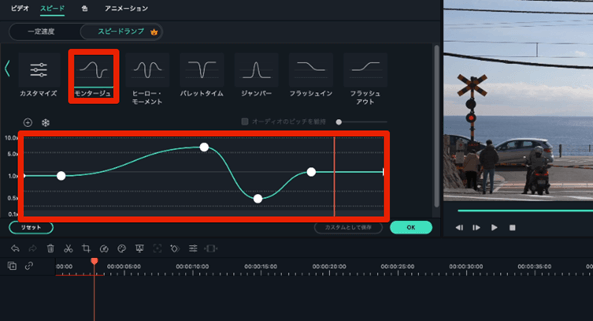
曲線のグラフが表示されましたね。
縦軸は速度、横軸は経過時間を表し、上に行くほど早く、下に行くほど遅くなります。つまり、モンタージュの場合は「通常の速度から早くなり、急激に遅くなった後徐々に通常のスピードに戻る」というスピードランプです。
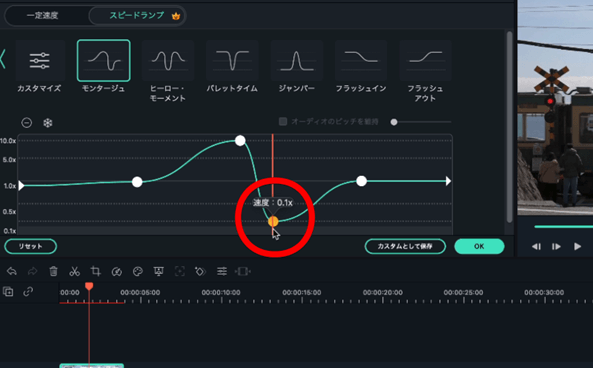
グラフを直接ドラッグして、任意のタイミングに動画のスピードを調整しましょう。
今回はモンタージュを例に扱いましたが、動画に毎に合うテンプレートを探してみてくださいね。
【編集テクニック】カスタマイズの使用方法
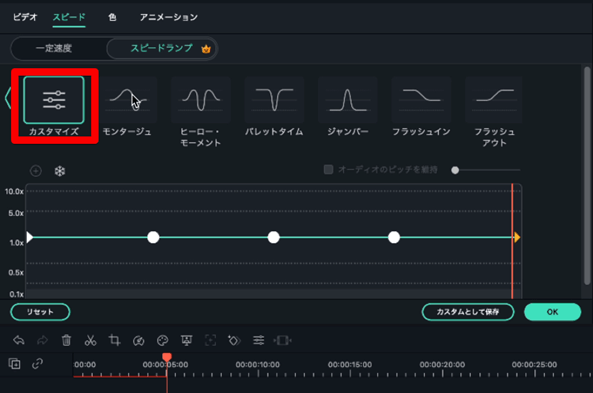
カスタマイズを使用すれば自分好みのスピードランプを1から作成することも可能です。「カスタマイズ」を選択してみましょう。
1直線のグラフが表示されました。
グラフを操作するとプレビュー画面も合わせて移動するので、動きを見ながらカスタマイズしていきましょう。
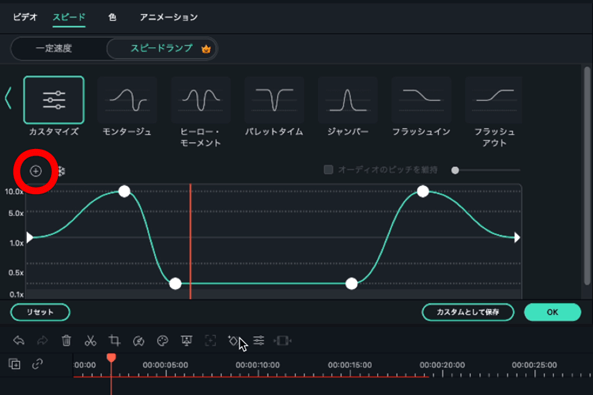
キーフレームが足りない場合は「+」ボタンで追加できますよ。
簡単に様々な再生速度変更テクニックが活用できるのはFilmoraだけ!
ここまで再生速度変更テクニックについて、Filmoraを使って詳しく解説してきました。最初は非常に高度な演出に感じる各種スピード調整もFilmoraなら非常に簡単な操作で実現できることがおわかり頂けたのではないでしょうか?
Filmoraバージョン11から追加された新機能「スピードランプ」を使えば更にシームレスに、更に直感的に動画速度を変化させてインパクトの強い動画が作成できます。
無料版でも全ての機能が使えるので、気軽にダウンロードし、Filmoraのシンプルさと充実した機能をぜひ体験してみてくださいね!







役に立ちましたか?コメントしましょう!