動画を早送りやスロー再生する方法を3つご紹介
Oct 09, 2025 • カテゴリ: 動画編集の基本とコツ
動画編集の際、動画を早送りやスロー再生したい場面もありますよね。動画を早送りやスロー再生することで良い演出ができることはよくあります。
そこで、今回は動画を早送りやスロー再生する方法を3つご紹介します。
おすすめの動画を早送りやスローにする動画再生・編集ソフトFilmora
【一定速度】から速度のカスタマイズができる|Filmora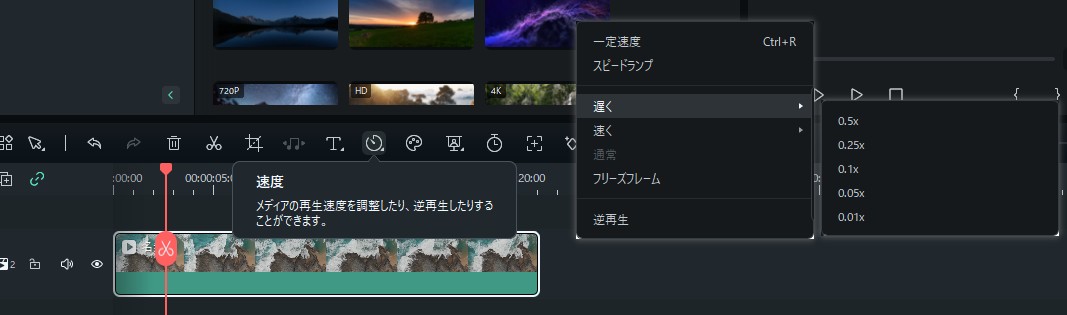
動画を早送りやスロー再生する方法3つ|ソフト・アプリ・オンライン
今回は動画を倍速・早送り・スロー再生にするには以下の3つの方法をご紹介します。
| 目次: |
以下でさらに詳しく解説していきます。
方法1.PC動画再生・編集ソフトを使って動画を早送りやスロー再生する:Filmora
1つ目は、Wondershare Filmoraで動画を倍速・早送り・スロー再生と、動画再生速度を変える方法です。
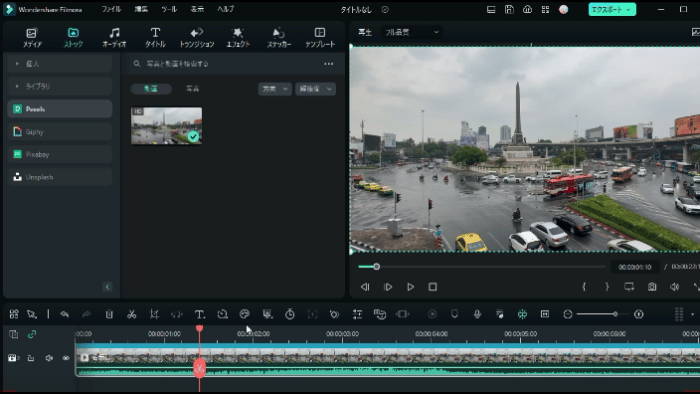
| 対応OS | Windows、Mac(iOS&Android版もあり) |
|---|---|
| 価格 | 無料版あり |
その1.Wondershare Filmoraの特徴
特徴1.動画再生と編集に便利な機能が使える
Filmoraは、動画の早送り、スロー再生、逆再生、スピードランプなどといった速度変更をはじめ、反転・回転・分割・BGM追加などはもちろん、様々な種類のエフェクト、効果音、アニメーションなど、様々な機能を備えているので凝った編集が簡単にできます。
特徴2.初心者でも扱いやすい画面構成と豊富に内蔵されている素材
Filmoraは、初心者でも直感的に操作がしやすいようにシンプルな画面構成が特徴です。それに、数多くのクォリティーの高い音楽、ステッカー、エフェクト、テンプレート素材が内蔵されており、手軽に動画を編集できます。
また、Filmoraは国内外において【G2 Crowd】の2022年動画編集製品部門の リーダー、GetAppビデオ編集部門最優秀賞、第40回Vectorプロレジ大賞Mac特別賞など、多くの受賞歴があり、高く評価されており、安心で利用できるソフトです。
![]()
![]()
![]()
![]()
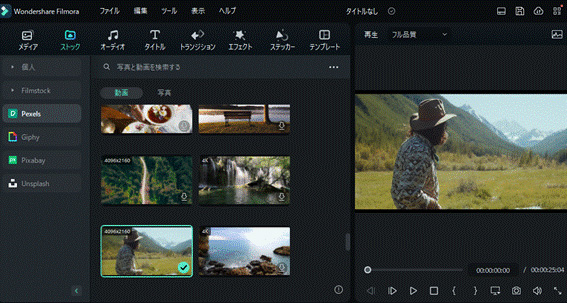
その2.Wondershare Filmoraを使用して動画を早送りやスロー再生する方法
Filmoraで動画を早送りやスロー再生する手順を見ていきましょう。
動画の倍速・早送り・スロー再生などの速度変更は無料版でもできます。無料ダウンロードして体験してみてください。
手順は以下の3ステップです。
- ステップ1.速度変更したい動画ファイルをインポート
- ステップ2..動画の速度を変更する
- ステップ3.速度変更した動画を再生・エクスポートする
それでは、Filmoraを使用して動画を早送り・スロー再生する手順を詳しくご紹介します。
ステップ1.速度変更したい動画ファイルをインポート
Filmoraを開いた後、速度変更したい動画をインポートしましょう。
「ここにファイルをインポートする」をクリックし、動画ファイルを読み込ませます。ドラッグアンドドロップでも可能です。
インポートした動画を、ドラッグアンドドロップでタイムラインに移動し編集可能な状態にします。
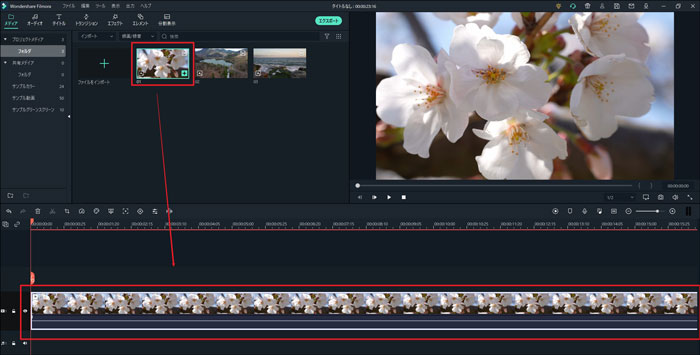
ステップ2.動画の速度を変更する
方法❶タイムラインツールバーの速度調整アイコンから速度を調整する
方法❷タイムラインに移動した動画トラックを右クリックし、「一定速度」をクリックして、【速度】調整パネルを開く。
方法❸タイムラインに移動した動画トラックをダブルクリック、【速度調整】パネルで早送りにしたりスローにしたりすることを設定する。
「速度」のバーを左右に動かし速度変更を行います。最大100倍速、最小0.01倍速が可能です。
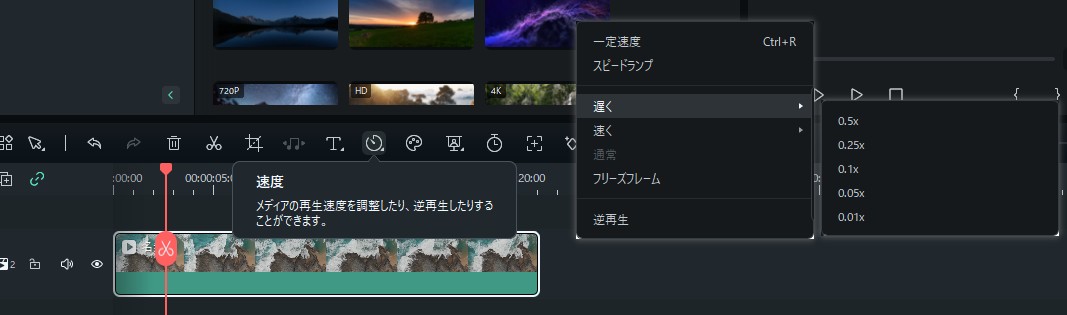
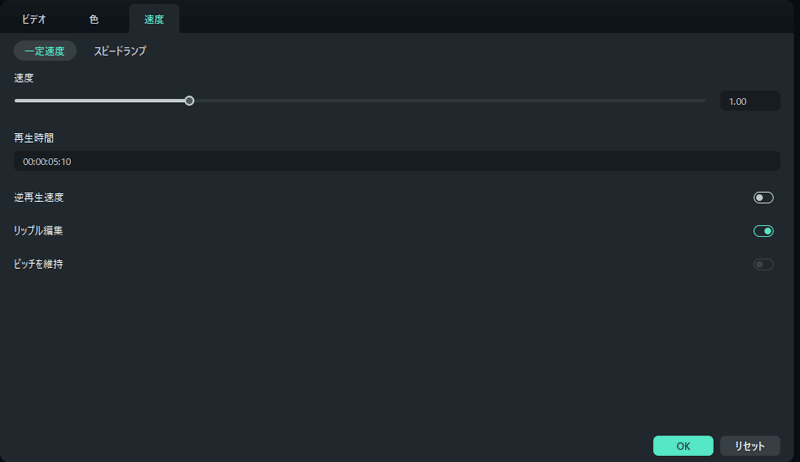
Tips:「オーディオを分離する」機能を使ってから、速度調整を行えば、映像のみの速度調整を行えます。
ステップ3.速度変更した動画を再生・エクスポートする
速度調整した動画の再生閲覧は、右側のプレビュー画面で行えます。フルスクリーンアイコンから全画面表示で再生できます。
動画をエクスポートしたい方は、右上の【エクスポート】アイコンから、速度調整後の動画を出力することができます。
出力ボタンを押す前に、MP4などの動画形式を選択し、名前や保存先などの必要事項を入力・確認しましょう。
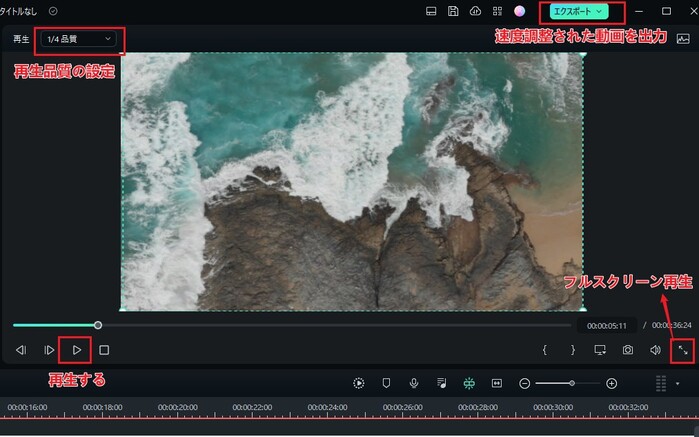
Filmoraモバイルでも動画を早送りやスロー再生ができる!
ちなみに、Filmoraモバイルでは完全なスピード機能が搭載されています。一定速度の調整はもちろん、スピードランプ機能も使えるので、自由な速度調整ができます!
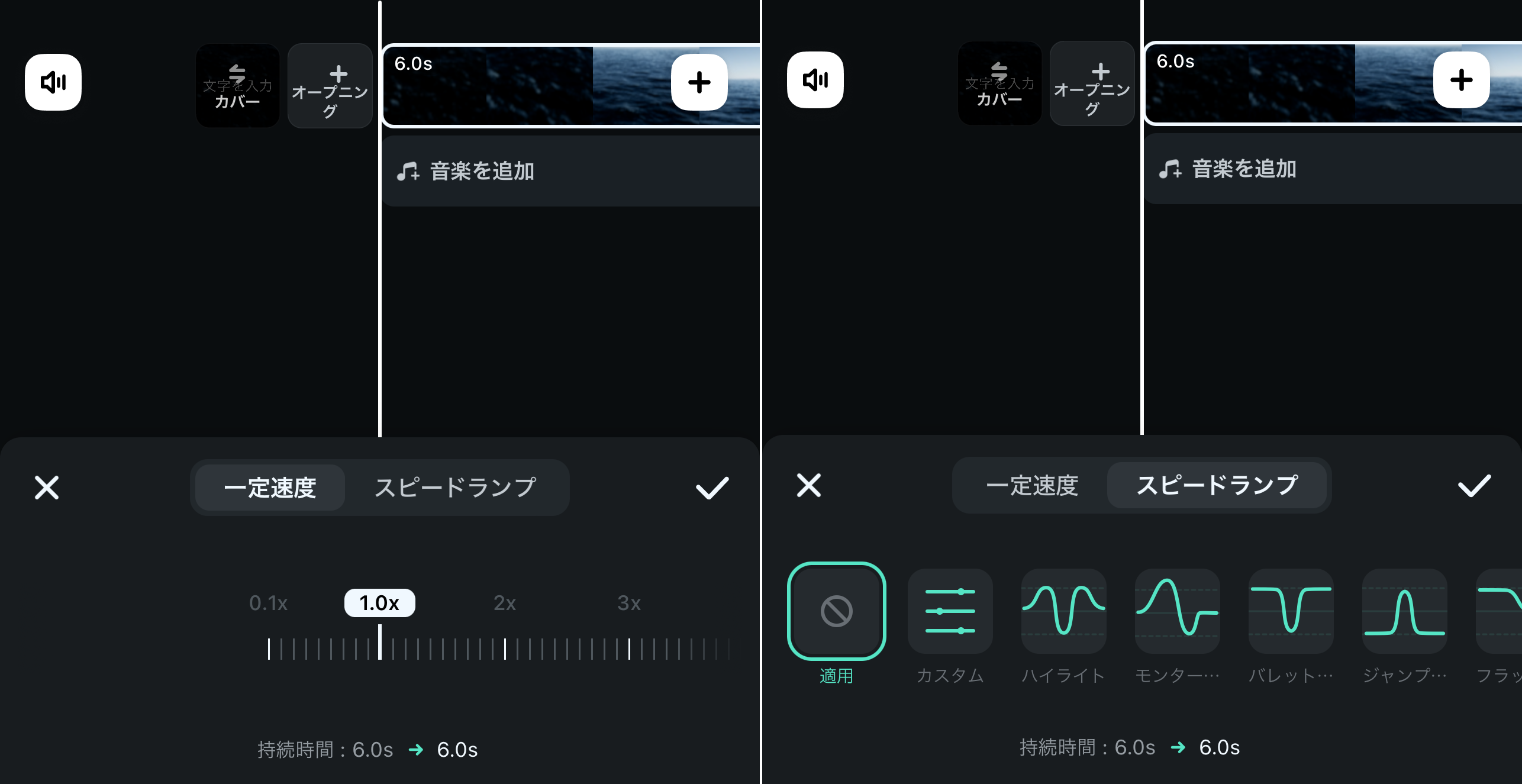

関連記事:GoPro動画スローになる方法!スローモーション動画を作ってみよう>>
関連記事:動画を逆再生するソフトやアプリと逆再生のやり方おすすめ>>
スピードランプで緩急を付ける!カッコいい演出の作り方|Wondershare Filmora
方法2.iPhone&Androidで動画を早送りやスロー再生する:PowerDirector
iPhoneとAndroidでも動画を倍速・早送り・スロー再生など再生速度の変更ができます。
使うのはPowerDirectorという無料アプリです。

その1.PowerDirectorの特徴
長所:スマホで動画編集ができる
スマホで動画編集ができるアプリは限られています。
そんな中、無料にも関わらず様々な編集機能が使えるソフトがPowerDirectorです。
PowerDirectorなら無料でも動画の速度変更などの簡単な編集を行うことができます。
短所:スマホ用のため画面が小さい・無料版はできることが限られる
無料で簡単な編集を行うことができるアプリですが、無料版のため編集機能に限りがあります。
凝った編集をするとなると有料版にアップグレードするのがおすすめです。
| 対応OS | iOS&Android |
|---|---|
| 価格 | 無料 |
PowerDirectorを使えば、動画の再生速度を簡単に変更できます。
手順を以下で説明していきます。
その2.PowerDirectorを使用して動画を早送りやスロー再生する手順
無料アプリPowerDirectorで動画を倍速・早送り・スロー再生など速度変更をする手順は以下の3ステップです。
- ステップ1.タイムライン上のクリップを選択してツール「速度」をタップ
- ステップ2.クリップの右側のスライダーを上下にスライドで調整
- ステップ3.速度変更した動画をエクスポートする
PowerDirectorには、速度変更の境目をスムーズにしてくれる機能や速度変更によるオーディオの音程などの変化を防ぐ機能も備わっています。
ステップ1.タイムライン上のクリップを選択してツール「速度」をタップ
動画をインポートしたら、タイムラインに移動し、ツール欄の「速度」をタップします。
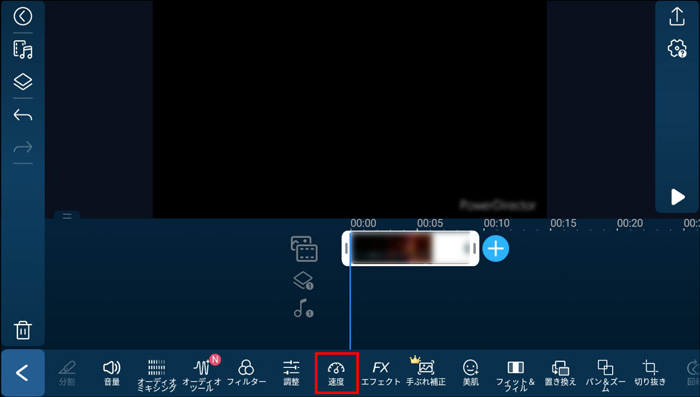
ステップ2.クリップの右側のスライダーを上下にスライドで調整
ツール欄の「速度」をタップすると速度変更のバーが出てくるので、上下に動かして速度変更を行います。
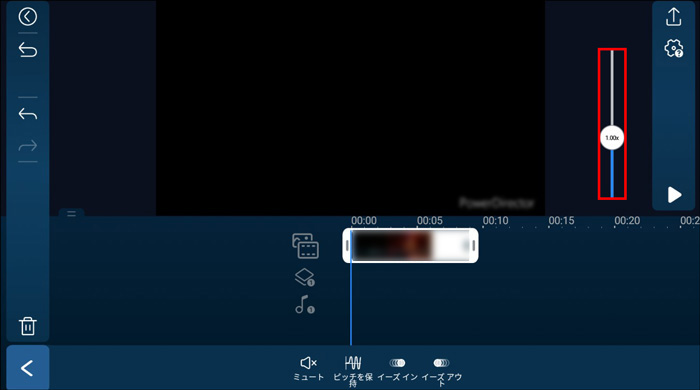
ステップ3.速度変更した動画をエクスポートする
最後に速度変更を終えた動画をエクスポートします。矢印ボタンをタップすることでエクスポートできます。
エクスポートすると、動画データとして保存先から閲覧が可能になります。
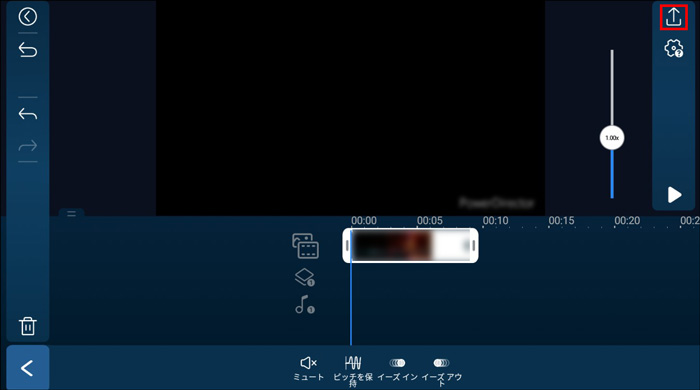
関連記事:Android(アンドロイド)用の無料動画編集アプリPowerDirector>>
関連記事:動画のスロー・倍速再生/iPhone(iPhone X/8/8 Plusを含む)・Android・PC>>
方法3.無料オンラインツールで動画を早送りやスロー再生する:Kapwing
無料オンラインツールでも動画を倍速・早送り・スロー再生など再生速度の変更が可能です。
使うオンラインツールはKapwingという無料オンラインツールです。
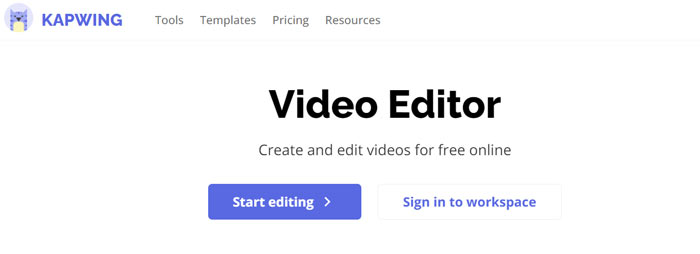
その1.Kapwingの特徴
長所:Kapwingは無料で手軽に動画編集ができる
Kapwingは無料で利用できるオンラインツールです。
簡単な動画編集を行いたい場合は、手軽に利用可能です。
ただし、動画のデータ容量が重い場合などは編集できない場合があるので注意が必要です。
短所:Kapwingの動画編集はネット回線が必要で機能に限りがある
Kapwingの動画編集はネット回線が必要のため、ネット環境がない場所では利用できません。
また、無料で利用できますが有料ソフトのように様々な機能があるわけではありません。
Kapwingは、容量の軽い動画を簡単に編集したい場合などに利用する際に役立つツールです。
| 対応OS | オンライン |
|---|---|
| 価格 | 無料 |
その2.Kapwingを使用して動画を早送りやスロー再生する手順
無料オンラインツールKapwingで動画を倍速・スロー再生・早送りなど動画の速度を変更する手順は以下の3ステップです。
- ステップ1.動画をアップロードもしくは動画URLを入力
- ステップ2.画面右のEDITの「Speed」を「+」「-」で調整し「Export Video」
- ステップ3.画面右上のの右側のプルダウンから動画形式を選択して「Download」
ネット環境が整っていれば、簡単な編集を手軽に行うことができるのが魅力です。
ステップ1.動画をアップロードもしくは動画URLを入力
Kapwingで動画の速度変更をする場合、以下の2つの方法があります。
- ・デバイス内に動画がある場合は、ファイルを選択してアップロード
- ・動画がオンライン上にある場合は、動画のURLを入力
動画をアップロードもしくは編集したい動画のURLを入力し、編集画面に移動します。
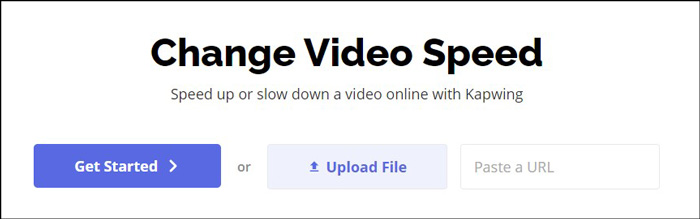
ステップ2.画面右のEDITの「Speed」を「+」「-」で調整し「Export Video」
動画をアップロードしたら、編集画面に切り替わります。
編集画面の右側で速度変更を行います。
速度は「+」「-」で行えます。
速度変更が終了したら、画面右上の「Export Video」で動画を出力します。
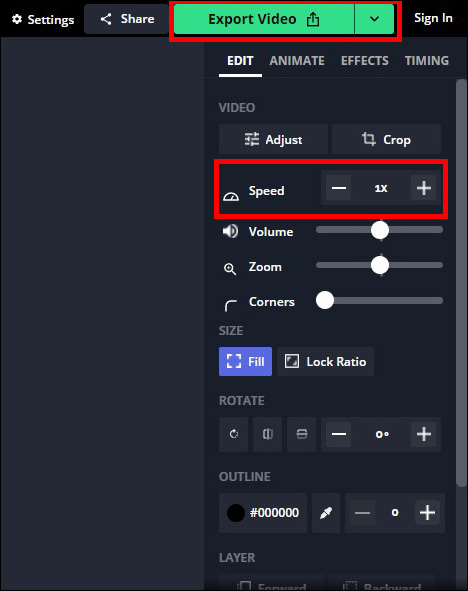
ステップ3.画面右上の右側のプルダウンから動画形式を選択して「Download」
「Export Video」の下矢印をクリックするとデータ形式を選択できます。
ダウンロード時のデータ形式を選択したら、編集した動画をダウンロードしましょう。
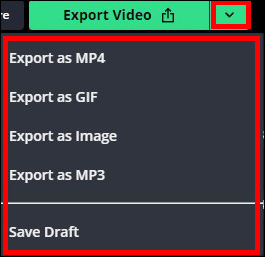
動画をスローに変更する方法|スロー動画の効果や親和性の高い編集Tipsを紹介【iPhone&Android対応】
iPhoneで動画をスロー再生する方法|撮影後の変更方法についても紹介
動画を早送りやスロー再生するにはWondershare Filmoraが一番おすすめ
動画の再生速度変更をする方法を3つ紹介してきましたが、一番おすすめなのはFilmoraです。Filmoraであれば、動画の早送りやスロー再生の機能のほか、たくさんの動画編集機能も搭載されています。動画のトリミング、結合、BGMやエフェクトの追加なども簡単にできます。
これから動画編集を始めたい方や個性のある動画を作りたい方などは、ぜひ動画編集ソフト 「Filmora」を試してみてください。
Wondershare Filmoraで動画を早送りやスロー再生する方法
関連記事
サポート
製品に関するご意見・ご質問・ご要望はお気軽に こちらまでお問い合わせください。 >>





役に立ちましたか?コメントしましょう!