動画内のBGMの再生速度やボリュームを調整する方法
Oct 09, 2025 • カテゴリ: 動画編集の基本とコツ
近年は、思い出を記録する目的でムービーを撮影するだけではなく、動画投稿サイトに載せる目的で映像作品を制作する人も増えてきています。そうしたサイトに投稿される映像作品の中には、字幕、音声などを追加して、視聴者にとって分かり易い説明をプラスしているものが多くなっています。
また、BGMを追加して雰囲気作りを工夫しているものもあります。魅力ある映像作品を作る方法として、動画内のBGMの再生速度を変更し、適切なボリュームにする方法が有効です。そこで今回は、編集用ソフトのWondershare 「Filmora」を利用して動画内のBGMの再生速度やボリュームを調整する方法をご紹介します。
Filmoraを利用して動画内のBGMの再生速度やボリュームを調整する方法・手順

数ある編集ソフトの中でもFilmoraが話題を集めている理由は、操作が非常に簡単にできる上に、初心者でも高度な編集を行える機能が沢山揃っているからです。また、ユーザーはソフトの購入以外に、無料体験版でFilmoraの操作性を試用できるようになっています。
おすすめの再生速度やボリュームを調整できる動画編集ソフトFilmora
Filmoraは国内外において、多くの受賞歴があり、高く評価されており、安心で利用できる動画編集ソフトです。 新バージョンにAI動画生成、AI画像生成、AI音楽生成機能などのAI機能が新搭載!新機能の詳細を見る≫
![]()
![]()
![]()
![]()
ステップ1:再生速度を変更するファイルをインポート
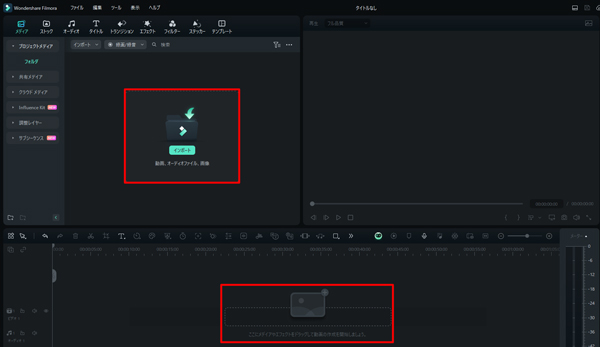
まず「インポート」ボタンをクリックし、動画とBGMファイルをインポートします。 インポートした動画ファイルをタイムラインにドラッグします。同様に、BGMファイルもタイムラインの音声トラックにドラッグします。
ステップ2:BGMの再生速度やボリュームなどを調整
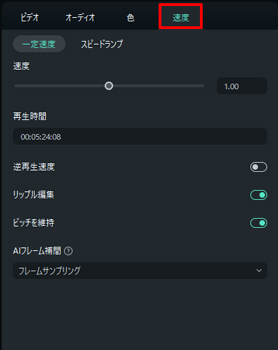
次に、音楽ファイルをクリックすると、再生速度やボリュームなどを調整できる画面が出てきます。
「速度」の項目で倍速や逆再生などの「一定速度」があり、再生時間のスライダーを右か左に動かして再生速度を調整しましょう。
また、自由に速度の緩急をつけられるスピードランプも搭載し、映画のように速度を調整することができます。
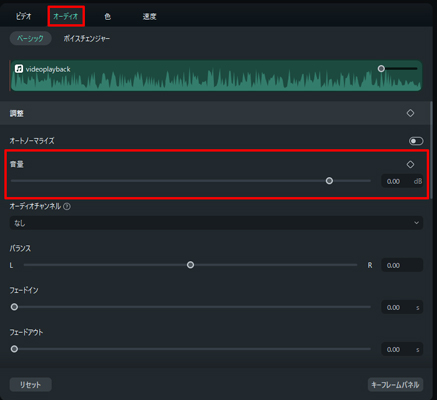
また、BGMのボリュームを調節したい場合も、同じ画面上で操作ができます。「速度」の隣に「オーディオ」の項目があります。「音量」スライダーを動かしてボリュームを調整します。
調節が完了したら「OK」を選び、設定を保存しておきます。
ただし、BGMのボリュームを調整しても、動画ファイルそのものの音量が高いと、せっかく入れたBGMが聞こえない場合があります。そんな時は、動画ファイルを選んで音量を調整するか、あるいは右クリックし「ミュート」を選択することで、動画音量を便利に調整することができます
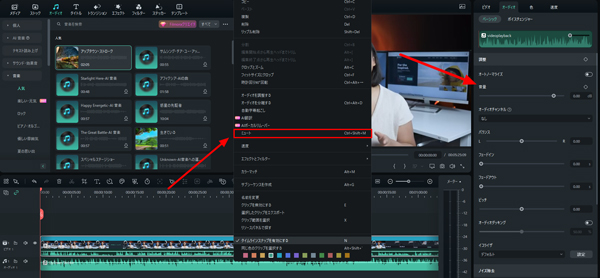
Filmoraの他の再生速度とボリューム調整に役立つ機能
スピードランプ
Filmoraのスピードランプ機能は、キーフレームをうまく使って動画の再生速度を調整し、ユニークなシネマティックエフェクトを作れます。
モンタージュ、ヒーロー・モーメント、バレットタイム、ジャンパー、フラッシュインの6つのスピードランプエフェクトがプリセットされており、カスタマイズすることもでき、保存して次回に使用することもできます。
動画に緩急を!スピードランプの使い方を詳しく解説|Wondershare Filmora
AIフレーム補間
動画をスローモーションに作る時、カクカクになってしまう場合よくあるでしょう。FilmoraのAIフレーム補間を使えば、動画の滑らかさを強化し、フレームに制限されることなく、映画のような場面転換を実現することができます。 スムーズさを維持し、フレーム間のシームレスな移行を可能にし、洗練された一貫性のある動画を生成します。
ぬるぬる動くスローモーション!新機能 AIフレーム補間 活用術!|Wondershare Filmor
AIボーカルリムーバー
FilmoraのAIボーカルリムーバーは高度なアルゴリズムを使用して、オーディオの忠実性を大きく損なうことなく、効果的にボーカルをBGMから分離できます。 自身の好みに合わせて、どんなサウンドトラックからも不要な要素を確実に削除できます。
【自動的に声と伴奏を分離】AIボーカルリムーバーの使い方|Wondershare Filmor
このように、「Filmora」を使うことによって、編集作業にチャレンジしたことがない方でも、BGMの音量や再生速度を変えることができます。しかも、複雑な編集知識を勉強しなくても、Filmoraはユーザーが直感的に操作できるような仕様になっています。そのため、初心者レベルの方が最初に編集を行う際に最適ですし、簡単な操作から始めて徐々にハイレベルな編集へと移行していくことも可能です。
自作の動画をさらに魅力的にするために、エレメントやフィルター、オーバーレイなどの機能も多数搭載されています。こうした機能を利用すれば、CG作品のような映像に仕上げたり、映画のワンシーンのような演出も簡単に追加することができます。Filmoraは、ありきたりの動画作品ではなく自分らしい動画に仕上げたい方や、ワンランク上の映像作品を作りたい方にもお勧めの編集ソフトです。
サポート
製品に関するご意見・ご質問・ご要望はお気軽に こちらまでお問い合わせください。 >>




役に立ちましたか?コメントしましょう!