動画上にステッカーや画像をのせる方法【ピクチャーインピクチャー】
Oct 09, 2025 • カテゴリ: 動画編集の基本とコツ
テレビ番組のように、画像が表示されている片隅に小さな画面を表示して、別な映像をその小さい画面に流せる「ピクチャーインピクチャー」(PIP)。PIPは動画編集の手法の一つで、同じシーンの映像でも、別の角度で撮影された画像を画面に小さく映すことできて便利です。また、ステッカーを画面に小さく映しだすことも可能です。しかし、この手法は比較的レベルが高い編集機能なので、「ピクチャーインピクチャーを挿入するのはなかなか難しい」と感じる方もいらっしゃるでしょう。そんな時に使えるソフトが、Wondershare 「Filmora」です。今回は、Filmoraを利用して、動画上にステッカーや画像をのせる方法(ピクチャーインピクチャー)をご紹介します。
おすすめのピクチャーインピクチャー(PIP)できる動画編集ソフトFilmora
Filmoraは国内外において、多くの受賞歴があり、高く評価されており、安心で利用できる動画編集ソフトです。 新バージョンにAI動画生成、AI画像生成、AI音楽生成機能などのAI機能が新搭載!新機能の詳細を見る≫
![]()
![]()
![]()
![]()
Filmoraを利用して動画上にステッカーや画像をのせる(ピクチャーインピクチャー)方法・手順
「Filmora」は、シンプルな操作だけで、誰でも凝った映像を制作できる点が魅力の編集ソフトです。
動画編集における多彩なオーバーレイと複数メディアの組み合わせをシンプルに実現し、ステッカー、画像などをメインの動画に重ねることができます。以下に、Filmoraを利用して動画上にステッカーや画像をのせる方法を紹介していきます。
動画上に画像をのせる方法
ステップ1:背景にしたい動画とピクチャーインピクチャーしたいクリップを追加
まずは、Filmoraのソフトウェアをインストールして起動します。Filmoraでは、ハイレベルな編集を行いたい場合は「高度編集」モードを選びます。 続いて、背景にしたい動画ファイルとピクチャーインピクチャーしたいクリップを、メディアライブラリ追加します。ハードディスクにあるファイルを選んで指定することもできますし、メディアライブラリにそのままドラッグ&ドロップしても追加が可能です。
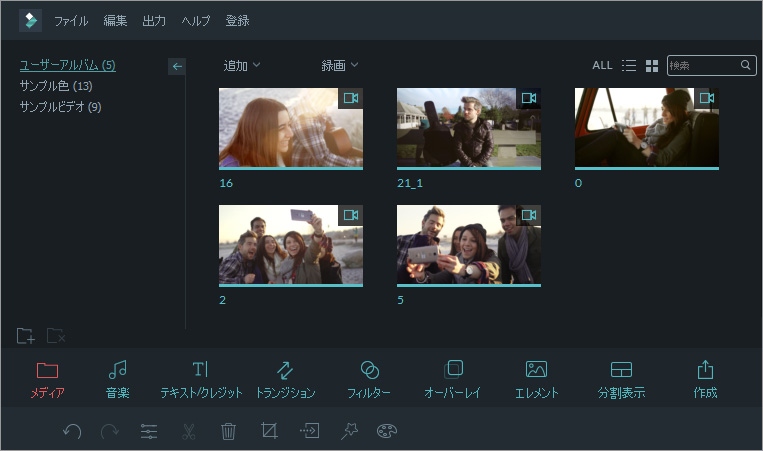
ステップ2:素材をPIPトラックへドラッグ
次に、背景のクリップを選び、タイムラインのトラックへドラッグします。 追加する画像をタイムラインの背景トラックの上にドラッグ&ドロップします。このとき、画像やステッカーがPIPトラックに配置されます。
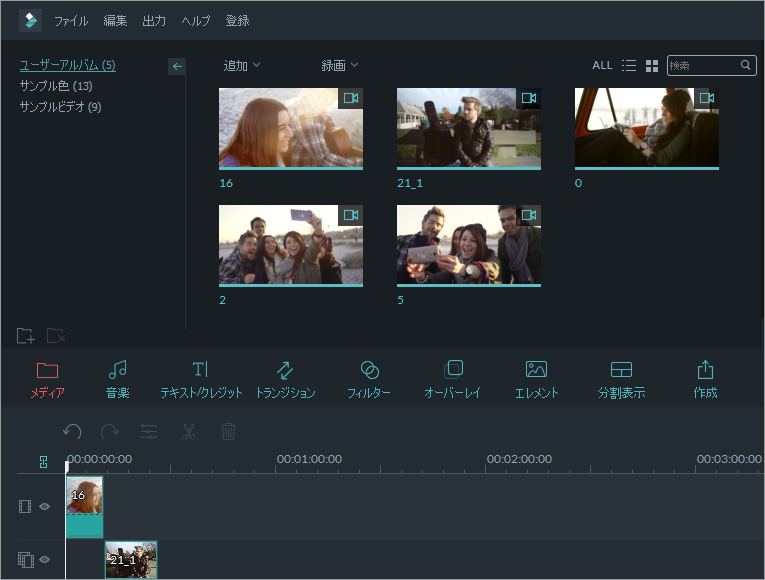
ステップ3:クリップのサイズと位置を調整
背景にしたいクリップのサイズ調整を行うには、ピクチャーインピクチャートラックの動画を選択します。すると、プレビュー画面の枠が表示されるのでサイズを調整しましょう。画面の他の場所へドラッグすれば、位置を調整することも可能です。精確に数値で位置やサイズを調整したいなら、プロパティパネルの「ベーシック」で調整を行えます。
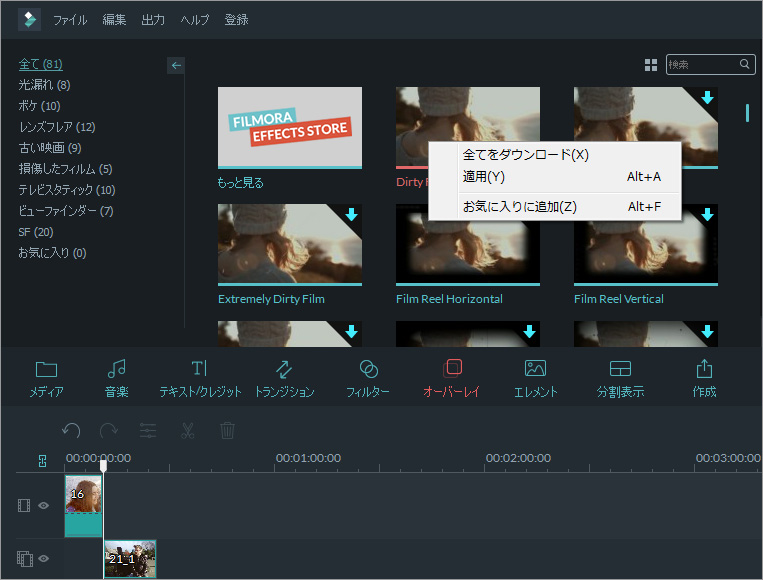
ステップ4:クリップの形状を変更
表示しているクリップの形状を変更したい時は、「マスク」エフェクトを適用できます。プロパティパネルの「マスク」にアクセスして、マスク選択が表示されます。沢山の種類の中から一つ選ぶか、AIマスクで自動にオブジェクトをアウトラインか、あるいは自分で描画ツールを使ってマスクを描くか、形状の調整に使うことができます。
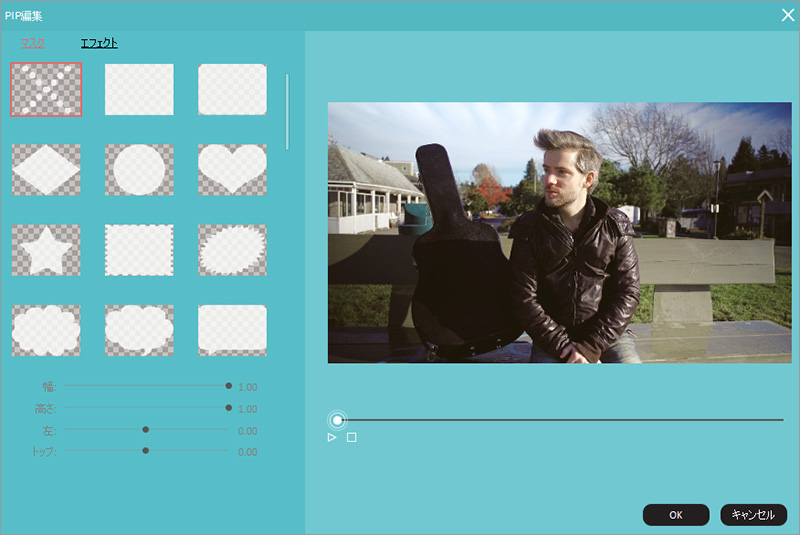
動画上にステッカーをのせる方法
もし動画上にステッカーをのせたい場合、次の手順で追加しましょう。
ステップ1:のせたいステッカーを探す
画面上部のメニューから「ステッカー」タブを選択します。左側のパネルからたくさんのカテゴリから、あるいは検索バーを利用して特定のステッカーを見つけることも可能です。
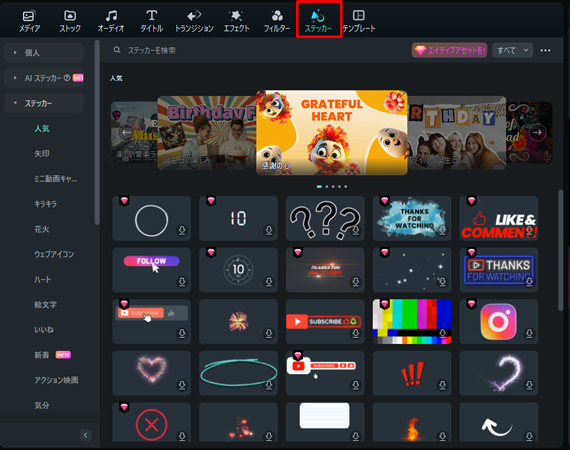
ステップ2:ステッカーの調整
前述の画像ののせる手順と同じく、気に入るステッカーを見つけたら、背景クリップの上にドラッグしましょう。位置やサイズやマスクの調整はプロパティパネルで行います。
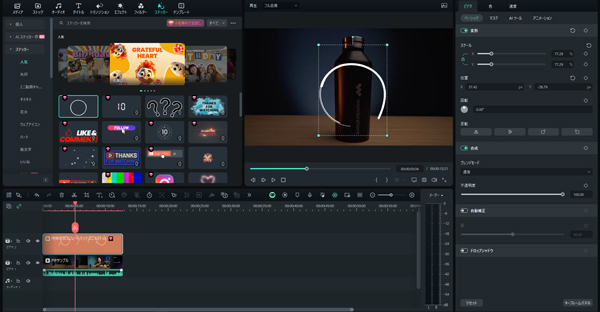
特に、気に入るステッカーを見つからなく、自分でユニークなステッカーを作りたいとしたら、FilmoraのAIステッカーも試してみましょう。かんたんな説明文を入力し、スタイルを選ぶだけで、背景透過できるステッカーを生成できますよ。
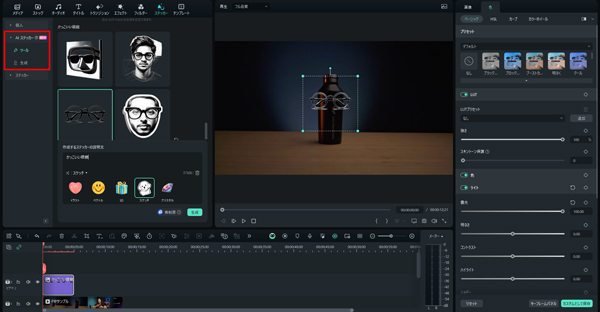
ピクチャ・イン・ピクチャに加えて、クロマキー合成を利用できる点も、入門者向けのソフトでは珍しくなっています。編集した動画は、動画投稿サイトに直接アップロードすることも可能なので、動画の編集作業がより手軽にできるようになる点も大きな魅力です。
切り抜き機能4種類を徹底比較【合成動画】【実況】【通行人削除】|Wondershare Filmora
サポート
製品に関するご意見・ご質問・ご要望はお気軽に こちらまでお問い合わせください。 >>




役に立ちましたか?コメントしましょう!