動画にナレーションを入れる方法
Oct 09, 2025 • カテゴリ: 動画編集の基本とコツ
映像作品を作るために専用機器が必要だったのは一昔前のことで、今ではデジカメやスマートフォンなどでも手軽に作れるようになりました。より身近なものになったとはいえ、せっかく動画を作るのであれば、音声をプラスしたいと思う方も多いのではないでしょうか。ナレーションや音楽などを動画にプラスすれば、雰囲気を演出したり、状況などを分かりやすく解説できるので、より魅力的な映像作品に仕上げることができます。
そんな時に便利なのが、Wondershare 「Filmora(旧名:動画編集プロ)」の専用ソフトを使って動画を編集する方法です。そこで今回は、Filmoraを利用して動画にナレーションを入れる方法をご紹介します。
filmoraを利用して動画にナレーションを入れる方法・手順
「Filmora(旧名:動画編集プロ)」は、専用のサイトからソフトを購入する方法の他に、サイト上に用意されている「無料体験」での試用が可能です。このソフトを利用するメリットは、編集作業を熟知している上級者をはじめ、初めて編集に挑戦する方にも対応している点です。しかも、初心者の方でもプロ級のビデオを作成できるほど、多彩な機能が搭載されています。
ナレーションの吹き込みを行う
ステップ1:最初にソフトをインストールしてから起動し、「新しいプロジェクトを作成」を選択しましょう。
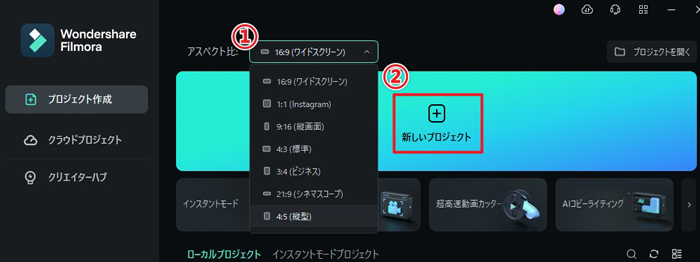
ステップ2:使用する動画素材やナレーション等をインポートしていきます。
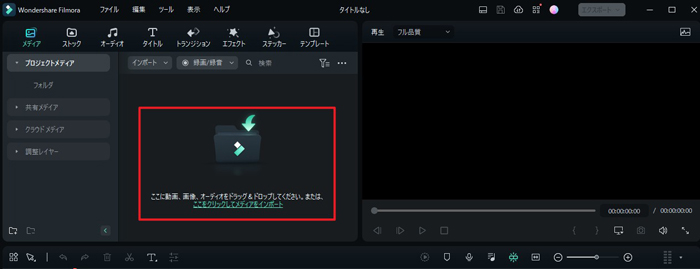
ナレーションを追加したい場合は、まずはナレーションの吹き込みを行います。ツールバーでマイクを探し、クリックしてください。
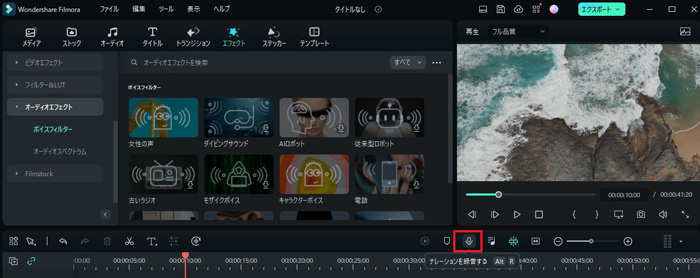
すると、画面が表示されますので、中央にあるマイクマークをクリックすれば、カウントが開始されます。
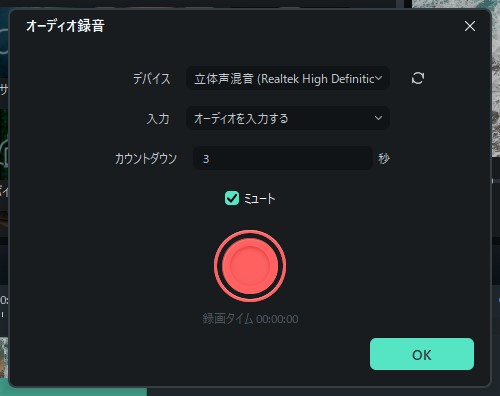
ステップ3:録音はカウントが0になるとスタートしますので、ナレーションを吹き込みます。吹き込みが終わったら、「OK」のマークをクリックします。
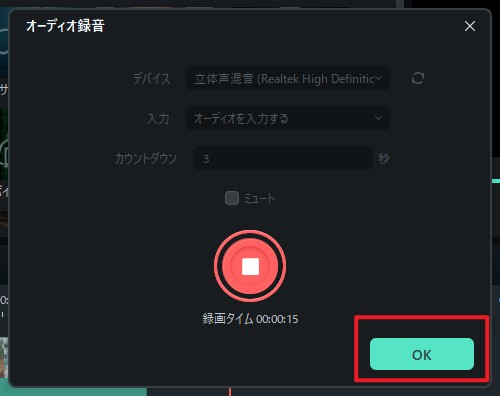
録音されたナレーションを動画に入れる
ステップ1:続いて、「OK」を押せば録音完了となり、録音されたナレーションが自動的にタイムラインバーへ追加されます。
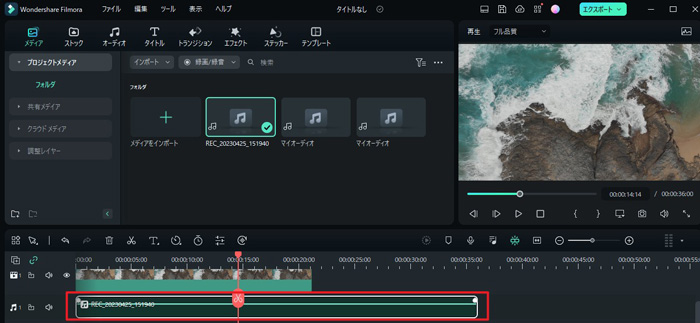
ステップ2:次に、動画に録音済みのナレーションを入れるには、動画とナレーションのそれぞれのファイルをインポートします。ナレーションの入ったファイルをインポートするには、該当するフォルダからドラッグ&ドロップで、ファイルをメディアライブラリーに直接移動するだけです。
インポートが完了すると、ファイルの角に「+」のマークが出ますので、それをクリックまたはドラッグ&ドロップし、タイムラインバーに移動します。
ステップ3:移動が完了すると、音声がブルーのバーに表示され、動画と音声を合成できます。動画に合成したナレーションの音声は、右クリックすると編集画面が表示されます。ここで再生速度を変えたり、ボリュームの調整、フェードイン・アウトやピッチなどをお好みで調整できます。調整するには、ブルーのスライダーを左右どちらかに移動するだけです。

このように、filmoraを使えば、高品質なナレーション録音を、誰でも簡単に行うことができます。一般的に、質の高い録音をするにはしっかりしたマイクが不可欠です。その点、filmoraならマイクやラインの機能を使って録音することが可能で、あらゆる音声を動画のBGMや効果音素材に活用することができます。
さらに、filmoraは様々な種類のフォーマットに対応できる点もユーザーに好評です。編集の自由度をアップするエフェクトも多彩で、字幕や画面切り替え、フィルターといった沢山のエフェクトが搭載されています。
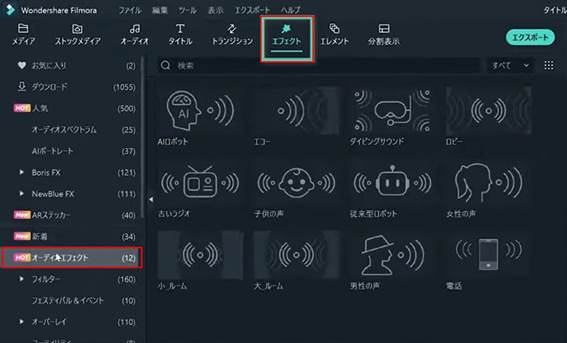
クロマキー合成や逆再生といった、プロ級の機能も揃っていますので、初心者はもちろん上級者も納得する機能性を誇ります。動画の編集と聞くと、女性よりも男性が行うイメージがあるかもしれませんが、「Filmora(旧名:動画編集プロ)」を使えば女性もシンプルな手順で楽しみながら編集作業を進められます。
詳しい「Filmora (旧名:動画編集プロ)」操作デモ
サポート
製品に関するご意見・ご質問・ご要望はお気軽に こちらまでお問い合わせください。 >>






役に立ちましたか?コメントしましょう!