動画に好みのBGMを挿入するには
Oct 09, 2025 • カテゴリ: 動画編集の基本とコツ
近年では、動画編集ソフトを利用すれば、誰でも映像作品を手軽に作ることができるようになっています。自分で映像作品を作れるようになると、その動画に好きなBGMを挿入したいと思う方も多いのではないでしょうか。動画を編集するソフトは、機能が異なる様々な種類がリリースされていますので、編集作業の内容に応じて使うことができます。中でも、「編集作業をしたことがない」という方でも簡単に使えるソフトとして人気なのが、Wondershare Filmora(フィモーラ)というソフトです。今回は、このFilmoraを利用して動画に好みのBGMを挿入する方法をご紹介します。
Filmora(フィモーラ)なら、こういう効果の動画が楽に作成できる!
Filmoraを利用して動画に好みのBGMを挿入する方法・手順
Wondershare 「Filmora(フィモーラ)」は有料版ですが、専用サイトに無料で体験が可能なサービスがありますので、そちらで試用することもできます。
ステップ1:
まずFilmoraを起動して、登録を行いましょう。登録が終わると、このソフトが使えるようになります。色々な機能を使ってより高度な編集をする場合は、「高度編集モード」を選ぶことをお勧めします。
ステップ2:
BGM挿入をしたいなら、Filmoraに予め入っているBGM音楽や、自分が好きな音楽ファイルを挿入できます。タイムラインにFilmoraのBGM挿入をするには、画面上の「音楽」ボタンを選んで下さい。すると、BGMの音楽が画面に表示されます。
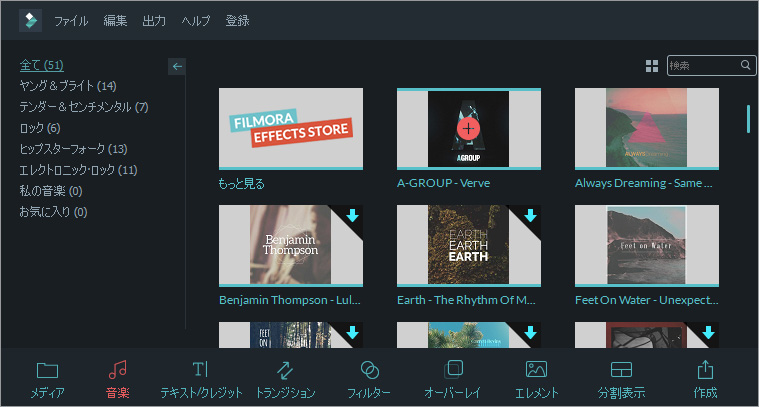
ステップ3:
気になるBGMをクリックすれば、右側の再生ウィンドウで視聴ができます。パソコン内に保存した自分好みの音楽を挿入したい場合は、画面左側の「私の音楽」という項目から「メディアファイルをインポートしてください」を選択すれば、好きな音楽をBGMとして選ぶができます。
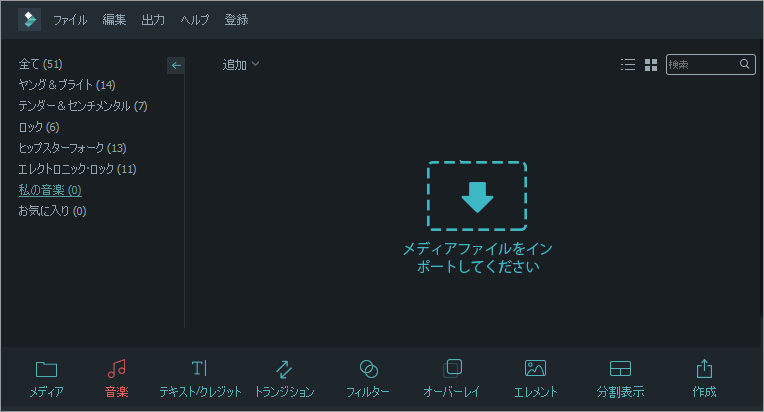
ステップ4:
気に入ったBGMの中心に「+」マークが出ますので、このマークをクリックすればタイムラインにBGM挿入ができます。挿入済みのBGMが長すぎる時は、「分割カット」の項目から「削除」を選んで編集しましょう。
ステップ5:
次に、挿入したBGMの音量を調整していきます。タイムラインの上にあるウィンドウが、BGMの編集画面になっており、ここで「再生速度」や「ボリューム」、「フェードイン・アウト」や「ピッチ」を変更できます。
例えば、100だった「ボリューム」を70まで下げて、「フェードイン・アウト」の設定を「1.00秒」にすると、BGMのボリュームがダウンし、最初と最後の音量が以前よりも自然に音楽が始まり、終わるようになります。BGM挿入で特に大切なのが、この「フェードイン・アウト」の設定です。これをしっかり設定しておけば、より自然にBGMを流せるようになります。
もし、動画ファイル内の環境音が大き過ぎて、せっかく挿入したBGMが聞こえにくい時は、動画自体の音量をダウンし、BGMを聞こえやすくすることができます。音量調整をするには、タイムライン上にある動画ファイルをダブルクリックします。
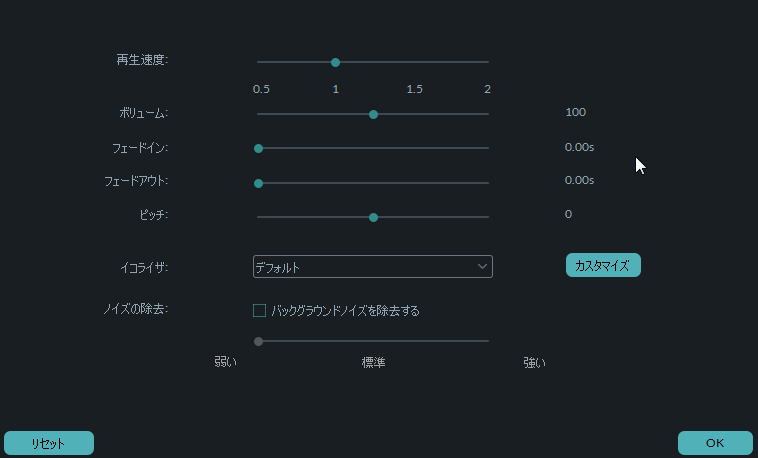
ステップ6:
続いて、タイムライン上に示される動画ファイルの調整ウィンドウで、右上の「オーディオ」を選んでください。
オーディオ調整画面が出ますので、「ボリューム」を100ではなく0に変更します。こうすれば、動画ファイルの音量が0になり、BGM音楽だけが聞こえるようになります。もちろん、動画ファイルそのものの音を、雰囲気の演出として残すこともできます。その場合には、音量を0にせず、10あるいは20などに変更させながら丁度良い音量を探してみましょう。
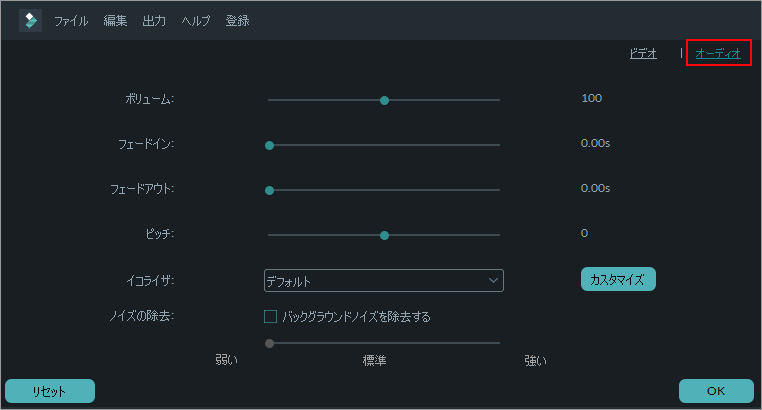
BGM挿入にFilmoraがお勧めな理由は、「Filmora(フィモーラ)」の「BGMライブラリ」に魅力的な楽曲が揃っている点です。
ライブラリにあるBGMは、北米をメインに活躍しているアーティストから厳選されている楽曲です。BGMはジャンル別に選ぶことができますし、YouTube著作権もフリーなため、動画をYouTubeにアップロードする際も、著作権の侵害を心配する必要がありません。
関連記事:ビデオに音楽(BGM)を追加する小技 >>
関連記事:かっこいいBGM配布サイト5選と著作権法についてわかりやすく解説! >>
Wondershare Filmoraで音声編集するには?
サポート
製品に関するご意見・ご質問・ご要望はお気軽に こちらまでお問い合わせください。 >>




役に立ちましたか?コメントしましょう!