静止画からスライドショー動画を作る
Oct 09, 2025 • カテゴリ: スライドショー・写真編集関連
写真や静止画を繋いで作成していくスライドショー動画は、1枚1枚の写真を見ていく手間を省けますし、文字やBGM、アニメーションを追加することができるので便利です。デジタルカメラで撮影した写真や、PCあるいはスマートフォンに記録してある写真も、素晴らしいムービーのような感覚で蘇らせることができます。しかし、スライドショー動画を作成するには難解な知識や技術が必要、と考えている方が多いのではないでしょうか。そんな人にお勧めなのが、編集ソフトのWondershare 「Filmora(旧名:動画編集プロ)」です。そこで今回は、この「Wondershare filmora」で静止画からスライドショー動画を作る方法をご紹介します。
あなたのストーリに光をつける!「Filmora (旧名:動画編集プロ)」なら、こういう感じの動画が楽に作成できる!
filmoraを利用して静止画からスライドショー動画を作る方法・手順
「Filmora(旧名:動画編集プロ)」がお勧めな点は、上級者をはじめ初心者でも気軽にスライドショー動画を作る機能が付いているからです。それが「簡単編集モード」と呼ばれるモードで、難しい編集についても作業を全て任せられるため、初心者でも難なくスライドショー動画を作ることができます。また、簡単編集のモードは物足りないという上級者の方には、「高度編集モード」が搭載されています。自分自身で細かい作業を指定して実行できますので、編集する面白さを実感できます。スライドショーを作る場合は、簡単編集モードと高度編集モードの両方を使うことができます。
filmoraの「簡単編集モード」を使う手順
filmoraの簡単編集モードを使う手順では、5段階のステップでスライドショー編集が完了できるようになっています。
ステップ1:まず、filmoraを起動して、簡単編集モードを選んだら、「メディアファイルをインポートしてください」を選びます。
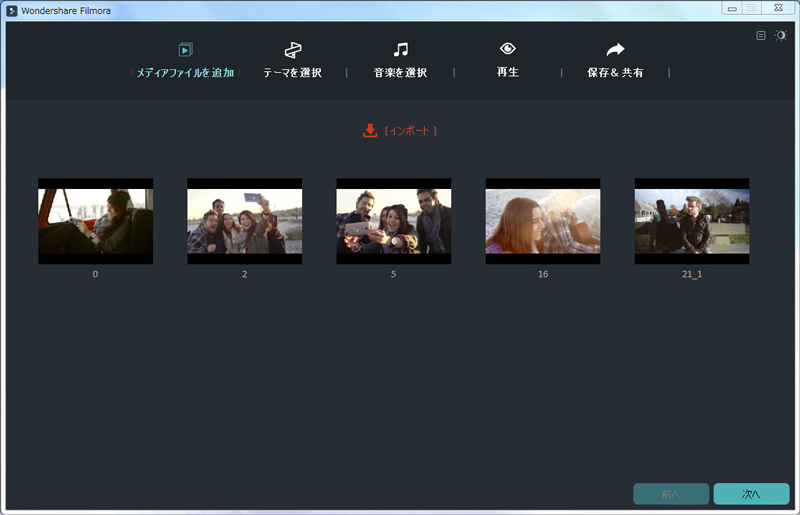
次に、静止画が入っているフォルダーで写真を選び、「開く」を選びましょう。写真がきちんとインポートされているかチェックして「次へ」に進みます。
ステップ2:続いて、テーマを選んでいくと、オープニングとエンディング、BGMを開くことができます。テーマを設定したら、スライドショーに加える音楽を選んでいきます。この時、「音楽を追加」を使って自分が用意した音楽を使うこともできます。音楽を決定したら「次へ」に進みましょう。
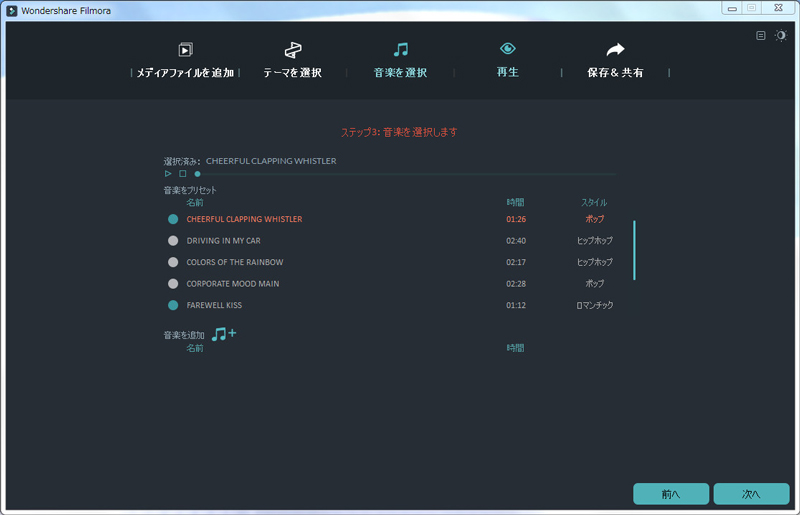
そして、オープニングとエンディングで表示する文字を変えていきます。文字の変更が済んだら「次へ」に進み、出力方法を決めます。
ステップ3:形式を選んで保存するか、デバイスに出力して保存する方法がありますが、共有ではFacebookやYouTube、Viemoなどに直接アップロードも可能です。出力方法が決まったら「作成」を選び、スライドショー作りは完了です。
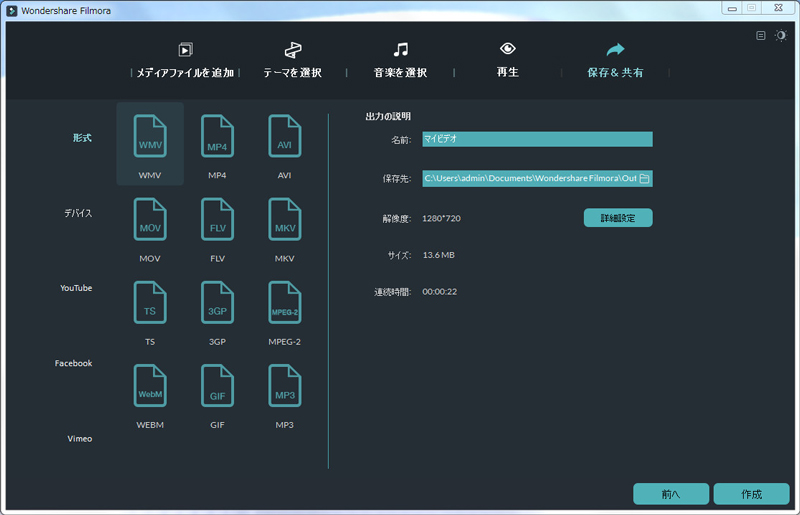
filmoraの「高度編集モード」を使う手順
filmoraの「高度編集モード」を使う方法も、5段階の手順があります。
ステップ1:まず、「追加」ボタンで写真をインポートし、メディアライブラリーから、編集する画面下のタイムラインのバーに画像をドラッグ&ドロップ、または「+」ボタンで追加します。
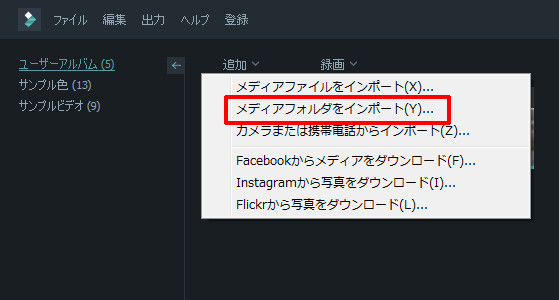
ステップ2:次に、ツールバーで「音楽」を選択すると、収録された音楽が一覧となって表示されます。音楽は一覧から選べますが、「音楽をインポート」で自分が準備した音楽を追加することもできます。
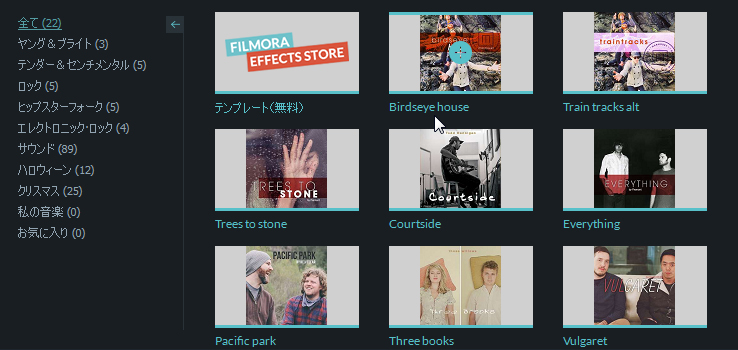
ステップ3:選んだら、タイムラインバーに追加しましょう。続いて、ツールバーから「テキスト/クレジット」を選び、一覧からテキストを選びます。文字は、右クリックで「編集」から変更が可能です。
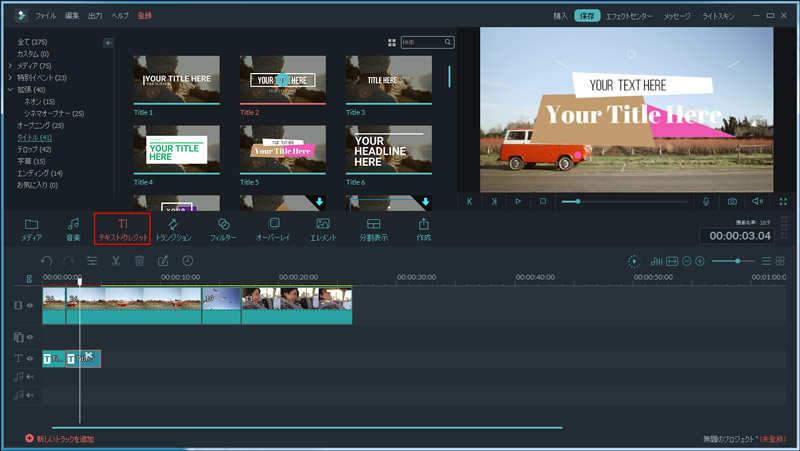
ステップ4:変更したら、ツールバーで「トランジション」を選びます。スライドショーではトランジションの設定は重要なので、プレビュー画面を確認しながら選びましょう。
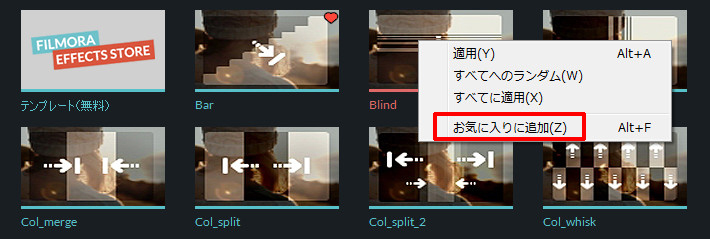
ステップ5:「フィルター」や「オーバーレイ」、「エレメント」や「分割表示」、「モザイク」といった機能は必要な場合に応じて追加し、「作成」を選択します。
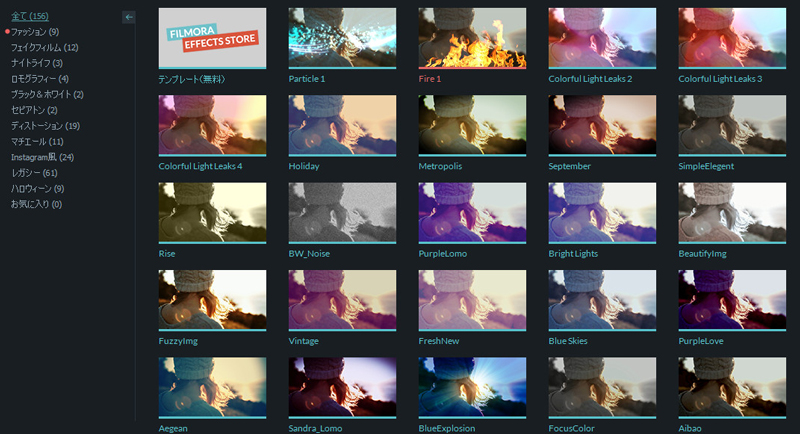
高度編集モードの出力方法は、形式が12種類と、デバイスへの直接出力の他に、Facebook、Youtube、Vimeoに直接アップロードする方法、そしてDVD作成が可能です。スライドショーメーカーからも編集ソフトは出ていますが、簡単編集と高度編集が1つのソフトだけでできる点が、filmoraの大きなメリットです。
この動画は@hirasawa-keによるものです
サポート
製品に関するご意見・ご質問・ご要望はお気軽に こちらまでお問い合わせください。 >>







役に立ちましたか?コメントしましょう!