パソコンで動画キャプチャ、スクリーンレコーディングをする方法
Oct 09, 2025 • カテゴリ: 動画編集の基本とコツ
ビジネスシーンやプライベートなどで「パソコン画面を録画したい」と感じる場面がありますよね。
パソコン画面を録画できれば、後からの振り返りや動画編集などに活用できるため非常に便利です。
しかし、
「そもそも画面録画ってなに?」
「どうやって画面録画するの?」
など、疑問をもたれている方も多いでしょう。
そこで本記事では、パソコン画面の録画について、具体的な方法や注意点、コツなどを徹底解説していきます。
パソコン画面を録画できるおすすめツールも、WindowsとMacに分けてそれぞれ紹介していきますので、ぜひ最後までご覧ください!
Part1.画面録画とは?

「画面録画」は、パソコンやスマホ、タブレットに映る映像を録画することです。
特に、パソコン画面を録画するユーザーが大半を占めており、下記のようなシーンで活用されています。
・リモート会議
・プレゼン資料作成
・動画保存(私的利用に限る)
・動画制作
・ゲーム実況、配信
など
画面録画は、多種多様な使い道があり、一般ユーザーからクリエイターまで幅広い層で活用されています。
また、画面録画の特徴として挙げられるのは「簡単にできる」という点です。
一見、画面録画と聞くと「操作が難しそう」「用意するものが多そう」などと感じられやすいですが、実はそうではありません。
画面録画ができる「パソコンソフト」を使えば、誰でも簡単に録画作業が進められますよ!
Part2.【Windows編】パソコン画面録画ツール3選
早速本章では、Windowsで使える、パソコン画面録画ツールを3つ紹介していきます。
どのツールも使いやすく、さまざまな機能を備えているため、スムーズな画面録画が実現します。
それでは以下で、各ツールの概要や特徴などを詳しく見ていきましょう!
2-1.Filmora|万能型の画面録画ソフト
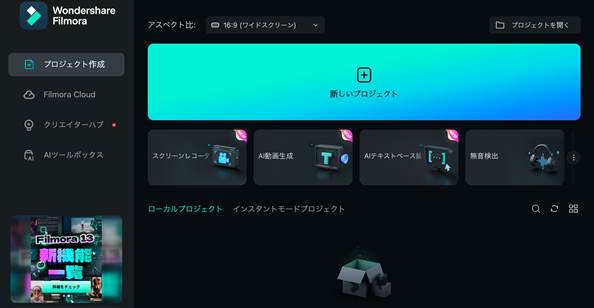
「Filmora(フィモーラ)」は、パソコンの画面録画や動画編集など、“なんでもできる”PCソフトです。
直感的なインターフェースで画面録画もスムーズに進められ、高度な設定も簡単に実行できます。
画面録画の高画質設定も可能であり、録画後の動画編集もシームレスに操作できる点が非常に魅力です。
特徴 |
・使いやすさNo.1 |
|
使いやすさ |
★★★★★ |
|
画質 |
★★★★★ |
|
その他機能 |
・動画編集 |
|
料金 |
無料(※有料版あり) |
|
おすすめの人 |
簡単かつ高機能なツールが良い人 |
2-2.DemoCreator|画面録画に特化したソフト
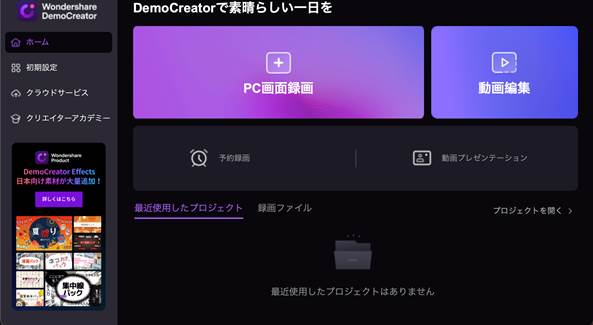
「DemoCreator」は、パソコンの画面録画に特化した機能が搭載されているPCソフトです。
先述のFilmora同様、使いやすさに定評があり、シンプルな操作感が魅力です。
また、ゲーム実況および配信に役立つ機能も搭載されており、YouTuberやVTuberに多く活用されているツールでもあります。
特徴 |
・録画設定項目が豊富 |
|
使いやすさ |
★★★★★ |
|
画質 |
★★★★★ |
|
その他機能 |
・動画編集 |
|
料金 |
無料(※有料版あり) |
|
おすすめの人 |
PCゲームを録画したい人 |
2-3.ゲームバー|Windowsの標準搭載機能
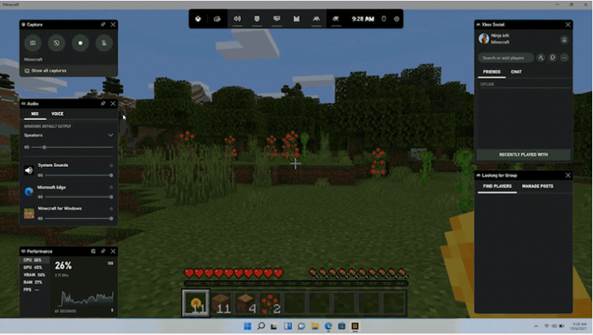
出典:https://support.xbox.com/ja-JP/help/games-apps/game-setup-and-play/get-to-know-game-bar-on-windows-10
「ゲームバー」は、Windows 10および11に標準搭載されている画面録画機能です。
追加でツールをインストールする必要がなく、Windowsでの画面録画をスムーズに始められます。
しかしゲームバーは、あくまでも簡易的な録画機能に過ぎず、FilmoraやDemoCreatorのような多機能型ではありません。
特徴 |
・Windowsの機能 |
|
使いやすさ |
★★★☆☆ |
|
画質 |
★★★★☆ |
|
その他機能 |
・音声調整 |
|
料金 |
無料 |
|
おすすめの人 |
Windowsの機能でまかないたい人 |
Part3.【Mac編】パソコン画面録画ツール3選
続いて本章では、Macで使えるパソコン画面録画ツールを3つ紹介していきます。
先ほどのWindows編と同様、各ツールの概要や特徴などを詳しく解説していきますので、Macユーザーの方はぜひ参考にしてみてください。
なお、前章で紹介したツールの「Filmora」と「DemoCreator」は、Macでも使用できるため、ぜひ無料インストールして試してみてくださいね!
3-1.OBS|本格的な画面録画ソフト
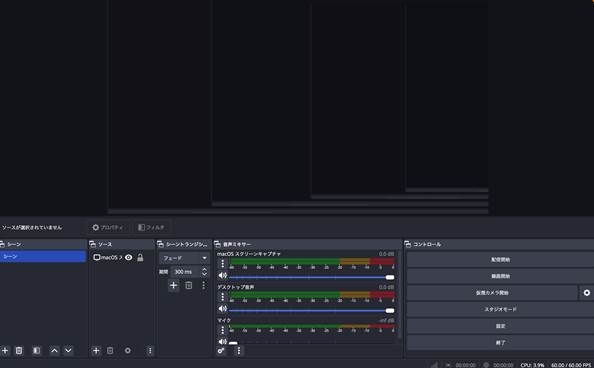
「OBS」は、プロ仕様の本格的なインターフェースが特徴の画面録画ソフトです。
録画設定および録音設定を細部に渡るまで調整でき、こだわりをもった画面録画が可能です。
そのため、あまりPCソフトに慣れていない方には少々操作が難しく、どちらかと言えば「玄人向け」のツールとなります。
とは言え、画面録画におけるクオリティは非常に高いため、興味のある方はぜひ活用してみてください!
特徴 |
・完全無料 |
|
使いやすさ |
★★★☆☆ |
|
画質 |
★★★★★ |
|
その他機能 |
・音声ミキサー |
|
料金 |
無料 |
|
おすすめの人 |
PCソフトの扱いに慣れている中級者以上 |
3-2.Snagit|多くのユーザーを抱える画面録画ソフト
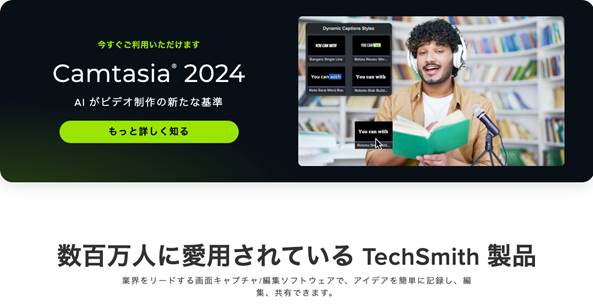
出典:https://www.techsmith.co.jp/
「Snagit」は、世界で3,900万人を超えるユーザーが利用する画面録画ソフトであり、パワフルな機能性が持ち味です。
録画した映像は、簡単に他者へ共有でき、ビジネスシーンでの活用が多く見られます。
また、テキスト機能や描画ツールなどが充実しており、コンテンツ制作においても役立てられるソフトです。
特徴 |
・ビジネス向けツール |
|
使いやすさ |
★★★★☆ |
|
画質 |
★★★★☆ |
|
その他機能 |
・画面の描画 |
|
料金 |
無料(※有料版あり) |
|
おすすめの人 |
仕事で画面録画ツールを導入したい人 |
3-3.QuickTime Player|Macの標準搭載機能
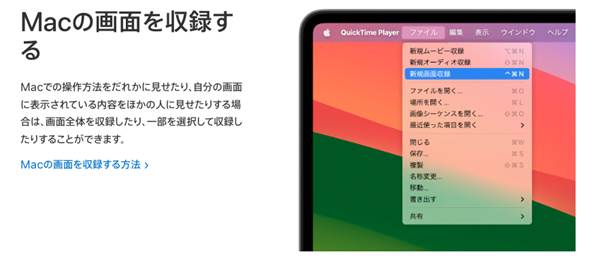
出典:https://support.apple.com/ja-jp/guide/quicktime-player/welcome/mac
「QuickTime Player」は、Macに標準搭載されている画面録画ツールであり、シンプルな操作感が魅力です。
別ツールを導入する必要がなく、Macとの親和性が高い点も評価されています。
しかし、先述のWindows標準機能「ゲームバー」同様、機能面が物足りず、簡易的な画面録画になってしまう点はデメリットです。
特徴 |
・Macの機能 |
|
使いやすさ |
★★★★☆ |
|
画質 |
★★★★☆ |
|
その他機能 |
動画再生 |
|
料金 |
無料 |
|
おすすめの人 |
Macの標準機能でまかないたい人 |
Part4.パソコン画面を録画する方法【Filmora】

ここまでは、画面録画について、概要やおすすめツールを紹介してきました。
いよいよ本章では、パソコン画面を実際に録画する方法をステップバイステップで解説していきます。
今回の手順解説で使用する画面録画ツールは、先ほど紹介した「Filmora」です。
Filmoraであれば、Windows・Macの両デバイスで使用できます。
無料ダウンロードが完了すれば、すぐに画面録画を始められますので、以下の手順で一緒に操作を進めていきましょう!
Step1.各種設定をおこなう

Filmoraを起動後、ホーム画面にある[スクリーンレコーダー]を選択します。
すると、画面録画の設定メニューが表示されますので、[録画範囲]、[マイク]、[スピーカー]、[Webカメラ]をそれぞれ必要に応じて設定しましょう。
なお、左下にある[設定]をクリックすると、さらに詳細な録画設定が可能です。
Step2.録画を開始
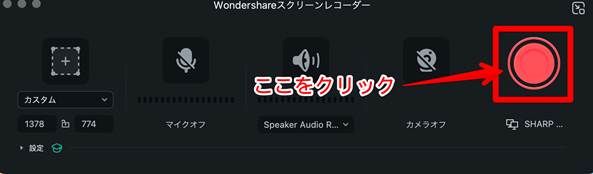
各種設定ができれば、メニュー右側の赤丸ボタン[REC]をクリックします。
これで、指定した画面の録画が開始されます。
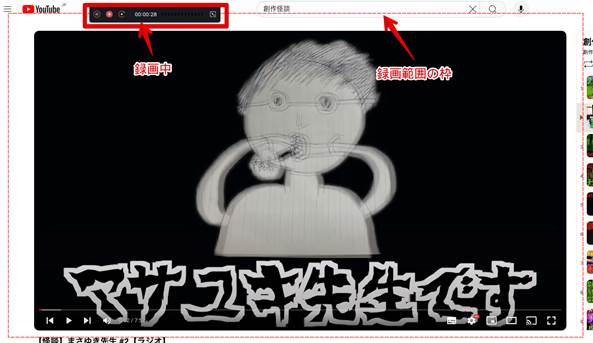
Step3.録画を停止&映像確認
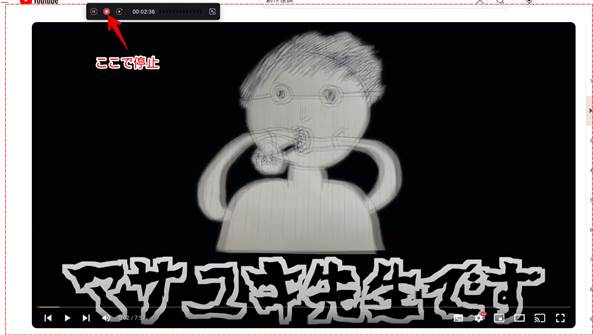
録画を停止する際は、画面左上に表示されているメニューバーの[停止マーク]をクリックします。
録画停止後、自動で動画編集画面へと移行しますが、録画映像自体はこの時点でパソコンに保存されています。
Windowsであれば[エクスプローラー]、Macであれば[Finder]でチェックしてみましょう!
以上で、パソコンの画面録画操作は終了です!
Part5.パソコン画面録画時のコツ・注意点
本章では、パソコン画面録画時のコツや注意点を解説していきます。
事前にコツと注意点を把握しておくことで、よりスムーズにパソコンの画面録画が実行できますよ!
それでは以下で、詳しい内容を見ていきましょう!
5-1.設定を細かくチェックする
パソコン画面録画時のコツとして挙げられるのが「設定の細かいチェック」です。
基本的にどのツールを使用しても、事前の「録画設定」は必須です。
この設定をおろそかにしてしまうと、正常に録画できなかったり、思った通りの録画ができなかったりと、トラブルの原因になってしまいます。
特に、音声収録や保存先、画質などの設定が見落とされがちです。
一度録画をスタートしてしまうと、設定の変更ができませんので注意しておきましょう!
5-2.パソコンのストレージをチェックする
パソコン画面録画時の注意点としては「ストレージのチェック」が挙げられます。
ストレージとは、パソコンのデータ容量のことであり、ストレージが足りていないと、録画した映像の保存が正常にできません。
特に、長時間録画した映像を保存する場合は、かなりのデータ容量を圧迫しますので、事前の注意が必要となります。
録画したのは良いものの、ストレージ不足で保存できないとなれば、すべてが水の泡になってしまいます。
画面録画を始める前に、パソコンのストレージを必ずチェックしておきましょう!
5-3.多機能型のツールを使用する
パソコン画面を録画するツールは「多機能型」のPCソフトを使用しましょう。
画面録画機能だけではなく、動画編集・音声編集など幅広くできるツールが理想であり、今回紹介した中では「Filmora」がもっともおすすめです。
画面録画以外の機能が搭載されているツールを使うと、さまざまな用途に活用でき、ツールを掛け持ちする必要もなくなります。
ローコストハイパフォーマンスのツールを使用して、パソコン画面の録画や動画編集を進めていきましょう!
Part6.パソコン画面録画に関するよくある質問
本章では、パソコン画面録画に関するよくある質問を3つ紹介していきます。
各質問の回答も記載していますので、ぜひ参考にしてみてください!
それでは以下で、詳しい内容を見ていきましょう!
質問1.パソコンの画面録画は音声も収録できるの?
結論、音声収録も可能です。
内部音声(パソコンから流れる音)と外部音声(パソコンのマイクで拾われる音)の両方を収録できます。
それぞれ録画前に設定できますので、画面録画と同時に音声収録にもチャレンジしてみましょう。
質問2.YouTubeの画面録画は違法?
本人以外のYouTube動画を無断で「録画」および「二次利用」すると違法になります。
独自コンテンツの盗作や不正流用などに繋がる案件となり、厳しく罰せられるため絶対にやめてください。
パソコンで画面録画した映像は、完全な「私的利用」として保存しましょう。
質問3.パソコンの画面録画は標準機能で十分?
結論として、パソコンに標準搭載されている録画機能では「不十分」です。
もちろん、正常な画面録画は可能ですが、あくまでも「簡易的な録画」に過ぎません。
その他機能も充実しているとは言えず、結局、多機能型の録画ツールを導入したほうがコスパは高くなります。
その際は、本記事で紹介した「Filmora」や「DemoCreator」がおすすめですよ!
まとめ:パソコン画面を録画するならFilmoraがおすすめ!
本記事では、パソコン画面の録画について、概要、方法、ツール、コツ、注意点などを網羅的に解説してきました。
パソコンの画面録画は想像以上に簡単であり、特別なアイテムを準備せずとも進められることがわかりましたね!
結論として、パソコン画面を録画するなら「Filmora(フィモーラ)」がもっともおすすめです。
Filmoraであれば、ハイクオリティな画面録画はもちろん、動画編集や音声編集などがシームレスに実行できます。
インターフェースも非常にシンプルであり、初心者の方でもあっという間に使いこなせますので、ぜひこの機会に「無料インストール」から始めてみてくださいね!
関連記事:PC画面録画フリーソフトおすすめ6選!【2024年】
サポート
製品に関するご意見・ご質問・ご要望はお気軽に こちらまでお問い合わせください。 >>




役に立ちましたか?コメントしましょう!