-
はじめに-Win
-
新機能
-
システム要件
-
スタートアップ画面
-
パネルレイアウト
-
プロジェクトの作成
-
インポート
-
PC録画
-
ビデオ編集
- レンズ補正
- 動画の分割&トリミング
- スピード調整
- マスク
- モザイクを追加
- フェイスオフエフェクト
- フリーズフレームの追加
- ドロップシャドーの適用
- 自動補正
- テンプレートプリセットで動画編集
- 枠線
- 変形
- 合成
- モーショントラッキング
- 手ぶれ補正機能
- クロマキー
- 動画のクロップとズーム
- 動画クリップのスナップショット
- 動画の逆再生
- PIP
- 分割表示
- 自動字幕起こし/テキスト読み上げ/SRT
- Filmora Workspace
- マルチクリップ編集
- サブシーケンス
- オプティカルフローによるスローモーション
- 高速プレビュー(JKL)
- マーカー機能
- お気に入りマークカスタマイズ
- バックグラウンド
- 自動リップル
- クリップを有効/無効にする
- ルーラー機能
- マグネティックタイム
- キーフレームカーブ
- マルチカメラ編集
- すべてのクリップを選択
- 描画ツール
-
色編集
-
オーディオ編集
-
アニメーション編集
-
スピード編集
-
AI編集
- AIポートレート(ボディエフェクト)
- オート リフレーム
- オートモンタージュ
- オートハイライト
- ARステッカー追加
- 無音検出
- オートノーマライズ機能
- オーディオダッキング
- ノイズ除去
- シーン検出
- スマートカットアウト
- AIオーディオストレッチ
- AI ノイズ除去
- AI コピーライティング
- AI画像生成
- AI動画生成機能
- AI Copilot編集機能
- AI サムネイルエディター
- AIボーカルリムーバー
- AIテキストベース編集
- AIスキントーン保護
- AI スマートマスク
- AI音楽ジェネレーター
- AI翻訳
- AIボイスクローン
- AIステッカー
- AIスマート検索
- AIオブジェクトリムーバー
- 動画ノイズ除去
- AI動画補正
- 平面トラッキング
- AIサウンドエフェクト
- AI顔モザイク
- AI音声補正
- スマートBGMジェネレーター
- スマートシーンカット
- スマートショートクリップ
- オーディオから動画
- 画像から動画生成
- AIでアイデアから動画生成(Windows版)
-
動画エフェクト素材
-
動画トランジション
-
オーディオ素材
-
タイトル素材
-
エレメント素材
-
クリップのエクスポート
-
Wondershareドライブ
-
パフォーマンス向上
最適化された画面録画
Filmoraは、多彩なキャプチャーオプションを備えた、お使いのデバイスの画面録画機能を提供します。この効率的なツールを使って、画面全体または特定の領域を録画することが可能です。さらに、カメラの表示・非表示やその他の設定を切り替えながら画面をキャプチャできます。
今回のアップデートでは、録画中に背景をぼかしたり削除したりするといった、リアルタイム処理機能が新たに追加されました。以下のセクションで、この画面録画の操作方法をご確認ください。
Filmoraで録画する方法
方法 1:
スタート画面でスクリーンレコーダーのボタンを選択します。
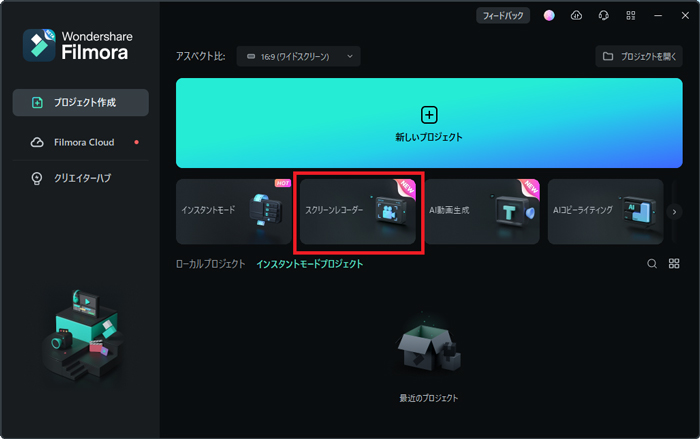
方法 2
操作画面から「ファイル」 > 「メディアを録音/録画」をクリックして、「ウェブカメラから録画する」、「PC画面録画」、または「ボイスオーバーを録音する」の中から目的の録画オプションを選択します。
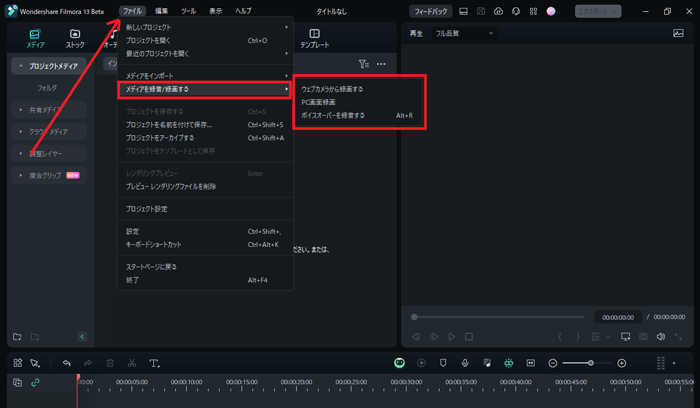
方法 3
メニューの下にある[録画/録音]ボタンをクリックすると、3つの録画オプションが表示されます:「ウェブカメラから録画する」、「PC画面録画」、「ボイスオーバーを録音する」の3つの録画オプションから選択します。
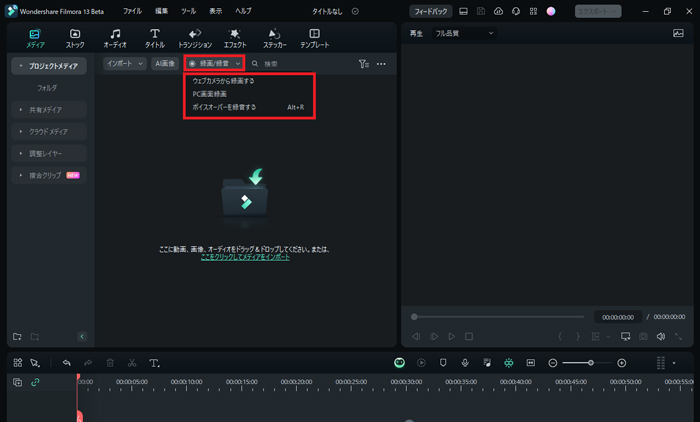
Filmoraで録画するステップ
ステップ 1: 録画する画面の解像度を指定する
上記オプションからスクリーンレコーダーを選択した後は、録画する画面の解像度を選択します。「四角」アイコンの下のメニューから、3種類の解像度を選択できます:「フルスクリーン」、「カスタム」、「録画エリアを指定」。さらに、縦幅・横幅の範囲を手動で設定したり、画面の表示比率を調整することもできます。

ステップ 2: 録音の種類を選ぶ
Filmoraのスクリーンレコーダー画面では、3つの録音オプションから選択できます。「マイク」は、録画中に話している内容を録音します。さらに、「システムオーディオ」または「カメラ」の項目は、オンもしくはオフに設定することもできます。
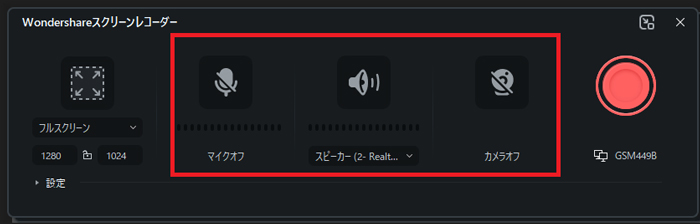
ステップ 3: 設定を調整する
さらに、録画選択画面の左下にある”設定”項目を開くことで、他の設定をカスタマイズできます。
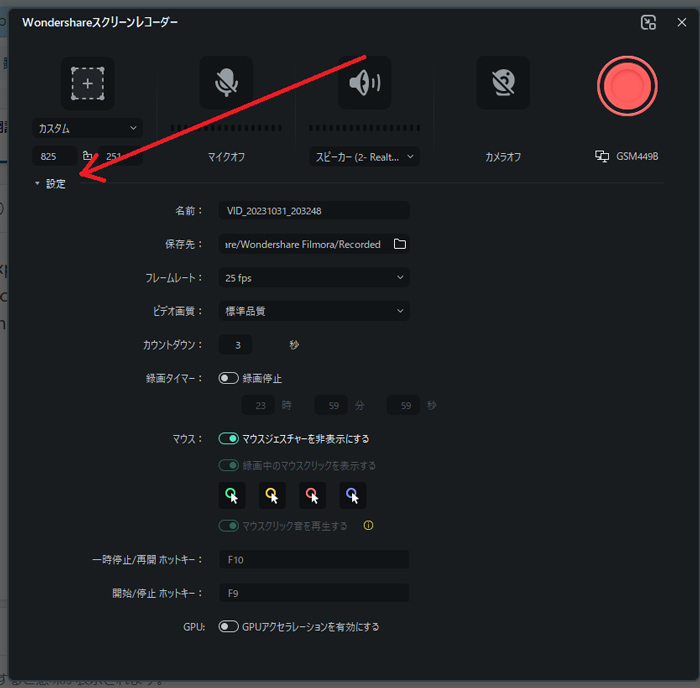
Start 4: 録画ボタンを押して録画を開始する
この状態で赤い録画ボタンを押すと画面録画を開始します。カウントダウンが表示されますが、スキップしたい場合は、カウントダウンの下にある「直接開始」ボタンを押します。画面録画の下に表示されるプレーヤーからは、画面録画の「一時停止」、「再生を終了」、「再録画」を選べます。
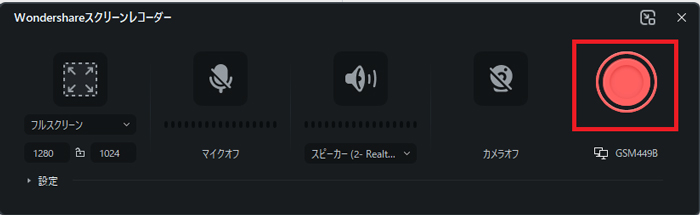
ステップ5. カメラ表示オプションの変更
録画設定から「カメラ」オプションを選択すると、カメラが有効になった新しいウィンドウが開きます。カメラプレビューにマウスポインタを合わせると、画面上にフローティングツールバーが表示されます。背景をぼかしたり、背景を完全に削除したりなど、必要なオプションを選択してください。選択後、赤い録画ボタンを押すと、カメラ付きでの画面録画を開始できます。
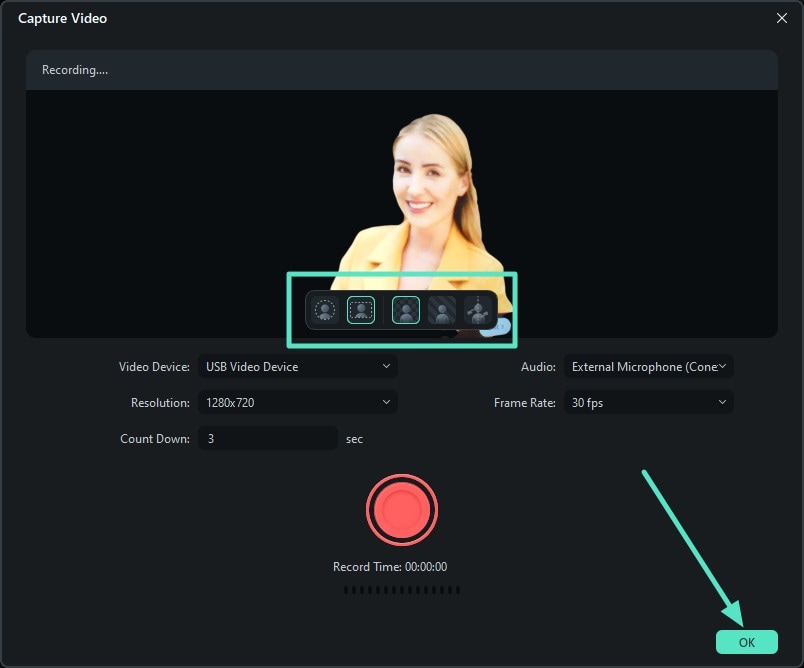
関連情報
おすすめ記事
AI猫料理ビデオを作成する:簡単なステップバイステップガイド
TikTokで猫を調理するAIビデオを作成する方法が疑問ですか?簡単な手順は次のとおりです。野菜を刻んだり、皿を洗ったりするなどの楽しい料理アクションのために猫の写真から作成してください。
AIキス画像・動画を作る方法
AIキス画像は最新のトレンドで、拡散しています。ステップバイステップガイドと推奨ツールを使用して、独自のロマンチックな写真を作成してください。
動画のノイズ・雑音を除去できるソフトおすすめ7選
動画の雑音やノイズ除去ができる、おすすめ動画編集ソフトとノイズ削除方法を紹介しようと思います。デジタルカメラで動画を撮る時、周囲の風の音や車が走行している音などで、せっかくの良い動画に雑音やノイズが入ることがありますね。今回ご紹介した動画のノイズや雑音を削除する手法やソフトがその悩みの解決策になれば幸いです。
F.A.Q
Wondershare IDの作成
Wondershare IDの作成方法について、詳しく紹介します。
アクティベーション
Wondershare IDでFilmoraのアクティベーションを行う方法を紹介します。
パスワードの回復またはリセット
Wondershare IDのパスワードを回復またはリセットする方法について、紹介します。

