-
はじめに-Win
-
新機能
-
システム要件
-
スタートアップ画面
-
パネルレイアウト
-
プロジェクトの作成
-
インポート
-
PC録画
-
ビデオ編集
- レンズ補正
- 動画の分割&トリミング
- スピード調整
- マスク
- モザイクを追加
- フェイスオフエフェクト
- フリーズフレームの追加
- ドロップシャドーの適用
- 自動補正
- テンプレートプリセットで動画編集
- 枠線
- 変形
- 合成
- モーショントラッキング
- 手ぶれ補正機能
- クロマキー
- 動画のクロップとズーム
- 動画クリップのスナップショット
- 動画の逆再生
- PIP
- 分割表示
- 自動字幕起こし/テキスト読み上げ/SRT
- Filmora Workspace
- マルチクリップ編集
- サブシーケンス
- オプティカルフローによるスローモーション
- 高速プレビュー(JKL)
- マーカー機能
- お気に入りマークカスタマイズ
- バックグラウンド
- 自動リップル
- クリップを有効/無効にする
- ルーラー機能
- マグネティックタイム
- キーフレームカーブ
- マルチカメラ編集
- すべてのクリップを選択
- 描画ツール
-
色編集
-
オーディオ編集
-
アニメーション編集
-
スピード編集
-
AI編集
- AIポートレート(ボディエフェクト)
- オート リフレーム
- オートモンタージュ
- オートハイライト
- ARステッカー追加
- 無音検出
- オートノーマライズ機能
- オーディオダッキング
- ノイズ除去
- シーン検出
- スマートカットアウト
- AIオーディオストレッチ
- AI ノイズ除去
- AI コピーライティング
- AI画像生成
- AI動画生成機能
- AI Copilot編集機能
- AI サムネイルエディター
- AIボーカルリムーバー
- AIテキストベース編集
- AIスキントーン保護
- AI スマートマスク
- AI音楽ジェネレーター
- AI翻訳
- AIボイスクローン
- AIステッカー
- AIスマート検索
- AIオブジェクトリムーバー
- 動画ノイズ除去
- AI動画補正
- 平面トラッキング
- AIサウンドエフェクト
- AI顔モザイク
- AI音声補正
- スマートBGMジェネレーター
- スマートシーンカット
- スマートショートクリップ
- オーディオから動画
- 画像から動画生成
- AIでアイデアから動画生成(Windows版)
-
動画エフェクト素材
-
動画トランジション
-
オーディオ素材
-
タイトル素材
-
エレメント素材
-
クリップのエクスポート
-
Wondershareドライブ
-
パフォーマンス向上
AIステッカー
Wondershare FilmoraはAIベースの動画編集ソフトウェアで、高度な機能を提供することにより、ユーザーのパーソナライズを効果的にします。FilmoraのAIステッカー機能は動画編集に新たな可能性をもたらし、ユーザーが独自のステッカーを作成でき、著作権や使いにくさを心配することなく利用することができます。簡単なプロンプトで、AIステッカー機能は効果的なステッカーを生成できるので、動画編集に活用できます。
Wondershare FilmoraのAIステッカー機能の使い方
AIを使って動画のオリジナルステッカーを作成したい場合は、以下の手順をご覧ください。
Step 1. FilmoraのAIステッカーセクションにアクセスする
ステッカーを作成するには、新しい動画プロジェクトを作成し、動画編集インターフェイスに移動します。インターフェイスにアクセスした後、上部のツールバーから「ステッカー」タブに移動して、「AIステッカー」タブにアクセスしてください。
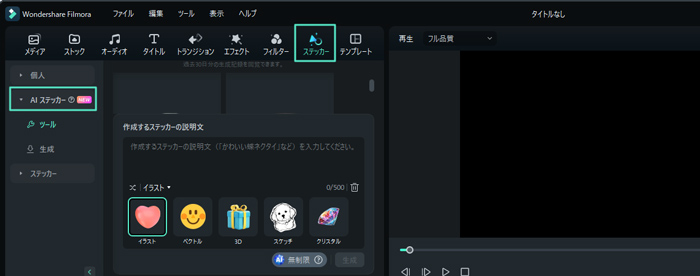
Step 2. プロンプトを入力して、AIステッカーを生成する
生成したいステッカーのプロンプトを入力し、利用可能なオプションからステッカーのスタイルを選択します。500文字以内でプロンプトを追加したら、「生成」をクリックすると、4つの異なるバージョンのステッカーが作成されます。ご希望のオプションを選択してダウンロードし、タイムラインにドラッグして、動画編集に活用できます。
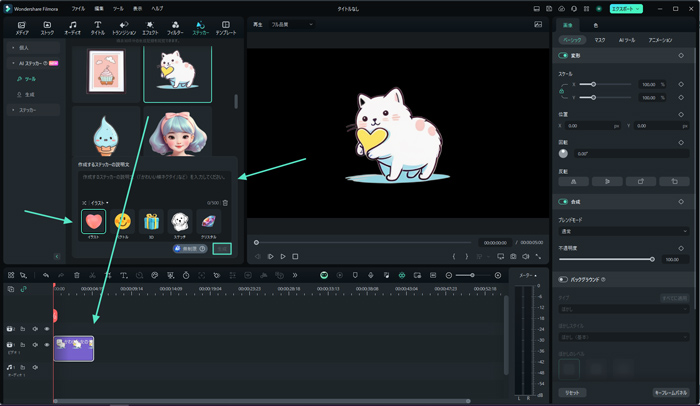
関連情報
おすすめ記事
【2025年版】卒業歌詞動画の作り方を完全解説!
この記事では、卒業歌詞動画にぴったりのおすすめ楽曲や、使用すべきソフトについて紹介していきます。卒業歌詞動画を実際に作る際の注意点や、具体的な作成方法についても解説しており、一通り読むだけで、卒業歌詞動画の完成に向けて大きく前進できるはずです。
【コピペで簡単!】インスタプロフィールがおしゃれになる特殊文字・フォントを紹介【ソフトやツールも!】
この記事では、インスタでよく見かけるおしゃれで可愛い特殊文字・フォントを紹介します! コピーするだけですぐ使えるものも多いので、ぜひ気に入ったものを見つけて実際に使ってみてくださいね。
iPadでの動画編集がはかどるおすすめアプリ6選
本記事では、iPadで動画編集を快適に行えるおすすめのアプリについて解説します。どこにでも持っていけて、大きな画面で動画の撮影や編集ができるiPadはとても便利ですよね。iPadでの動画編集に適したアプリを使えば、より高品質な動画を簡単に作ることが可能です。
F.A.Q
Wondershare IDとは(Filmora V8.7.2以降のバージョンにのみ対応)
Wondershare IDとは?Wondershare IDを作成する方法?
Wondershare IDの作成
Wondershare IDの作成方法について、詳しく紹介します。
アクティベーション
Wondershare IDでFilmoraのアクティベーションを行う方法を紹介します。

