-
はじめに-Win
-
新機能
-
システム要件
-
スタートアップ画面
-
パネルレイアウト
-
プロジェクトの作成
-
インポート
-
PC録画
-
ビデオ編集
- レンズ補正
- 動画の分割&トリミング
- スピード調整
- マスク
- モザイクを追加
- フェイスオフエフェクト
- フリーズフレームの追加
- ドロップシャドーの適用
- 自動補正
- テンプレートプリセットで動画編集
- 枠線
- 変形
- 合成
- モーショントラッキング
- 手ぶれ補正機能
- クロマキー
- 動画のクロップとズーム
- 動画クリップのスナップショット
- 動画の逆再生
- PIP
- 分割表示
- 自動字幕起こし/テキスト読み上げ/SRT
- Filmora Workspace
- マルチクリップ編集
- サブシーケンス
- オプティカルフローによるスローモーション
- 高速プレビュー(JKL)
- マーカー機能
- お気に入りマークカスタマイズ
- バックグラウンド
- 自動リップル
- クリップを有効/無効にする
- ルーラー機能
- マグネティックタイム
- キーフレームカーブ
- マルチカメラ編集
- すべてのクリップを選択
- 描画ツール
-
色編集
-
オーディオ編集
-
アニメーション編集
-
スピード編集
-
AI編集
- AIポートレート(ボディエフェクト)
- オート リフレーム
- オートモンタージュ
- オートハイライト
- ARステッカー追加
- 無音検出
- オートノーマライズ機能
- オーディオダッキング
- ノイズ除去
- シーン検出
- スマートカットアウト
- AIオーディオストレッチ
- AI ノイズ除去
- AI コピーライティング
- AI画像生成
- AI動画生成機能
- AI Copilot編集機能
- AI サムネイルエディター
- AIボーカルリムーバー
- AIテキストベース編集
- AIスキントーン保護
- AI スマートマスク
- AI音楽ジェネレーター
- AI翻訳
- AIボイスクローン
- AIステッカー
- AIスマート検索
- AIオブジェクトリムーバー
- 動画ノイズ除去
- AI動画補正
- 平面トラッキング
- AIサウンドエフェクト
- AI顔モザイク
- AI音声補正
- スマートBGMジェネレーター
- スマートシーンカット
- スマートショートクリップ
- オーディオから動画
- 画像から動画生成
- AIでアイデアから動画生成(Windows版)
-
動画エフェクト素材
-
動画トランジション
-
オーディオ素材
-
タイトル素材
-
エレメント素材
-
クリップのエクスポート
-
Wondershareドライブ
-
パフォーマンス向上
テンプレートプリセットで動画編集
Filmora 11のテンプレートプリセットは、映像と置き換えてアウトプットをパーソナライズすることができる紹介クリップ、オーディオトラック、エレメント、ステッカー、およびストック動画でタイムラインを埋めてくれます。さらに、任意またはすべての装飾オブジェクトをカスタマイズして魅力的な動画を作成することができます。
これらのテンプレートプリセットは制作後タスクを素早く簡単にするだけでなく、詳細編集という大変なプロセスを避けることができます。
目次
テンプレートプリセットを使用する
1タイムラインにテンプレートを追加する
上部のメディアタブに移動し、左側のテンプレートプリセットカテゴリのすべてのテンプレートメニューをクリックします。数十種類のテンプレートが用意されています。1つをクリックしてプレビューを表示し、テンプレートをタイムラインまでドラッグします。
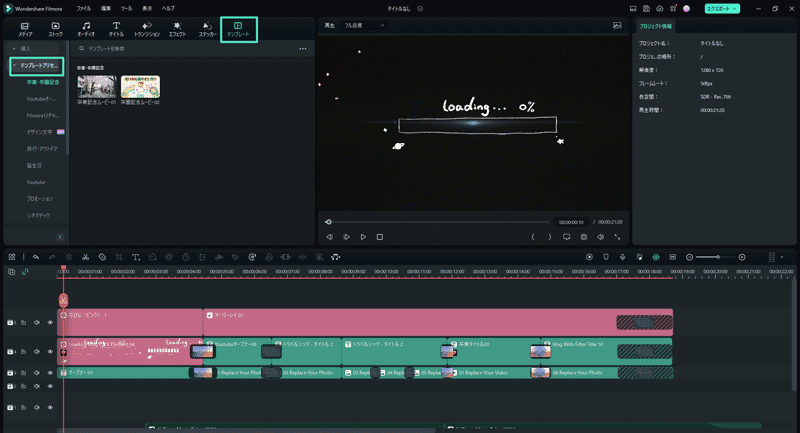
2動画をインポートする
プロジェクトメディアに移動し、メディアのインポートボタンをクリックしてストック動画と置き換える映像をインポートします。
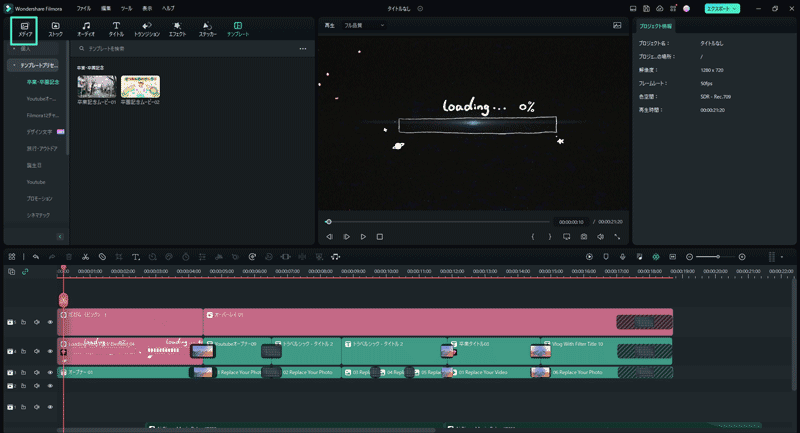
3テンプレート動画を配置する
タイムラインでストッククリップを選択し、動画をドラッグして置き換える位置まで移動させます。
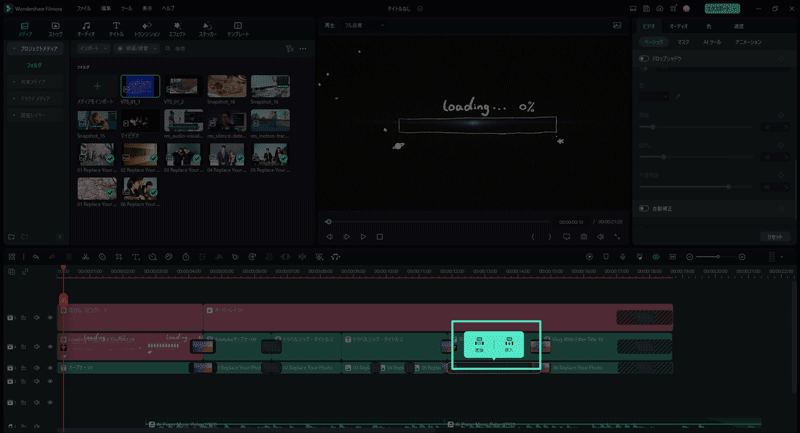
4スライド編集で動画を調整する
ツールバーのスライド編集アイコンをクリックし、動画を再生してボックスをドラッグしてスライド編集画面でストッククリップを置き換えるセクションを選択します。
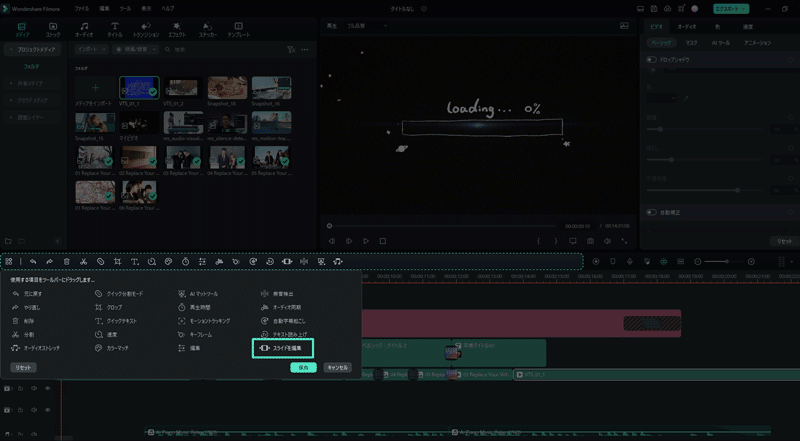
4動画のプレビューとエクスポート
スペースバーを押す、またはプレビュー画面の下に表示されている再生ボタンをクリックして期待されるアウトプットをプレビューします。上部中央にあるエクスポートをクリックし、希望のオプションを使って最終版の動画をエクスポートします。
関連情報
おすすめ記事
ChatGPT(GPT-4)とは?動画の台本作成をもっと効率的に!ChatGPTサインインなしでも使えるソフトもご紹介
初心者の方向けに最近話題となっているChatGPTのの解説を行います。また、ChatGPTと同じようにAIを使って動画の台本の作成を自動で行うことができるおすすめのソフトがありますので、こちらをご紹介します。
SFのサイバーパンク風テキストアニメーションの作り方と活用法まとめ
SFのサイバーパンク風テキストアニメーションの作り方と活用法を解説いたします。サイバーパンクはムーブメントやただのエフェクトではなく、思想でもあります。深い部分を理解した上で動画制作に活かせば、他の動画と一線を画すかっこいい特徴として存分に活躍してくれます!
卒業式ムービーに使いたいおすすめソング・曲・BGMおすすめTOP10
卒業式と言えば重要なのがBGMです。卒業式のときに挿入するには、どのような曲をBGMとして挿入するとより効果的な動画に変身するのでしょうか。卒業式のときに使うBGMとしておすすめのソング・曲・BGMを10個選んで紹介します。
F.A.Q
Wondershare IDの作成
Wondershare IDの作成方法について、詳しく紹介します。
パスワードの回復またはリセット
Wondershare IDのパスワードを回復またはリセットする方法について、紹介します。
マルチユーザーコントロールについて
マルチユーザーコントロールについて詳しく説明します。

