-
はじめに-Win
-
新機能
-
システム要件
-
スタートアップ画面
-
パネルレイアウト
-
プロジェクトの作成
-
インポート
-
PC録画
-
ビデオ編集
- レンズ補正
- 動画の分割&トリミング
- スピード調整
- マスク
- モザイクを追加
- フェイスオフエフェクト
- フリーズフレームの追加
- ドロップシャドーの適用
- 自動補正
- テンプレートプリセットで動画編集
- 枠線
- 変形
- 合成
- モーショントラッキング
- 手ぶれ補正機能
- クロマキー
- 動画のクロップとズーム
- 動画クリップのスナップショット
- 動画の逆再生
- PIP
- 分割表示
- 自動字幕起こし/テキスト読み上げ/SRT
- Filmora Workspace
- マルチクリップ編集
- サブシーケンス
- オプティカルフローによるスローモーション
- 高速プレビュー(JKL)
- マーカー機能
- お気に入りマークカスタマイズ
- バックグラウンド
- 自動リップル
- クリップを有効/無効にする
- ルーラー機能
- マグネティックタイム
- キーフレームカーブ
- マルチカメラ編集
- すべてのクリップを選択
- 描画ツール
-
色編集
-
オーディオ編集
-
アニメーション編集
-
スピード編集
-
AI編集
- AIポートレート(ボディエフェクト)
- オート リフレーム
- オートモンタージュ
- オートハイライト
- ARステッカー追加
- 無音検出
- オートノーマライズ機能
- オーディオダッキング
- ノイズ除去
- シーン検出
- スマートカットアウト
- AIオーディオストレッチ
- AI ノイズ除去
- AI コピーライティング
- AI画像生成
- AI動画生成機能
- AI Copilot編集機能
- AI サムネイルエディター
- AIボーカルリムーバー
- AIテキストベース編集
- AIスキントーン保護
- AI スマートマスク
- AI音楽ジェネレーター
- AI翻訳
- AIボイスクローン
- AIステッカー
- AIスマート検索
- AIオブジェクトリムーバー
- 動画ノイズ除去
- AI動画補正
- 平面トラッキング
- AIサウンドエフェクト
- AI顔モザイク
- AI音声補正
- スマートBGMジェネレーター
- スマートシーンカット
- スマートショートクリップ
- オーディオから動画
- 画像から動画生成
- AIでアイデアから動画生成(Windows版)
-
動画エフェクト素材
-
動画トランジション
-
オーディオ素材
-
タイトル素材
-
エレメント素材
-
クリップのエクスポート
-
Wondershareドライブ
-
パフォーマンス向上
オーディオスペクトラム
オーディオスペクトラム機能は、単一のオーディオをビデオプラットフォーム上でビデオとして配信できないという問題を解決し、同時にビデオ品質を向上させることができます。
つまり、PC上で音楽に命を吹き込みます。
Windows/Mac版のオーディオスペクトラム機能を無料体験可能 安心してパフォーマンスをご体験ください。
対象ユーザー
ポッドキャスト ユーザー向け
- この機能を使用して、インサイトとストーリーを再生できます。さらに、音声に画像、テキスト、および振動波形を追加できます。
ミュージックビデオ愛好家向け
- 1つまたは複数の曲を動画にして、YouTube、Facebook、Instagram、Twitter、その他のプラットフォームに投稿して注目を集め、ムードを共有しましょう。
使い方
❶ オーディオアセットをインポートし、タイムラインに追加します。
❷ メニューバーエフェクトから オーディオスペクトラム ディレクトリを選択します。
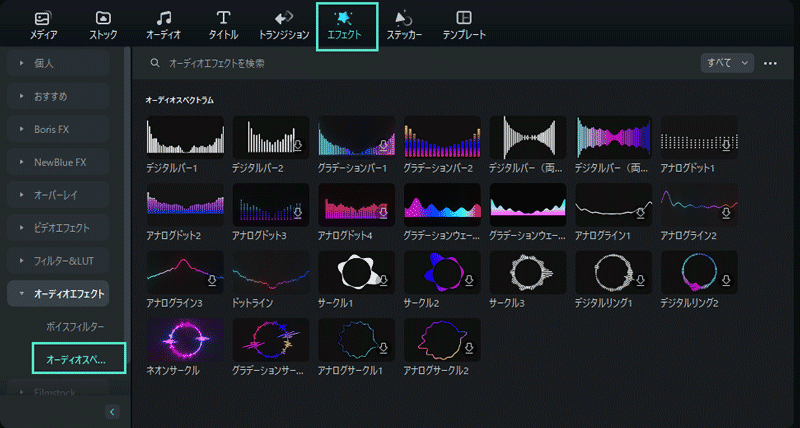
❸ 好きなオーディオスペクトラムパーティクルを選択し、タイムラインにドラッグして、オーディオの上のトラックに配置します。
注:
パーティクルを選択し、右クリックして [適用する] を選択し、オーディオの上のトラックに配置することもできます。❹ 右上隅の プレビューウィンドウから再生 をクリックして、効果を表示します。
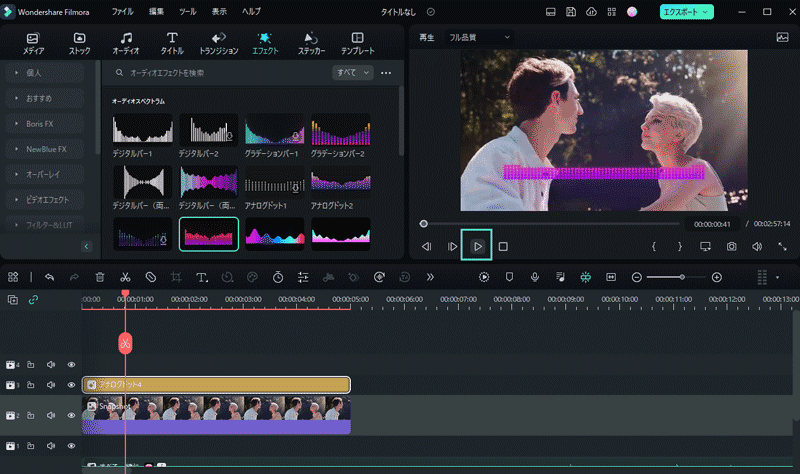
プロパティの編集
❶ タイムライン上のオーディオスペクトラムをクリックし、右クリックして [プロパティを表示する] を選択します。
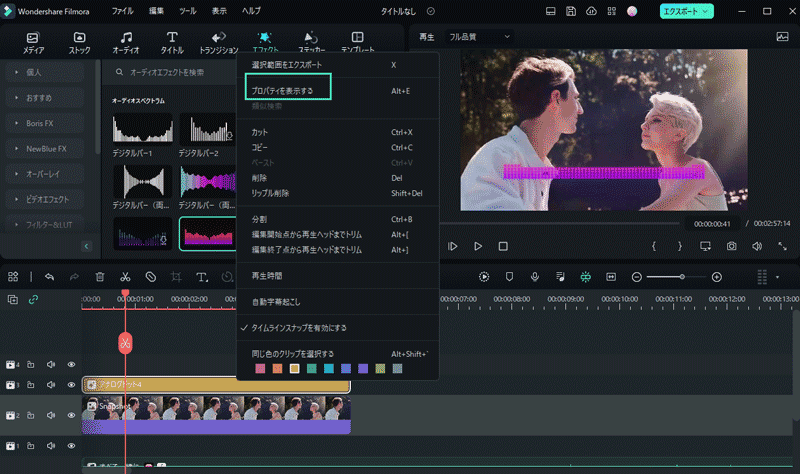
❷ チェックボックスを直接選択すると、すべての属性オプションが自動的に有効になります。
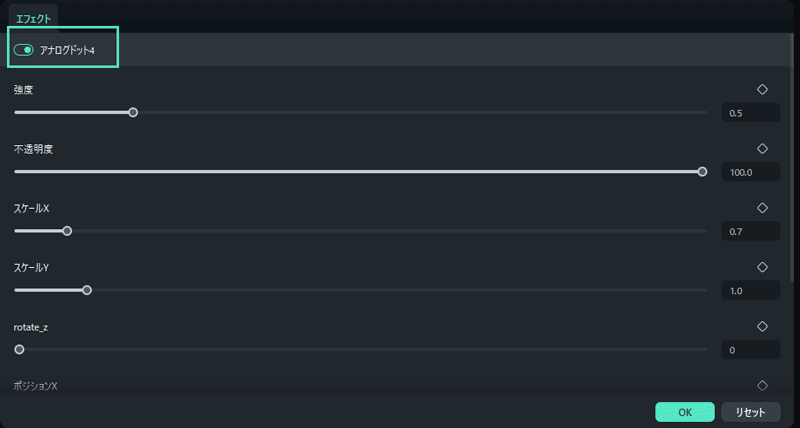
❸ 右下隅にあるリセットをクリックして、デフォルト設定を復元します。
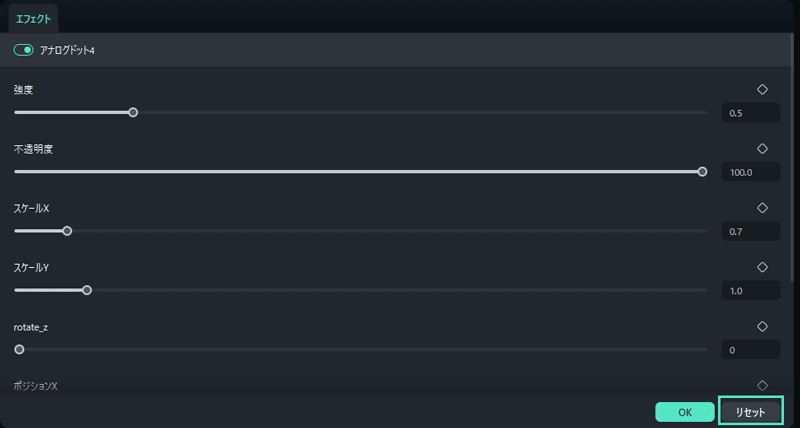
❹ 強度、不透明度、スケール、ポジション X、ポジションY の左右のスクロール バーを引いて、対応する値を調整します。
より効率的に使用するためのヒント
- オーディオスペクトラムは、トラックへのドラッグのみ可能です。他の動画クリップのエフェクトとしては使用できません。
- オーディオスペクトラムは、プレーヤー 可視化の編集を一時的にサポートしません。
- キーイングと組み合わせた 5つのオーディオスペクトラムには、AIポートレート機能と同じ問題がある可能性があります。文字のない画面の表示効果は十分ではありません。
- オーディオ スペクトラムは、事前レンダリングなしでフリーズする場合がありますが、プレゼンテーション効果には影響ありません。
関連情報
おすすめ記事
ビデオで簡単に顔を美しくする:ビデオフェイスエディタートップ5
ビデオフェイスエディタを探している場合は、これ以上探す必要はありません。この記事では、ビデオに最適な5つのフェイスエディターを紹介しています。それらをチェックしてください!
Filmoraを使用してビデオの色を簡単に変更するにはどうすればよいですか?
ビデオの色を手間をかけずに変更するのに役立つツールを探している場合は、Filmoraを参照して、AIカラーパレット、基本的な色調整、ビデオフィルターを使用してビデオ色を編集する必要があります。
インスタグラム動画再生回数の確認方法やカウントルールを詳しく解説!
インスタグラムの通常動画やリール動画の再生回数の確認方法について説明します。気軽に楽しめるインスタグラムですが、はじめると再生回数が気になる方も多いようです。しかし、再生回数の確認方法が分からない方や、カウントルールが分からないといった声を耳にするので、詳しく紹介してみたいと思います。
F.A.Q
Wondershare IDとは(Filmora V8.7.2以降のバージョンにのみ対応)
Wondershare IDとは?Wondershare IDを作成する方法?
Wondershare IDの作成
Wondershare IDの作成方法について、詳しく紹介します。
アクティベーション
Wondershare IDでFilmoraのアクティベーションを行う方法を紹介します。

