-
はじめに-Win
-
新機能
-
システム要件
-
スタートアップ画面
-
パネルレイアウト
-
プロジェクトの作成
-
インポート
-
PC録画
-
ビデオ編集
- レンズ補正
- 動画の分割&トリミング
- スピード調整
- マスク
- モザイクを追加
- フェイスオフエフェクト
- フリーズフレームの追加
- ドロップシャドーの適用
- 自動補正
- テンプレートプリセットで動画編集
- 枠線
- 変形
- 合成
- モーショントラッキング
- 手ぶれ補正機能
- クロマキー
- 動画のクロップとズーム
- 動画クリップのスナップショット
- 動画の逆再生
- PIP
- 分割表示
- 自動字幕起こし/テキスト読み上げ/SRT
- Filmora Workspace
- マルチクリップ編集
- サブシーケンス
- オプティカルフローによるスローモーション
- 高速プレビュー(JKL)
- マーカー機能
- お気に入りマークカスタマイズ
- バックグラウンド
- 自動リップル
- クリップを有効/無効にする
- ルーラー機能
- マグネティックタイム
- キーフレームカーブ
- マルチカメラ編集
- すべてのクリップを選択
- 描画ツール
-
色編集
-
オーディオ編集
-
アニメーション編集
-
スピード編集
-
AI編集
- AIポートレート(ボディエフェクト)
- オート リフレーム
- オートモンタージュ
- オートハイライト
- ARステッカー追加
- 無音検出
- オートノーマライズ機能
- オーディオダッキング
- ノイズ除去
- シーン検出
- スマートカットアウト
- AIオーディオストレッチ
- AI ノイズ除去
- AI コピーライティング
- AI画像生成
- AI動画生成機能
- AI Copilot編集機能
- AI サムネイルエディター
- AIボーカルリムーバー
- AIテキストベース編集
- AIスキントーン保護
- AI スマートマスク
- AI音楽ジェネレーター
- AI翻訳
- AIボイスクローン
- AIステッカー
- AIスマート検索
- AIオブジェクトリムーバー
- 動画ノイズ除去
- AI動画補正
- 平面トラッキング
- AIサウンドエフェクト
- AI顔モザイク
- AI音声補正
- スマートBGMジェネレーター
- スマートシーンカット
- スマートショートクリップ
- オーディオから動画
- 画像から動画生成
- AIでアイデアから動画生成(Windows版)
-
動画エフェクト素材
-
動画トランジション
-
オーディオ素材
-
タイトル素材
-
エレメント素材
-
クリップのエクスポート
-
Wondershareドライブ
-
パフォーマンス向上
オートモンタージュ
オートモンタージュでは、同じ動画または異なる動画から小さな部分を組み合わせてパーソナライズかつスタイライズされた動画を作ることができます。
オートモンタージュを開く
オートモンタージュパネルを開くには3通りの方法があります。
1Filmora動画編集ソフトウェアを開くと、インターフェース内でオートモンタージュオプションを簡単にみつけることができます。
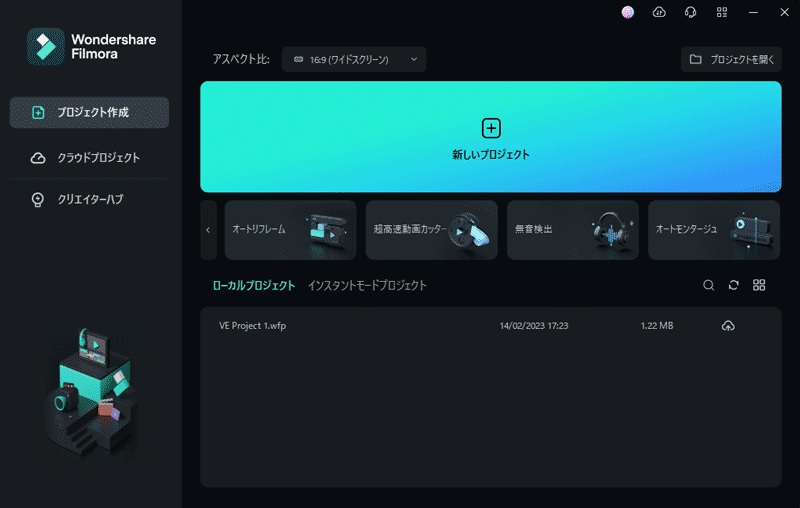
2既に編集インターフェースにいる場合は、プロジェクトメディアにインポートされているファイルを右クリックしてオートモンタージュを選択することで当該機能にアクセスすることもできます。
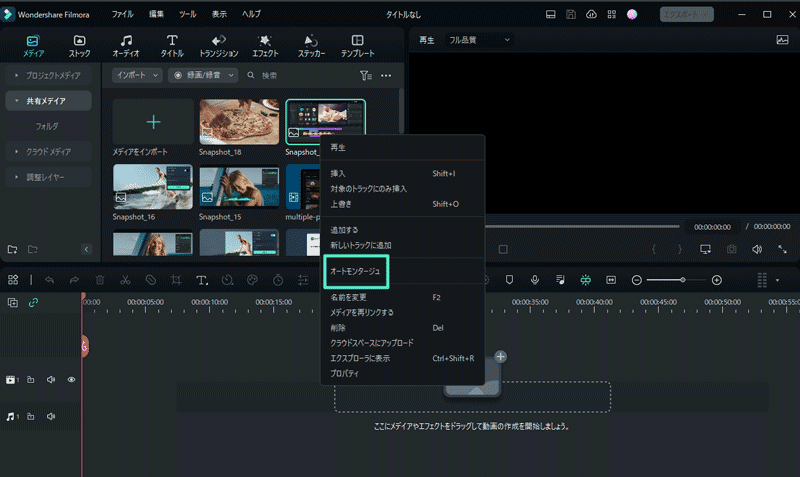
3プロジェクトメディアにインポートされたファイルを選択後、ナビゲーションバーでツール>オートモンタージュをクリックすることでオートモンタージュを見つけることができます。
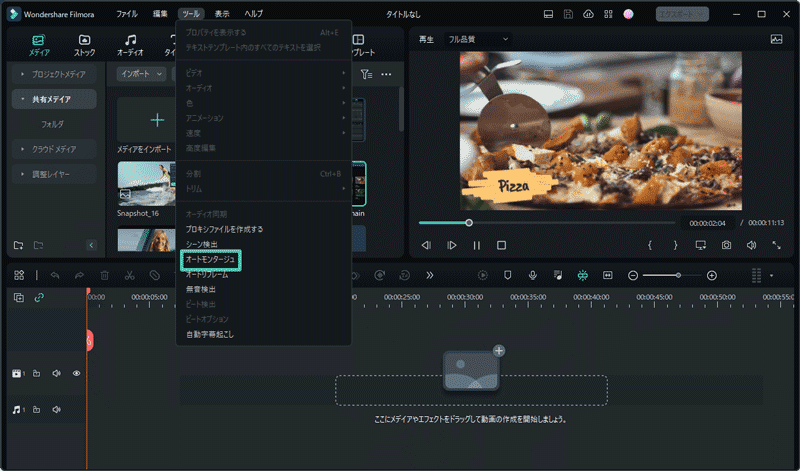
設定の調整
ポップアップの自動モンテージパネルには3つの調整可能なパラメーターが用意されています。オートハイライト、オートモンタージュ、そしてビデオエフェクトです。
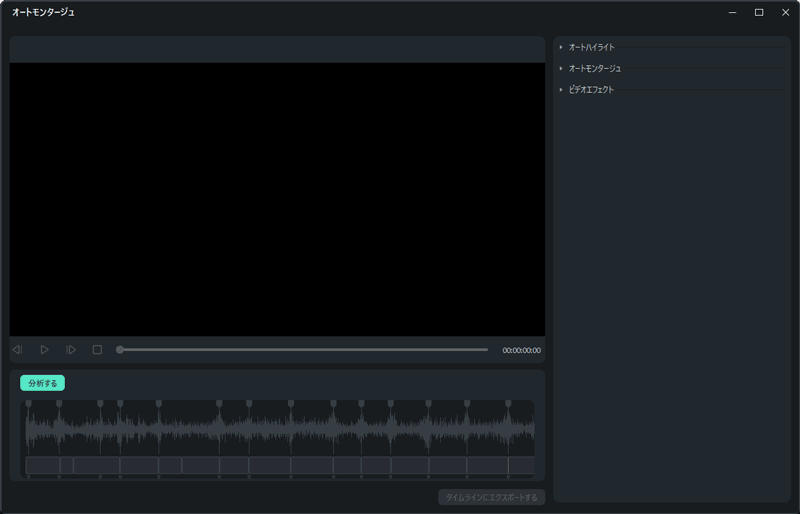
オートハイライト
オートハイライトセグメントでは、さらに動画またはオーディオクリップを追加することができます。並び替えやインポートした動画またはオーディオを削除することもできます。同時に、生成された動画またはオーディオクリップの長さを調整することもできます。
注:
最終的な動画の長さはBGMより短く、インポートしたクリップの合計時間の1/3よりも長くすることを推奨しています。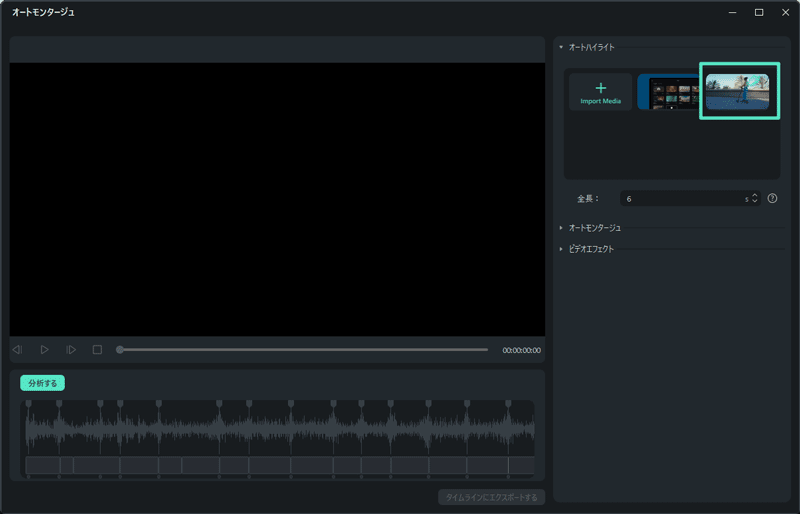
オートモンタージュ
オートモンタージュインターフェースでは、バックグラウンドミュージックのインポートやBGM開始時間の設定を行うことができます。もちろん、バックグラウンドミュージックをプレビューして開始時間を選ぶことができます。さらに、ビートカット速度をファストまたはスローで選択することもできます。
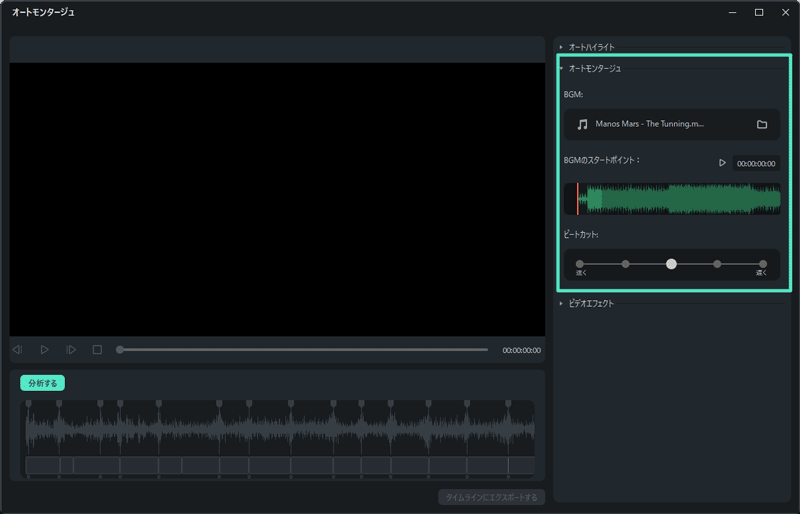
ビデオエフェクト
ビデオエフェクトセグメントでは、RBG、グロー、動画ウォール、ぼかしの動画エフェクトについて見た目の周波数を設定することができます。
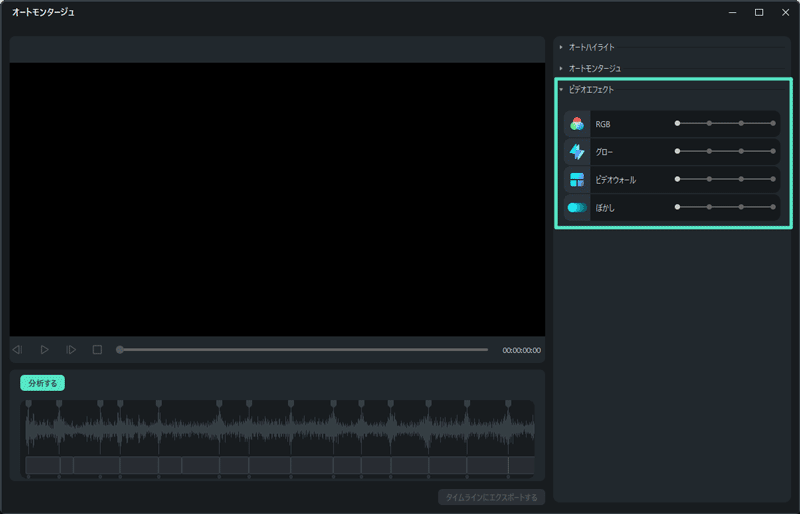
分析
すべての設定完了後、分析するボタンをクリックして自動分析プロセスを開始することができます。通常、分析プロセスの完了には2つの手順が必要になります。お付き合いください。
手順1:バックグラウンドミュージックのビートおよびリズムを分析します。
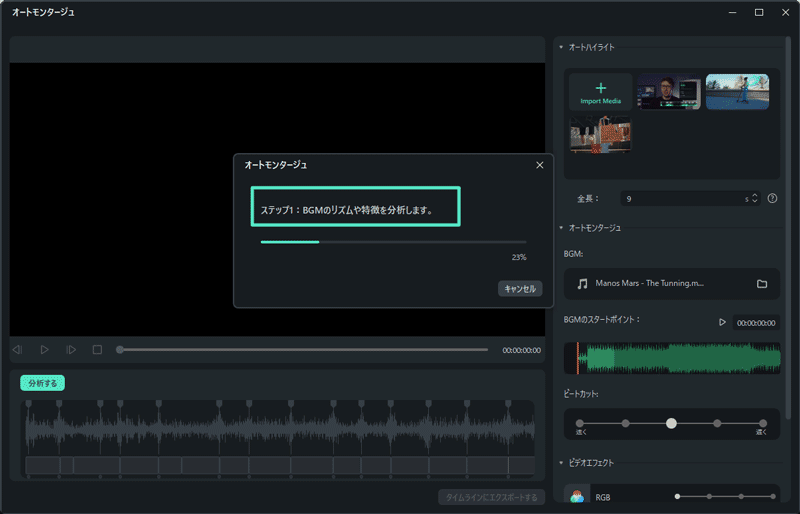
手順2:映像から自動的にハイライトして最高の瞬間を選択し、バックグラウンドミュージックのビートに合わせて混ぜ合わせます。
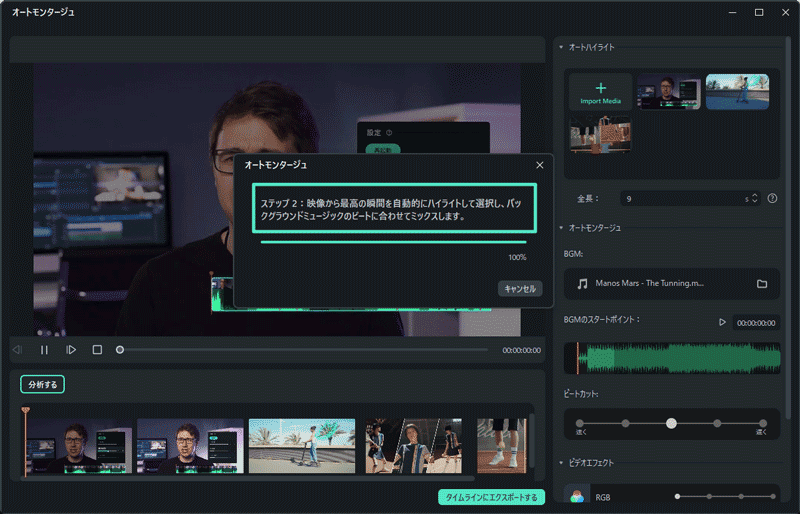
生成された動画をプレビューする
ブランクボタンをクリックして動画をプレビューすることができます。または、再生アイコンをクリックすることができます。結果に満足したら、タイムラインにエクスポートすることができます。満足しなかった場合は設定を調整して再解析を行うことができます。
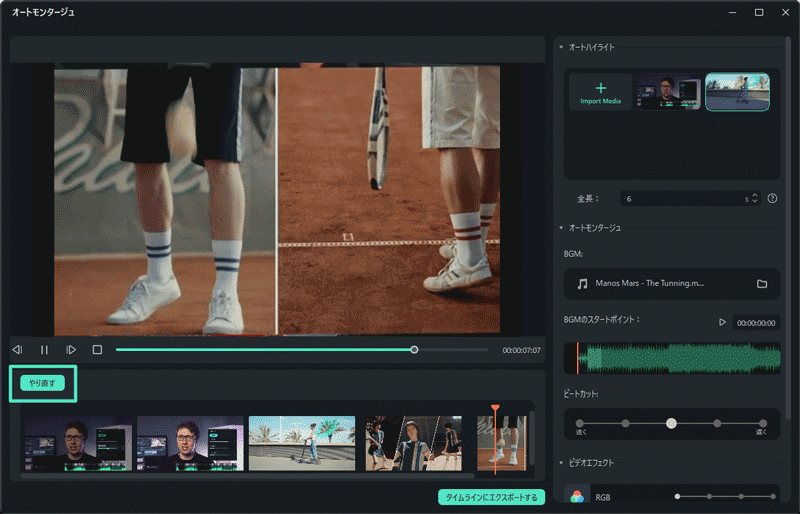
関連情報
おすすめ記事
アニメーション動画を作成できるソフト・ツールとは?作成方法も解説
アニメーション動画は、さまざまなところで見かける動画の種類です。そのため、自分で作ってみたいと思っている方もいるのではないでしょうか。この記事では、実際にアニメーション動画を作れるソフトやその方法について解説しているため、気になる方はぜひ最後まで読んでみてください。
LINEのアルバムを作成して写真を共有する方法
LINEのアルバムにお気に入りの画像を保存しておけば、無期限で見返すことができます。今回は、LINEのアルバムの作り方とLINEで共有したい画像・動画を編集できるソフトを紹介したいと思います。
MP4をGIFに変換する方法おすすめ【ソフト・アプリ・オンラインツール利用】
カンタンにMP4ファイルをGIFアニメに変換する方法について紹介します。動画をGIFアニメーションへ変換することで、何かメリットはあるのでしょうか? MP4動画をGIFアニメーションへ変換することで、ファイルサイズを小さくできます。 画質は落ちますが、ファイルサイズを小さくして保存しておくには便利です。
F.A.Q
Wondershare IDとは(Filmora V8.7.2以降のバージョンにのみ対応)
Wondershare IDとは?Wondershare IDを作成する方法?
アクティベーション
Wondershare IDでFilmoraのアクティベーションを行う方法を紹介します。
パスワードの回復またはリセット
Wondershare IDのパスワードを回復またはリセットする方法について、紹介します。

