-
はじめに-Win
-
新機能
-
システム要件
-
スタートアップ画面
-
パネルレイアウト
-
プロジェクトの作成
-
インポート
-
PC録画
-
ビデオ編集
- レンズ補正
- 動画の分割&トリミング
- スピード調整
- マスク
- モザイクを追加
- フェイスオフエフェクト
- フリーズフレームの追加
- ドロップシャドーの適用
- 自動補正
- テンプレートプリセットで動画編集
- 枠線
- 変形
- 合成
- モーショントラッキング
- 手ぶれ補正機能
- クロマキー
- 動画のクロップとズーム
- 動画クリップのスナップショット
- 動画の逆再生
- PIP
- 分割表示
- 自動字幕起こし/テキスト読み上げ/SRT
- Filmora Workspace
- マルチクリップ編集
- サブシーケンス
- オプティカルフローによるスローモーション
- 高速プレビュー(JKL)
- マーカー機能
- お気に入りマークカスタマイズ
- バックグラウンド
- 自動リップル
- クリップを有効/無効にする
- ルーラー機能
- マグネティックタイム
- キーフレームカーブ
- マルチカメラ編集
- すべてのクリップを選択
- 描画ツール
-
色編集
-
オーディオ編集
-
アニメーション編集
-
スピード編集
-
AI編集
- AIポートレート(ボディエフェクト)
- オート リフレーム
- オートモンタージュ
- オートハイライト
- ARステッカー追加
- 無音検出
- オートノーマライズ機能
- オーディオダッキング
- ノイズ除去
- シーン検出
- スマートカットアウト
- AIオーディオストレッチ
- AI ノイズ除去
- AI コピーライティング
- AI画像生成
- AI動画生成機能
- AI Copilot編集機能
- AI サムネイルエディター
- AIボーカルリムーバー
- AIテキストベース編集
- AIスキントーン保護
- AI スマートマスク
- AI音楽ジェネレーター
- AI翻訳
- AIボイスクローン
- AIステッカー
- AIスマート検索
- AIオブジェクトリムーバー
- 動画ノイズ除去
- AI動画補正
- 平面トラッキング
- AIサウンドエフェクト
- AI顔モザイク
- AI音声補正
- スマートBGMジェネレーター
- スマートシーンカット
- スマートショートクリップ
- オーディオから動画
- 画像から動画生成
- AIでアイデアから動画生成(Windows版)
-
動画エフェクト素材
-
動画トランジション
-
オーディオ素材
-
タイトル素材
-
エレメント素材
-
クリップのエクスポート
-
Wondershareドライブ
-
パフォーマンス向上
高度圧縮
手間をかけずに動画を共有したいと思う方も多いのではないでしょうか。Filmora を使用すると、47 倍の速度で動画ファイルを最大 90% まで圧縮できるので、ソーシャルメディアや電子メールでの送信に最適です。PC と Mac の両方に最適な動画圧縮機能では、MP4、MOV、AVI などの一般的な形式へ変換が可能です。もちろん、品質に目立った低下はありません。
ここでは、高度圧縮の機能の使い方を紹介します。
高度圧縮の使い方
Filmora の高度圧縮機能を使うには、次の手順に従ってください。
Step 1: 動画をアップロードする
- Google ドライブまたは Dropbox からファイルをインポートするか、動画を Filmora にドラッグ・アンド・ドロップします。
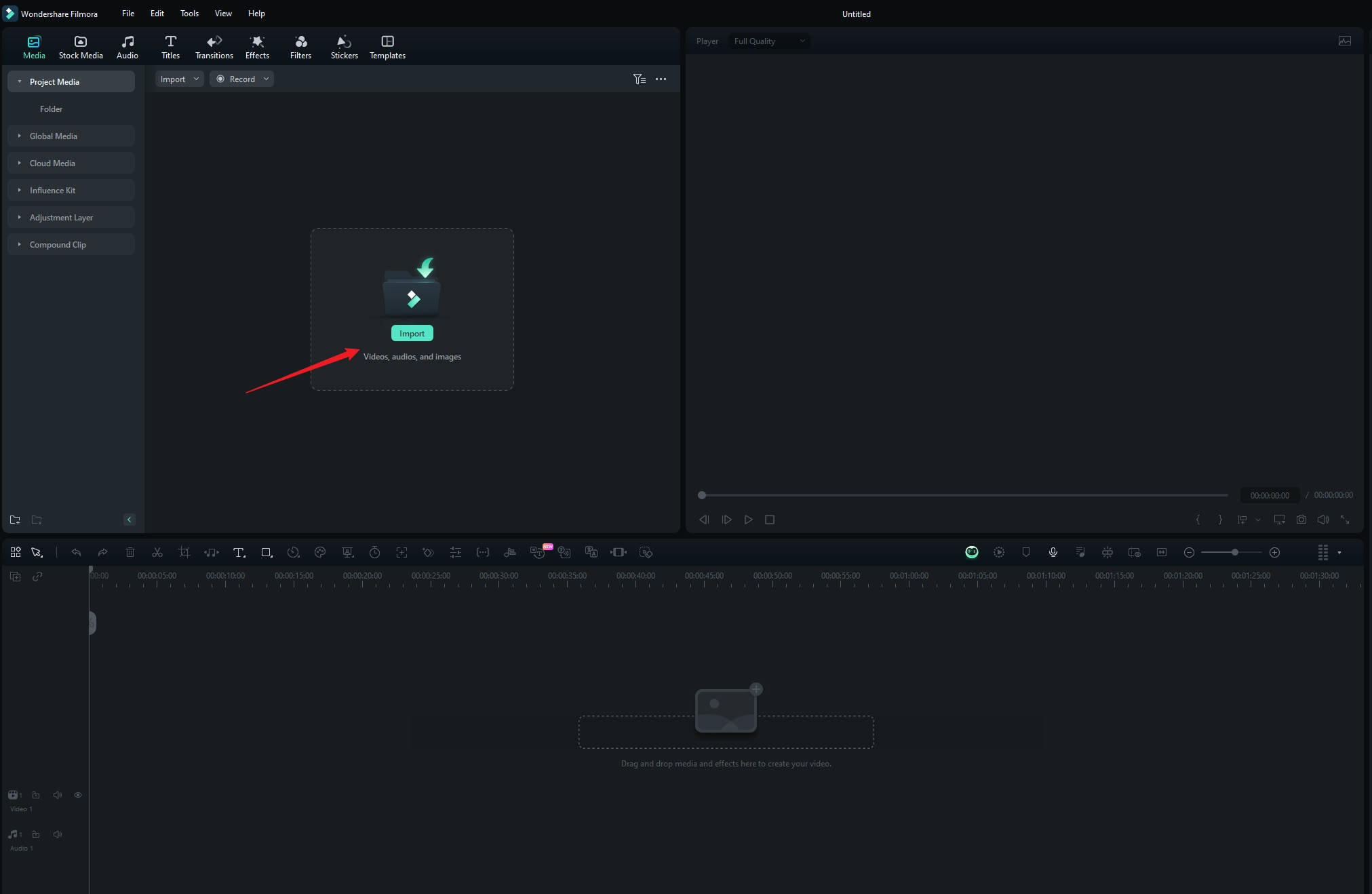
Step 2: 動画を圧縮する
- 右上の「エクスポート」をクリックします。「高度な圧縮」を有効にして、「画質」または「YouTube アップロード」を選択します。

注意:
- 「画質」をクリックすると、10% から 90% の範囲で品質レベルを選択して圧縮ファイルのサイズを調整できます。
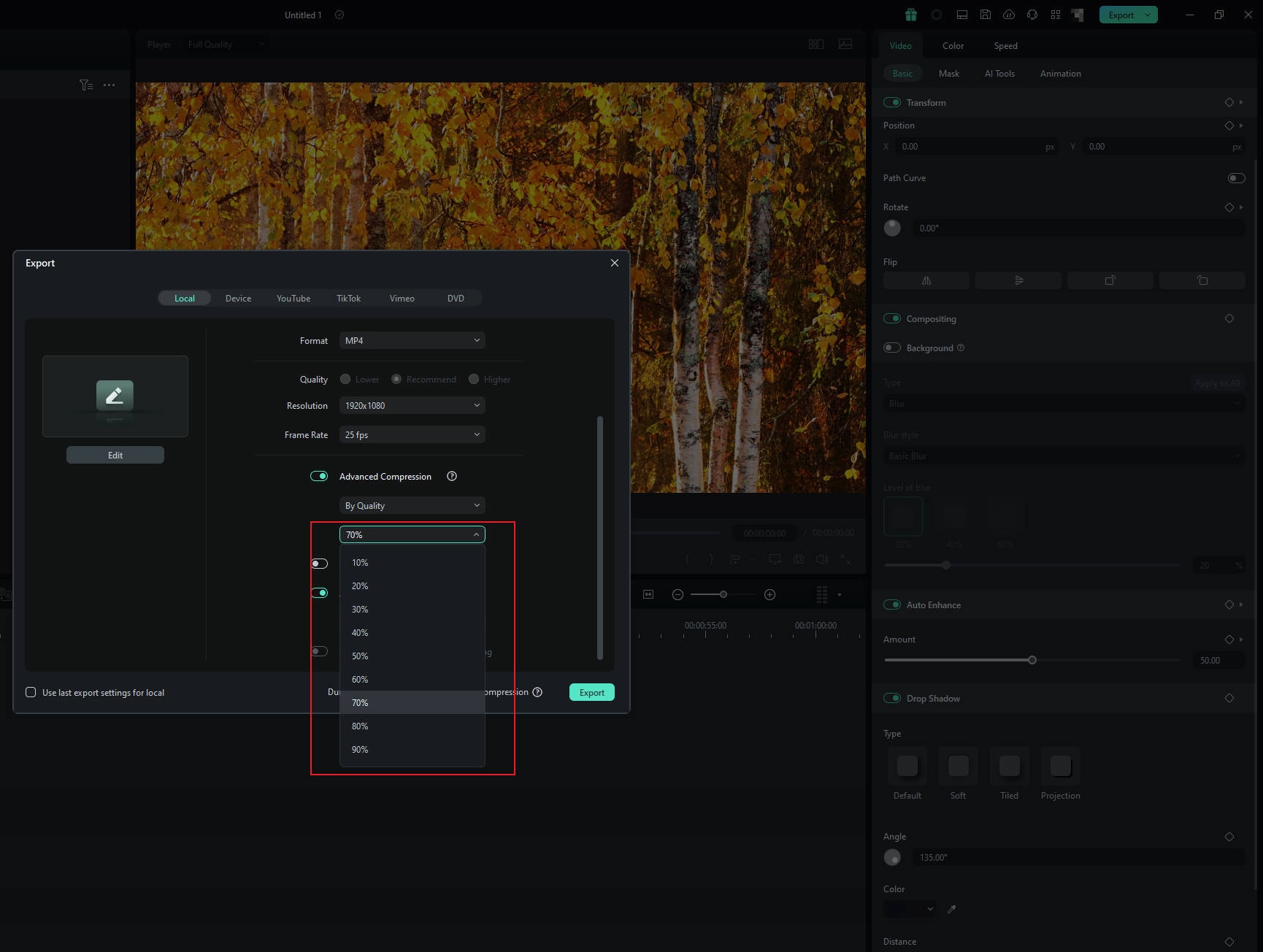
- 「YouTube アップロード」をクリックすると、動画は YouTubeプラットフォームの推奨ビットレートで自動的に圧縮され、YouTube にアップロードする際に二次圧縮によって生じるぼやけを防ぐことができます。
Step 3: 動画をエクスポートする
- 圧縮されたサイズで、動画ファイルをエクスポートします。
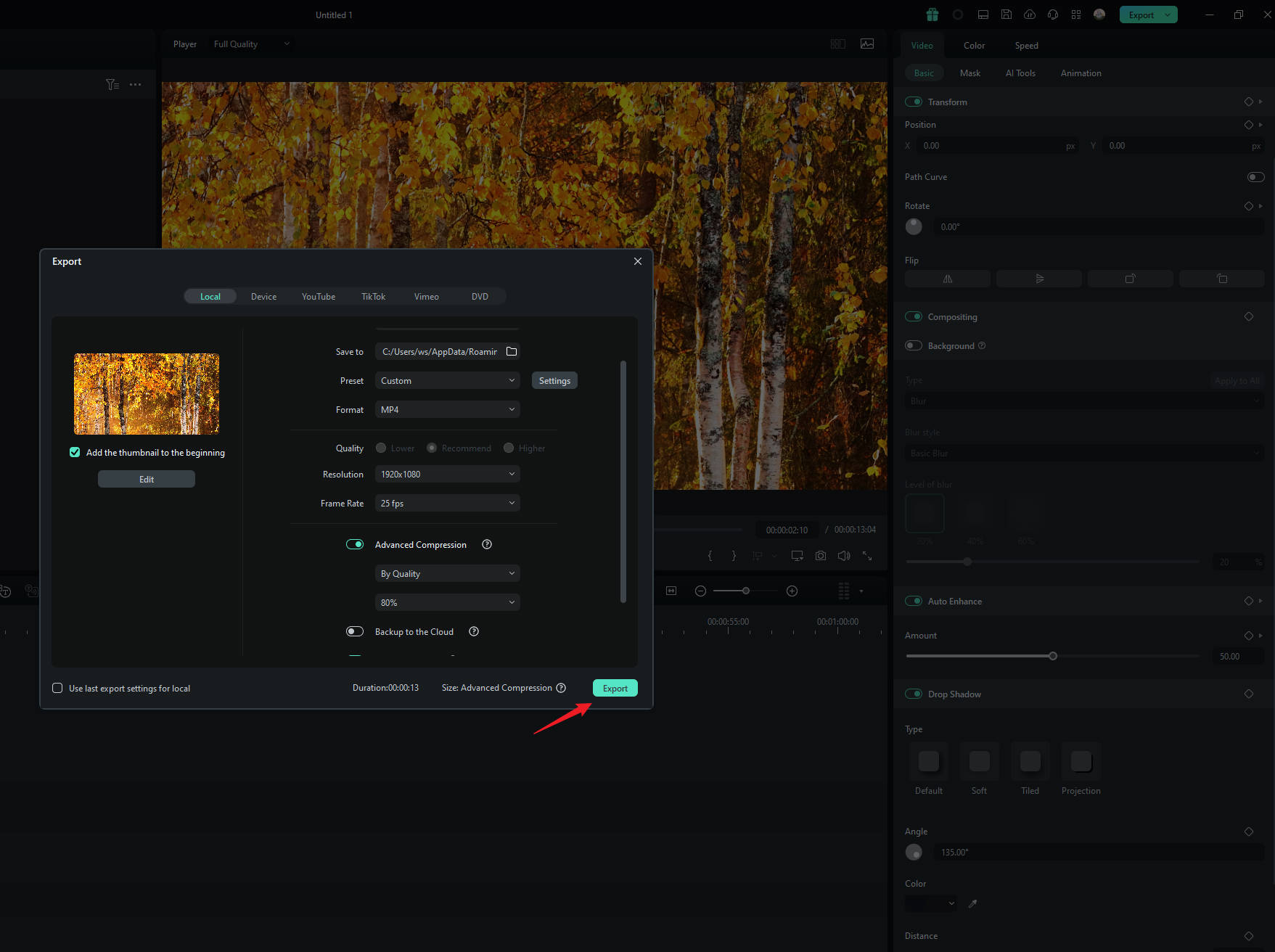
まとめ
Filmora を使用すると、動画の圧縮が効率化できます。品質を損なうことなく、ファイルサイズを縮小し、スムーズに共有できます。ソーシャルメディア用でも電子メール用でも、Filmora は、簡単な手順で動画のファイルサイズを最適化して、すぐに使用できるようにしてくれます。
関連情報
おすすめ記事
完璧なビジュアルを作成する5つの革新的な映画予告編アプリ
ハリウッド映画のような動画を作れる予告編アプリ作成ツールをお探しですか?このガイドでは、目を引く動画を作成する方法についてご紹介します。
YouTube動画の字幕・テロップ制作用フォントの特徴とインストール方法
YouTube動画字幕やテロップ制作におすすめのフォントサイト12選!この記事を読むだけで、YouTube動画制作で今日から使ってみたくなるような、お気に入りのフォントが必ず見つかりますよ!
Windows10用の動画編集ソフト おすすめ
ここでは、windows 10用の最適な動画編集ソフトを紹介します。もともとWindows7以降ではWindows ムービーメーカーも、Windows Essenntialsをダウンロード、インストールすることで入手していましたが、OSがWindows10になってもWindows ムービーメーカーについては特にWindows10への対応という点でははっきりしていません。
F.A.Q
Wondershare IDとは(Filmora V8.7.2以降のバージョンにのみ対応)
Wondershare IDとは?Wondershare IDを作成する方法?
Wondershare IDの作成
Wondershare IDの作成方法について、詳しく紹介します。
マルチユーザーコントロールについて
マルチユーザーコントロールについて詳しく説明します。

