-
はじめに-Win
-
新機能
-
システム要件
-
スタートアップ画面
-
パネルレイアウト
-
プロジェクトの作成
-
インポート
-
PC録画
-
ビデオ編集
- レンズ補正
- 動画の分割&トリミング
- スピード調整
- マスク
- モザイクを追加
- フェイスオフエフェクト
- フリーズフレームの追加
- ドロップシャドーの適用
- 自動補正
- テンプレートプリセットで動画編集
- 枠線
- 変形
- 合成
- モーショントラッキング
- 手ぶれ補正機能
- クロマキー
- 動画のクロップとズーム
- 動画クリップのスナップショット
- 動画の逆再生
- PIP
- 分割表示
- 自動字幕起こし/テキスト読み上げ/SRT
- Filmora Workspace
- マルチクリップ編集
- サブシーケンス
- オプティカルフローによるスローモーション
- 高速プレビュー(JKL)
- マーカー機能
- お気に入りマークカスタマイズ
- バックグラウンド
- 自動リップル
- クリップを有効/無効にする
- ルーラー機能
- マグネティックタイム
- キーフレームカーブ
- マルチカメラ編集
- すべてのクリップを選択
- 描画ツール
-
色編集
-
オーディオ編集
-
アニメーション編集
-
スピード編集
-
AI編集
- AIポートレート(ボディエフェクト)
- オート リフレーム
- オートモンタージュ
- オートハイライト
- ARステッカー追加
- 無音検出
- オートノーマライズ機能
- オーディオダッキング
- ノイズ除去
- シーン検出
- スマートカットアウト
- AIオーディオストレッチ
- AI ノイズ除去
- AI コピーライティング
- AI画像生成
- AI動画生成機能
- AI Copilot編集機能
- AI サムネイルエディター
- AIボーカルリムーバー
- AIテキストベース編集
- AIスキントーン保護
- AI スマートマスク
- AI音楽ジェネレーター
- AI翻訳
- AIボイスクローン
- AIステッカー
- AIスマート検索
- AIオブジェクトリムーバー
- 動画ノイズ除去
- AI動画補正
- 平面トラッキング
- AIサウンドエフェクト
- AI顔モザイク
- AI音声補正
- スマートBGMジェネレーター
- スマートシーンカット
- スマートショートクリップ
- オーディオから動画
- 画像から動画生成
- AIでアイデアから動画生成(Windows版)
-
動画エフェクト素材
-
動画トランジション
-
オーディオ素材
-
タイトル素材
-
エレメント素材
-
クリップのエクスポート
-
Wondershareドライブ
-
パフォーマンス向上
クリップ範囲のエクスポート
Filmoraでスムーズな編集作業を行うため、既存のクリップを範囲選択した部分だけをエクスポートすることができます。この機能を使えば、クリップをトリミングして出力する手間を省くことができます。範囲選択したクリップをエクスポートする操作方法について説明します。
豊富なエフェクトを搭載の 動画編集ソフトを今すぐ無料体験!
クリップの設定
範囲選択したクリップをエクスポートするには、2種類の方法があります。
方法 1: プレビュー画面を使う
ステップ 1: プロジェクトを開いて、タイムライン上にクリップを追加する
Filmoraを起動したら、メインメニューの右側にある"プロジェクトを開く"ボタンをクリックし、タイムライン上にファイルを追加してください。
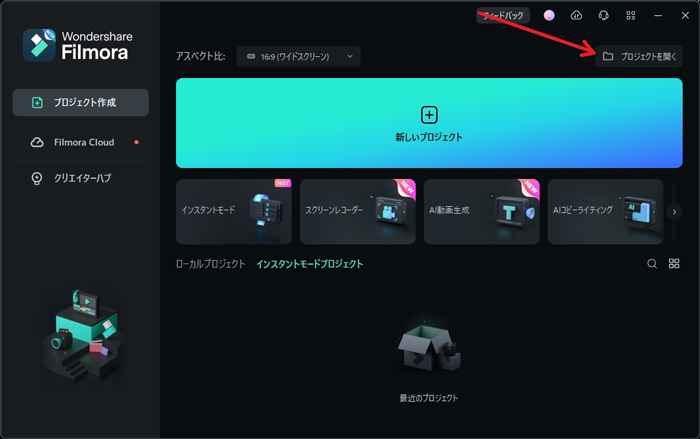
ステップ 2: 範囲選択の始点を設定する
Filmoraにクリップを追加できたら、プレビュー画面にカーソルを合わせて"{"アイコンをクリックします。
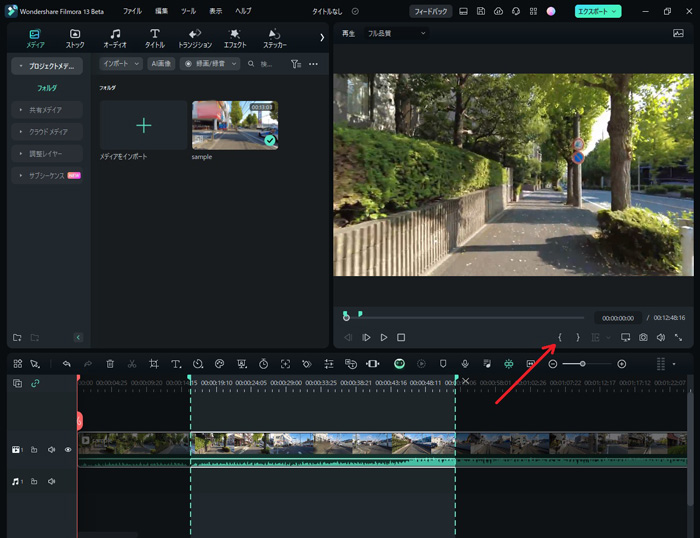
ステップ 3: 範囲選択の終点を設定する
範囲指定の終点を設定するためにもう一度同じ操作を行い、今回は"}"アイコンをクリックします。
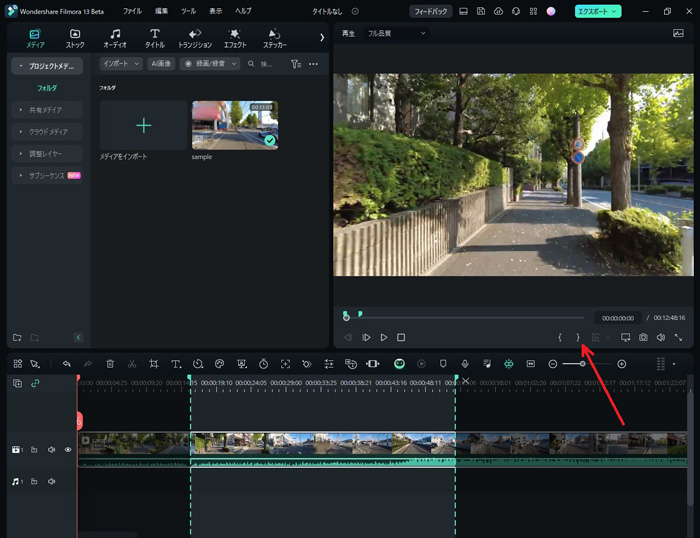
方法 2: キーボードショートカットを使う
範囲指定をするもう1つの方法として、キーボードの"I"キーで始点、"O"キーで終点を設定することができます。
範囲選択したクリップのエクスポート
クリップの範囲指定ができたら、指定した部分のみエクスポートする方法について順を追って説明します。
方法3: エクスポートボタンを使う
クリップの範囲指定ができたら、"エクスポート"ボタンをクリックします。"選択したクリップをエクスポート"画面が表示されるので、クリップの名前や保存先フォルダなどを指定して、"エクスポート"ボタンをクリックします。
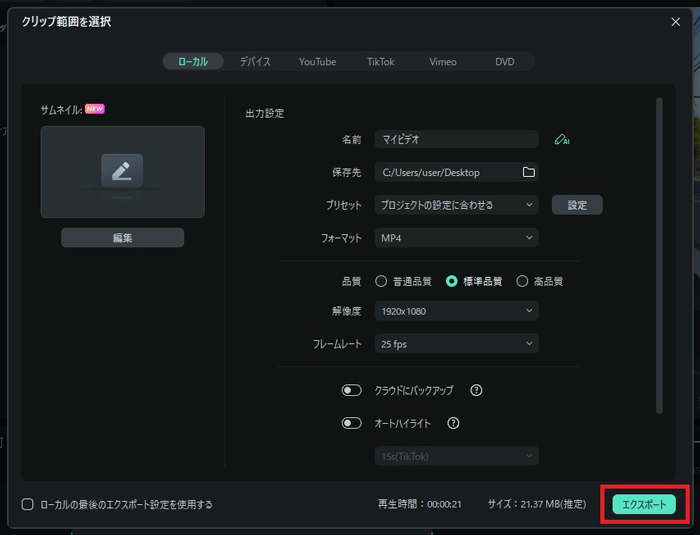
関連情報
おすすめ記事
第五人格のキャラを解説!初心者におすすめのキャラも紹介
この記事では、初心者におすすめのキャラクターを紹介しながら、それぞれの特長や役割についてわかりやすく解説します。
動画編集でリサイズができるフリーソフト5選
動画リサイズとは、できるだけ画質を変えずに動画データのサイズを小さくする処理方法のことです。今回は動画リサイズフリーソフトおすすめ5選、動画リサイズテクニック3選、動画サイズを変更する際によくあるご質問を紹介します。
誕生日ムービーに使える!おススメバースデーソング10選
今回はおすすめの誕生日動画に使えるバースデーソング10選を紹介します。誕生日ムービーを作るときに使うBGMは、誕生日というイベントにあったBGMを挿入する必要があります。バースデーソングというものがあり、誕生日に会った音楽を入れたほうが効果的な誕生日ムービーを作ることが出来ます。
F.A.Q
アクティベーション
Wondershare IDでFilmoraのアクティベーションを行う方法を紹介します。
パスワードの回復またはリセット
Wondershare IDのパスワードを回復またはリセットする方法について、紹介します。
マルチユーザーコントロールについて
マルチユーザーコントロールについて詳しく説明します。

