-
はじめに-Win
-
新機能
-
システム要件
-
スタートアップ画面
-
パネルレイアウト
-
プロジェクトの作成
-
インポート
-
PC録画
-
ビデオ編集
- レンズ補正
- 動画の分割&トリミング
- スピード調整
- マスク
- モザイクを追加
- フェイスオフエフェクト
- フリーズフレームの追加
- ドロップシャドーの適用
- 自動補正
- テンプレートプリセットで動画編集
- 枠線
- 変形
- 合成
- モーショントラッキング
- 手ぶれ補正機能
- クロマキー
- 動画のクロップとズーム
- 動画クリップのスナップショット
- 動画の逆再生
- PIP
- 分割表示
- 自動字幕起こし/テキスト読み上げ/SRT
- Filmora Workspace
- マルチクリップ編集
- サブシーケンス
- オプティカルフローによるスローモーション
- 高速プレビュー(JKL)
- マーカー機能
- お気に入りマークカスタマイズ
- バックグラウンド
- 自動リップル
- クリップを有効/無効にする
- ルーラー機能
- マグネティックタイム
- キーフレームカーブ
- マルチカメラ編集
- すべてのクリップを選択
- 描画ツール
-
色編集
-
オーディオ編集
-
アニメーション編集
-
スピード編集
-
AI編集
- AIポートレート(ボディエフェクト)
- オート リフレーム
- オートモンタージュ
- オートハイライト
- ARステッカー追加
- 無音検出
- オートノーマライズ機能
- オーディオダッキング
- ノイズ除去
- シーン検出
- スマートカットアウト
- AIオーディオストレッチ
- AI ノイズ除去
- AI コピーライティング
- AI画像生成
- AI動画生成機能
- AI Copilot編集機能
- AI サムネイルエディター
- AIボーカルリムーバー
- AIテキストベース編集
- AIスキントーン保護
- AI スマートマスク
- AI音楽ジェネレーター
- AI翻訳
- AIボイスクローン
- AIステッカー
- AIスマート検索
- AIオブジェクトリムーバー
- 動画ノイズ除去
- AI動画補正
- 平面トラッキング
- AIサウンドエフェクト
- AI顔モザイク
- AI音声補正
- スマートBGMジェネレーター
- スマートシーンカット
- スマートショートクリップ
- オーディオから動画
- 画像から動画生成
- AIでアイデアから動画生成(Windows版)
-
動画エフェクト素材
-
動画トランジション
-
オーディオ素材
-
タイトル素材
-
エレメント素材
-
クリップのエクスポート
-
Wondershareドライブ
-
パフォーマンス向上
AIオブジェクトリムーバー
AIオブジェクトリムーバーはテキストや絵文字、透かし、ロゴ、トランジションなどの不要なオブジェクトやエレメントを動画から簡単に削除するインテリジェンス技術を提供しています。静止画像を処理するだけでなく、選択したエレメントの動きを追跡することもできます。
AIオブジェクトリムーバーの使い方
Step 1:動画ファイルをインポートしてタイムラインに追加する
Wondershare Filmoraにメディアファイルをインポートし、タイムラインに追加します。
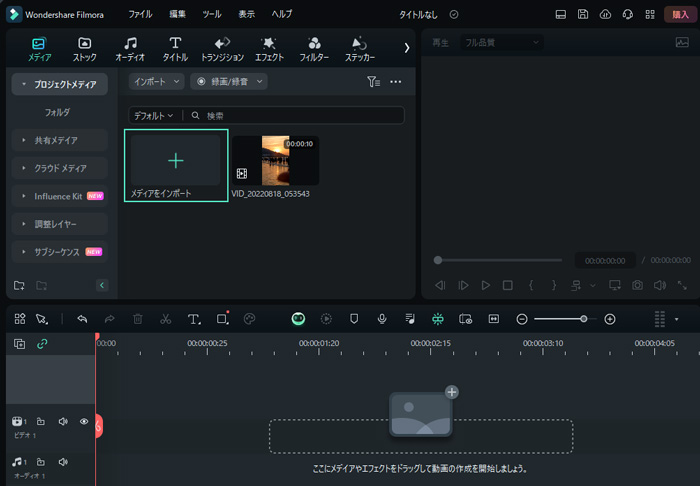
Step 2:AIオブジェクトリムーバーにアクセスする
ビデオクリップを選択し、カスタムバーをクリックし、ツールボックスからAIオブジェクトリムーバーに移動します。ツールバーにドラッグして、編集エリアに表示します。
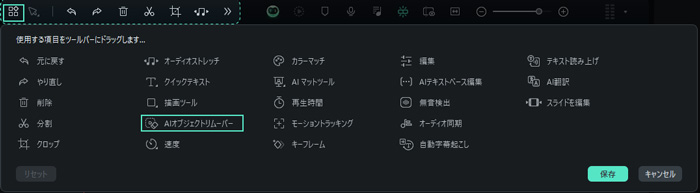
Step 3: ブラシで領域を描画する
AIオブジェクトリムーバーを選択し、ウィンドウ上のスマートブラシを使用して消去したい領域を描画します。
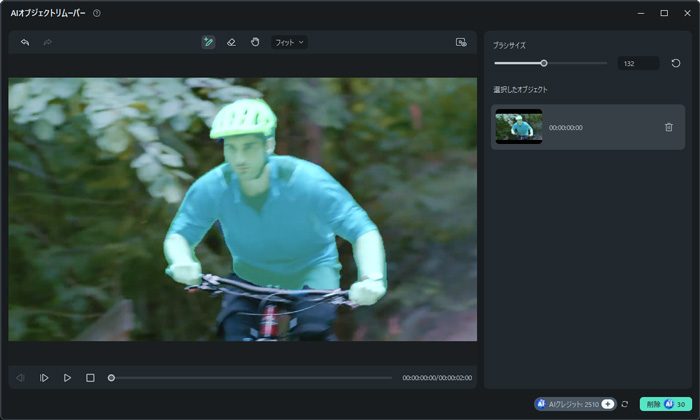
消しゴムを使って、正確に領域を調整します。
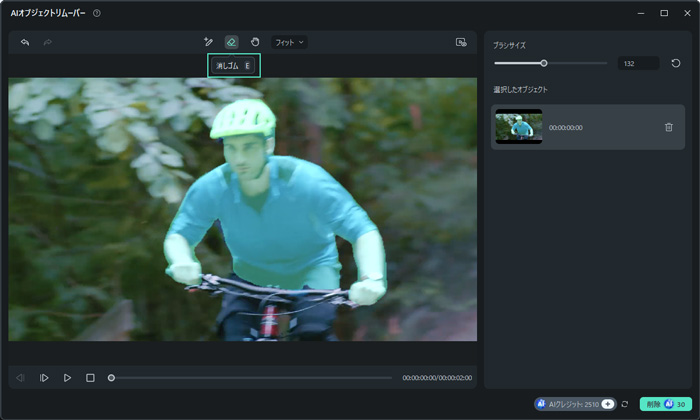
Step 4:結果をプレビューして適用する
プレビューボタンをクリックして動画をプレビューし、消去をクリックしてビデオクリップに結果を適用します。
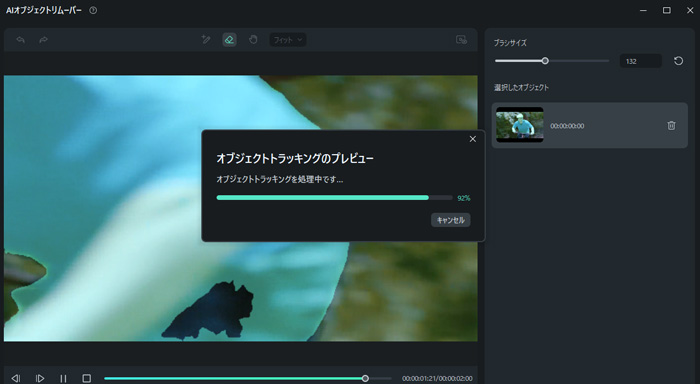
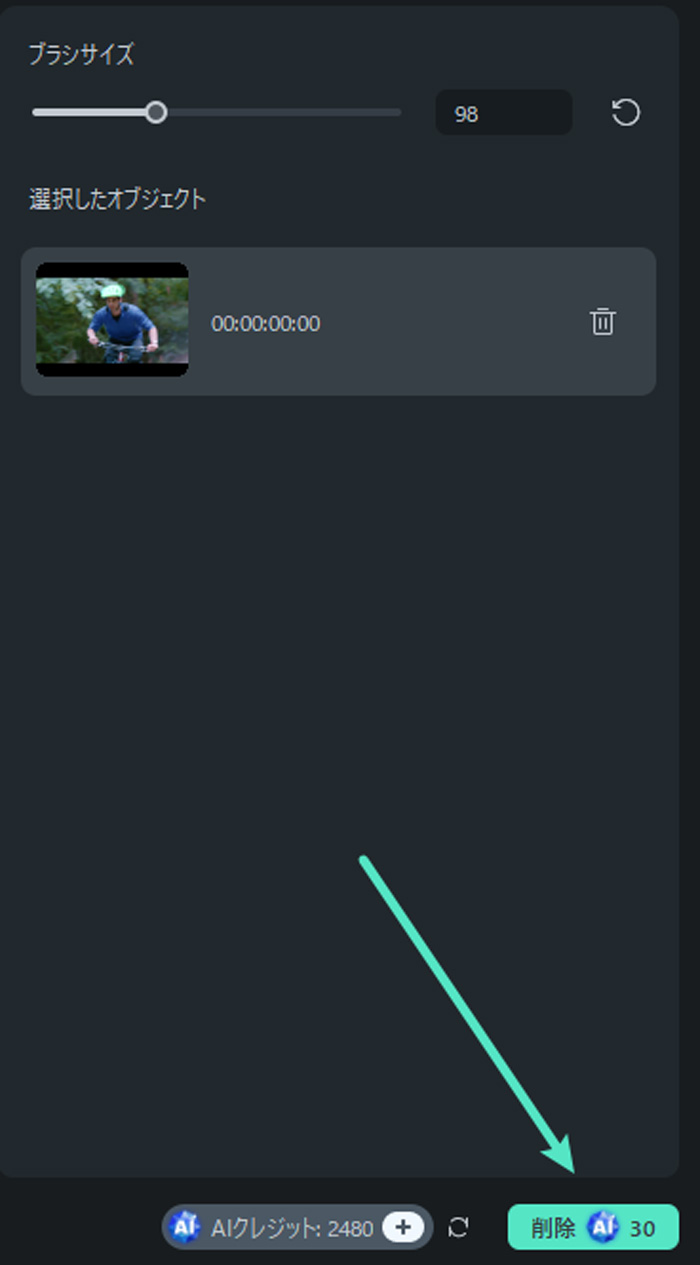
消去プロセスが終了するまでお待ちください。
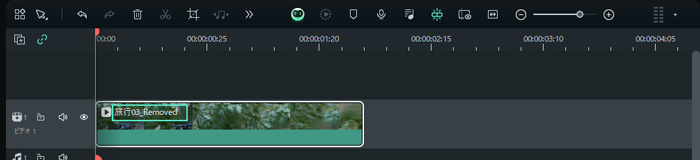
最後に、動画をエクスポートします。
関連情報
おすすめ記事
CapCut VS Filmora:すべての編集機能の包括的な比較
この記事では、CapCutとFilmoraを包括的に比較し、それらのビデオとオーディオ編集機能、AI機能、ビデオ効果、テンプレート、価格プランについて詳しく説明します。
iPhoneユーザー必見!写真にモザイク・ぼかし加工ができるアプリ5選
iPhone用モザイクアプリを5選とモザイク加工方法を紹介します。それ以外、PC用モザイク加工ソフトも紹介します。
Mac動画編集:2025年版おすすめのMacビデオ編集ソフト8選
今回は、2025年版の人気なMac版動画編集ソフトを8選紹介します。皆さん、Macのお手持ちの動画を編集したいですか?「Mac動画編集ソフトはどれが一番使い勝手がいい?」「Macでおすすめの動画編集ソフトを教えてください。」こんな質問はYahoo QAでがよく見られますね。
F.A.Q
Wondershare IDとは(Filmora V8.7.2以降のバージョンにのみ対応)
Wondershare IDとは?Wondershare IDを作成する方法?
アクティベーション
Wondershare IDでFilmoraのアクティベーションを行う方法を紹介します。
パスワードの回復またはリセット
Wondershare IDのパスワードを回復またはリセットする方法について、紹介します。

