-
はじめに-Win
-
新機能
-
システム要件
-
スタートアップ画面
-
パネルレイアウト
-
プロジェクトの作成
-
インポート
-
PC録画
-
ビデオ編集
- レンズ補正
- 動画の分割&トリミング
- スピード調整
- マスク
- モザイクを追加
- フェイスオフエフェクト
- フリーズフレームの追加
- ドロップシャドーの適用
- 自動補正
- テンプレートプリセットで動画編集
- 枠線
- 変形
- 合成
- モーショントラッキング
- 手ぶれ補正機能
- クロマキー
- 動画のクロップとズーム
- 動画クリップのスナップショット
- 動画の逆再生
- PIP
- 分割表示
- 自動字幕起こし/テキスト読み上げ/SRT
- Filmora Workspace
- マルチクリップ編集
- サブシーケンス
- オプティカルフローによるスローモーション
- 高速プレビュー(JKL)
- マーカー機能
- お気に入りマークカスタマイズ
- バックグラウンド
- 自動リップル
- クリップを有効/無効にする
- ルーラー機能
- マグネティックタイム
- キーフレームカーブ
- マルチカメラ編集
- すべてのクリップを選択
- 描画ツール
-
色編集
-
オーディオ編集
-
アニメーション編集
-
スピード編集
-
AI編集
- AIポートレート(ボディエフェクト)
- オート リフレーム
- オートモンタージュ
- オートハイライト
- ARステッカー追加
- 無音検出
- オートノーマライズ機能
- オーディオダッキング
- ノイズ除去
- シーン検出
- スマートカットアウト
- AIオーディオストレッチ
- AI ノイズ除去
- AI コピーライティング
- AI画像生成
- AI動画生成機能
- AI Copilot編集機能
- AI サムネイルエディター
- AIボーカルリムーバー
- AIテキストベース編集
- AIスキントーン保護
- AI スマートマスク
- AI音楽ジェネレーター
- AI翻訳
- AIボイスクローン
- AIステッカー
- AIスマート検索
- AIオブジェクトリムーバー
- 動画ノイズ除去
- AI動画補正
- 平面トラッキング
- AIサウンドエフェクト
- AI顔モザイク
- AI音声補正
- スマートBGMジェネレーター
- スマートシーンカット
- スマートショートクリップ
- オーディオから動画
- 画像から動画生成
- AIでアイデアから動画生成(Windows版)
-
動画エフェクト素材
-
動画トランジション
-
オーディオ素材
-
タイトル素材
-
エレメント素材
-
クリップのエクスポート
-
Wondershareドライブ
-
パフォーマンス向上
Filmora Workspace
このガイドでは、Filmoraのオンラインワークスペースで、他の人とビデオを共有したり、コメントや修正をしたりする方法を紹介します。
Filmora Workspaceは、共創プラットフォームで、リアルタイムに友人と動画を共有したり、コメントを追加したりすることができます。さらに、スペース内でアセットを保存・管理することも可能です。
利用シーン
もしあなたが映像分野の企業クライアントとして働く場合、取引先の作業プロセスを確認することがあると思います。その際、何度も映像を送ってもらい、その度にコメントや修正をするのは、双方にとって面倒ですし、トラブルのもとになりかねません。そこで、映像編集者が共有するオンラインリンクがあれば、瞬時にフィードバックを送ることができ、調整が済んだらすぐに修正箇所を確認することができるようになります。
Workspaceの使い方
以下は、ログイン後にWorkspaceを起動する手順です。
Step 1: 転送センターパネルを開く
上部のツールバーの右隅に、「転送センター」のアイコンがあります。これをクリックすると、転送センターパネルが起動します。

Step 2: Workspaceを起動する
ポップアップした転送センターパネルの左下にある「Filmora Workspaceはこちらです。」から、「お試しください!」をクリックして、この機能を体験してみましょう。
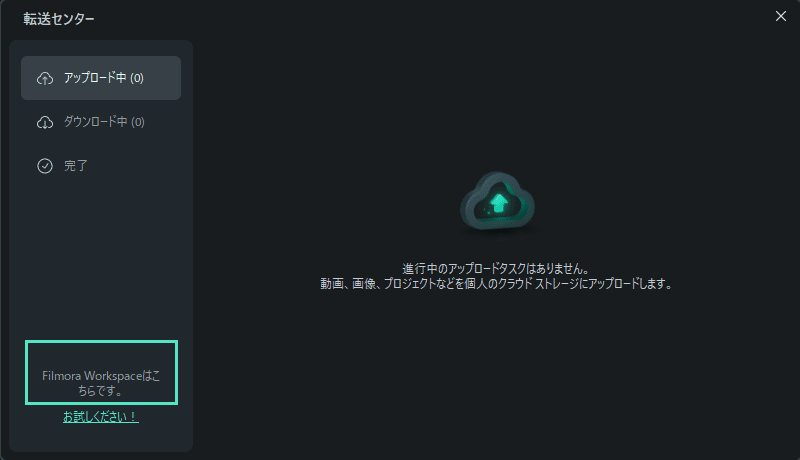
Workspaceのインターフェース
Workspaceのインターフェースにある機能を紹介します。
メディア素材
アップロードした動画を保存する場所です。ローカルに保存されたビデオをこのセクションにドラッグまたはドロップすると、ここにクリップが表示され、名前の変更、共有、閲覧、ダウンロードが可能になります。
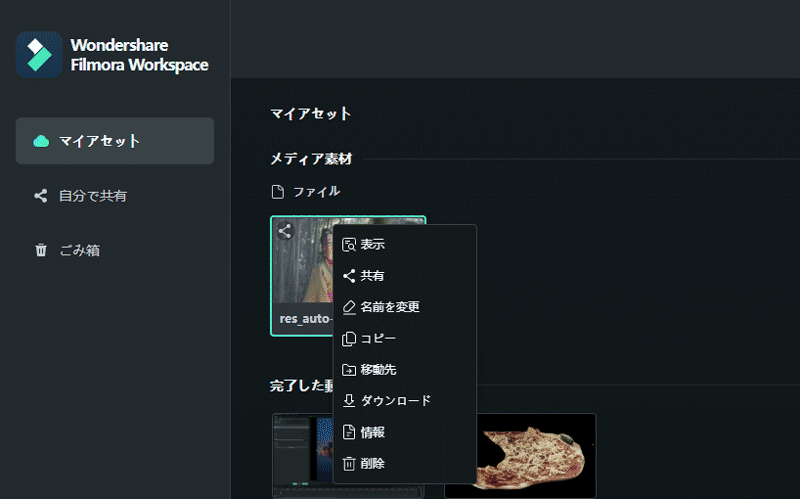
注:
動画の共有やコメントには、以下のような方法があります。
- 共有
共有機能を使うと、他の人に送信するためのリンクを作成することができます。リンクは、「パスワード付き」と「パスワードなし」から選ぶことが出来ます。
- アクセスコード付きを選択した場合、4文字で自動的に付与されます。編集はできません。
- リンクの有効期限は、期限なし、1日、7日、30日から設定可能です。
- ダウンロードやコメントなどの権限も設定可能です。
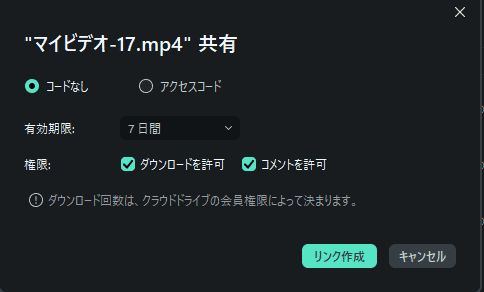
- 表示
ここでは、動画に関するフィードバックを送信することができます。クリップ内の特定の部分についてコメントするのか、ビデオ全体についてコメントするのかを選択することができます。また、自分の意見を書き留めるだけでなく、他の人に動画のリンクを送って、意見をもらうこともできます。
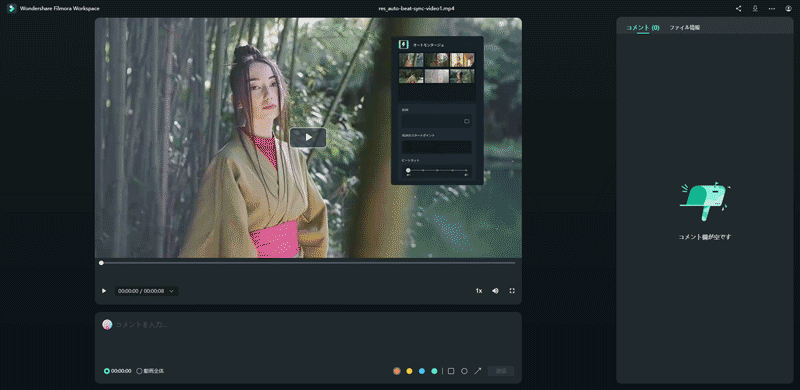
完了した動画
Filmoraで編集・アップロード・エクスポートした動画を表示しています。
プロジェクトファイル
Filmora からアップロードされたプロジェクトファイルが表示されます。
自分で共有
共有した動画の記録を確認することができます。クリップの表示、動画へのリンクの検索、有効期限やアクセス権の設定などができます。
ごみ箱
誤って削除したファイルを、メディアファイルに復元することができます。
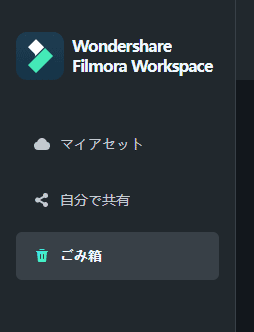
関連情報
おすすめ記事
AIで顔を悲しいものにするにはどうすればよいですか?
悲しい顔フィルターを取得して写真やビデオに適用する方法が気になりますか?包括的なガイドをご覧ください。
Premiere Pro(プレミアプロ)でスローモーション動画を作成する方法
本記事では、人気の動画編集ソフトであるAdobeのPremiere Pro(プレミアプロ)でのスローモーション動画の作成方法や、スローモーション動画を作れる使いやすい動画編集ソフトについて紹介します。
動画圧縮をオンラインでできるサイトおすすめ
動画ファイルはサイズが大きい為、ファイルを圧縮させてから相手に送信する事が多いと思います。ただ、外出先等では動画圧縮ソフトを使うのはとても面倒だと思います。そこで今回は、オンラインで動画を圧縮出来るサイトをいくつか紹介していこうと思います。
F.A.Q
Wondershare IDとは(Filmora V8.7.2以降のバージョンにのみ対応)
Wondershare IDとは?Wondershare IDを作成する方法?
Wondershare IDの作成
Wondershare IDの作成方法について、詳しく紹介します。
アクティベーション
Wondershare IDでFilmoraのアクティベーションを行う方法を紹介します。

