-
はじめに-Win
-
新機能
-
システム要件
-
スタートアップ画面
-
パネルレイアウト
-
プロジェクトの作成
-
インポート
-
PC録画
-
ビデオ編集
- レンズ補正
- 動画の分割&トリミング
- スピード調整
- マスク
- モザイクを追加
- フェイスオフエフェクト
- フリーズフレームの追加
- ドロップシャドーの適用
- 自動補正
- テンプレートプリセットで動画編集
- 枠線
- 変形
- 合成
- モーショントラッキング
- 手ぶれ補正機能
- クロマキー
- 動画のクロップとズーム
- 動画クリップのスナップショット
- 動画の逆再生
- PIP
- 分割表示
- 自動字幕起こし/テキスト読み上げ/SRT
- Filmora Workspace
- マルチクリップ編集
- サブシーケンス
- オプティカルフローによるスローモーション
- 高速プレビュー(JKL)
- マーカー機能
- お気に入りマークカスタマイズ
- バックグラウンド
- 自動リップル
- クリップを有効/無効にする
- ルーラー機能
- マグネティックタイム
- キーフレームカーブ
- マルチカメラ編集
- すべてのクリップを選択
- 描画ツール
-
色編集
-
オーディオ編集
-
アニメーション編集
-
スピード編集
-
AI編集
- AIポートレート(ボディエフェクト)
- オート リフレーム
- オートモンタージュ
- オートハイライト
- ARステッカー追加
- 無音検出
- オートノーマライズ機能
- オーディオダッキング
- ノイズ除去
- シーン検出
- スマートカットアウト
- AIオーディオストレッチ
- AI ノイズ除去
- AI コピーライティング
- AI画像生成
- AI動画生成機能
- AI Copilot編集機能
- AI サムネイルエディター
- AIボーカルリムーバー
- AIテキストベース編集
- AIスキントーン保護
- AI スマートマスク
- AI音楽ジェネレーター
- AI翻訳
- AIボイスクローン
- AIステッカー
- AIスマート検索
- AIオブジェクトリムーバー
- 動画ノイズ除去
- AI動画補正
- 平面トラッキング
- AIサウンドエフェクト
- AI顔モザイク
- AI音声補正
- スマートBGMジェネレーター
- スマートシーンカット
- スマートショートクリップ
- オーディオから動画
- 画像から動画生成
- AIでアイデアから動画生成(Windows版)
-
動画エフェクト素材
-
動画トランジション
-
オーディオ素材
-
タイトル素材
-
エレメント素材
-
クリップのエクスポート
-
Wondershareドライブ
-
パフォーマンス向上
マルチクリップ編集
Wondershare Filmora には、ユーザーが多くの動画やエフェクトをドラッグアンドドロップ編集できるタイムライン機能が備わっています。 さらに、最新のバージョンでは、ユーザーが 2 つ以上の動画を同時に編集できるマルチクリップ編集機能が追加されました。この機能は、Filmora の「バッチ編集」機能の上位互換です。 この記事では、マルチクリップ研修の特徴と機能について紹介します。
1. マルチクリップ編集へのアクセス方法
Filmora で複数のクリップを一度に編集する方法を知りたい方は、次の手順を参考にしてください。
ステップ 1:Filmora をインストールして新しいプロジェクトを開始する
Wondershare Filmora の公式サイトにアクセスし、Windows 版をダウンロードして開きます。
次に、アカウントにログインし、メインメニューに表示される「新しいプロジェクト」タブをクリックします。
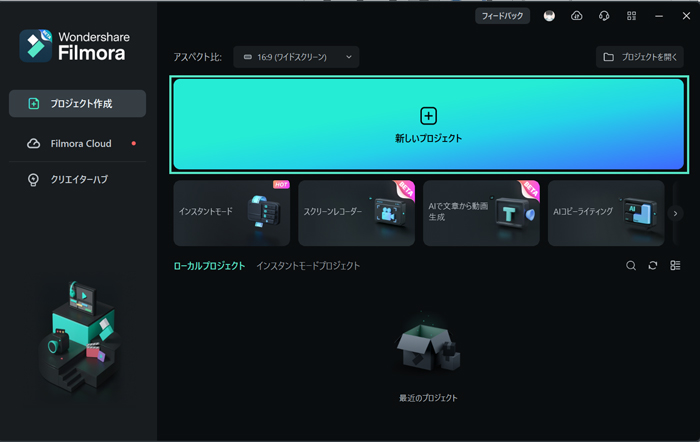
ステップ 2: メディアをインポートしてタイムラインに表示する
Filmora の編集ウィンドウに入ったら、「ファイル」アイコンのすぐ下にある「ここをクリックしてメディアをインポート」ボタンをクリックし、ファイルを「メディアライブラリ」にインポートします。そして、ファイルをドラッグアンドドロップしてタイムラインに貼り付けます。
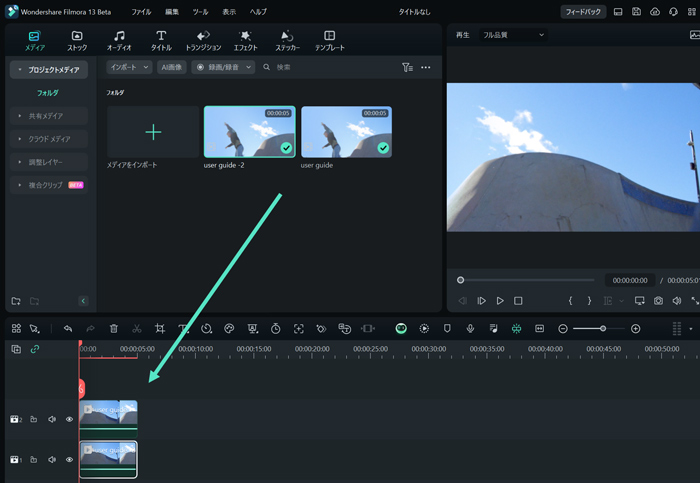
ステップ 3: マルチクリップ編集を開始する
複数のファイルを同じトラックにドロップすることも、別のトラックにドロップして同時に編集することもできます。マルチクリップ編集を開始するには、キーボードの「Ctrl」ボタンを押し、カーソルを使用して両方のクリップを順番に選択します。
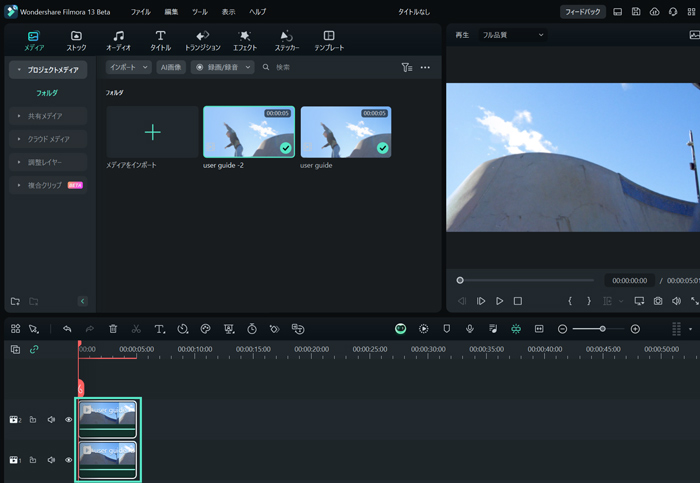
ステップ 4: 右クリックして編集を開始する
複数のクリップを選択した後、右クリックするとドロップダウンメニューが表示されます。 オプションから、これらのクリップに同時に編集を加えることができます。たとえば、「複合クリップを作成」機能や「カラーマッチ」機能を有効にしたり、両方のクリップに「オーディオを調整する」機能を適応したりできます。
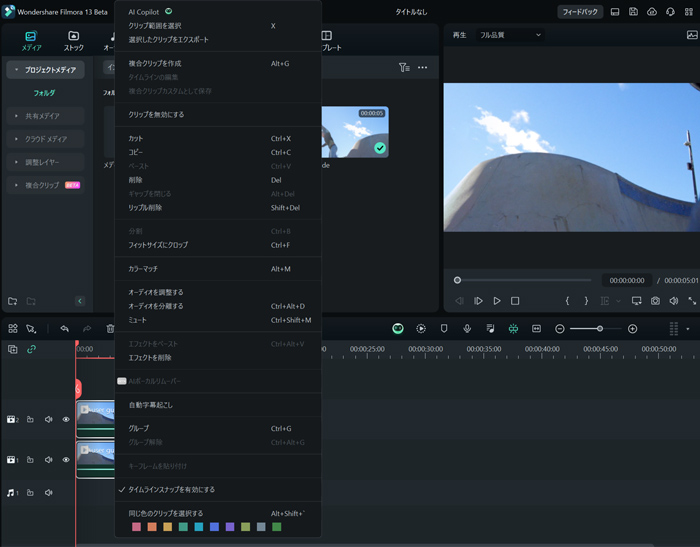
ステップ 5: さまざまなマルチクリップ編集を実行する
タイムライン上のクリップにさまざまな要素をマルチクリップ編集できます。たとえば、動画クリップとタイトルを追加した場合であれば、両方を選択して同時に編集することもできます。 そのためには、まず動画クリップをダブルクリックして設定を開きます。 「Ctrl」キーを押したままタイムライン上のタイトルをタップすると、マルチ編集システムが開きます。
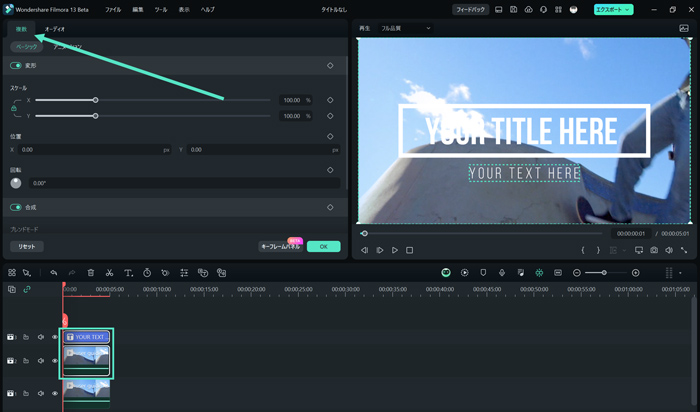
注意:
この機能については、いくつかの注意点があります。この機能は「センタリング」、「ズーム」、「垂直方向または水平方向のシフト」などのキーボード操作には対応していません。 また、マルチクリップ編集では「特殊効果」、「AI スマートカットアウト」、「AIマスク」、「モーショントラッキング」、「補正機能」の機能もまだ使用できません。関連情報
おすすめ記事
【2025年】顔入れ替えアプリ6選!特徴やメリット使い方も紹介
本記事では、現在人気である「顔入れ替えアプリ」の概要やおすすめのアプリ、使い方などについて詳しく解説していきます。一つ工夫を加えた遊びとして「顔入れ替えアプリ」を使えば、おもしろいユニークな写真や動画が出来上がります。
AIイラストメーカー3選|実際の使い方や仕組み・メリットについても解説
AIイラストメーカーの仕組みや、おすすめのAIイラストメーカーとその使い方についても解説します。ソフト、サイト、アプリからひとつずつ厳選ツールを紹介していきます
iPadでの動画編集がはかどるおすすめアプリ6選
本記事では、iPadで動画編集を快適に行えるおすすめのアプリについて解説します。どこにでも持っていけて、大きな画面で動画の撮影や編集ができるiPadはとても便利ですよね。iPadでの動画編集に適したアプリを使えば、より高品質な動画を簡単に作ることが可能です。
F.A.Q
Wondershare IDとは(Filmora V8.7.2以降のバージョンにのみ対応)
Wondershare IDとは?Wondershare IDを作成する方法?
パスワードの回復またはリセット
Wondershare IDのパスワードを回復またはリセットする方法について、紹介します。
マルチユーザーコントロールについて
マルチユーザーコントロールについて詳しく説明します。

