-
はじめに-Win
-
新機能
-
システム要件
-
スタートアップ画面
-
パネルレイアウト
-
プロジェクトの作成
-
インポート
-
PC録画
-
ビデオ編集
- レンズ補正
- 動画の分割&トリミング
- スピード調整
- マスク
- モザイクを追加
- フェイスオフエフェクト
- フリーズフレームの追加
- ドロップシャドーの適用
- 自動補正
- テンプレートプリセットで動画編集
- 枠線
- 変形
- 合成
- モーショントラッキング
- 手ぶれ補正機能
- クロマキー
- 動画のクロップとズーム
- 動画クリップのスナップショット
- 動画の逆再生
- PIP
- 分割表示
- 自動字幕起こし/テキスト読み上げ/SRT
- Filmora Workspace
- マルチクリップ編集
- サブシーケンス
- オプティカルフローによるスローモーション
- 高速プレビュー(JKL)
- マーカー機能
- お気に入りマークカスタマイズ
- バックグラウンド
- 自動リップル
- クリップを有効/無効にする
- ルーラー機能
- マグネティックタイム
- キーフレームカーブ
- マルチカメラ編集
- すべてのクリップを選択
- 描画ツール
-
色編集
-
オーディオ編集
-
アニメーション編集
-
スピード編集
-
AI編集
- AIポートレート(ボディエフェクト)
- オート リフレーム
- オートモンタージュ
- オートハイライト
- ARステッカー追加
- 無音検出
- オートノーマライズ機能
- オーディオダッキング
- ノイズ除去
- シーン検出
- スマートカットアウト
- AIオーディオストレッチ
- AI ノイズ除去
- AI コピーライティング
- AI画像生成
- AI動画生成機能
- AI Copilot編集機能
- AI サムネイルエディター
- AIボーカルリムーバー
- AIテキストベース編集
- AIスキントーン保護
- AI スマートマスク
- AI翻訳
- AIボイスクローン
- AIステッカー
- AIスマート検索
- AIオブジェクトリムーバー
- 動画ノイズ除去
- AI動画補正
- 平面トラッキング
- AIサウンドエフェクト
- AI顔モザイク
- AI音声補正
- スマートBGMジェネレーター
- スマートシーンカット
- スマートショートクリップ
- オーディオから動画
- 画像から動画生成
- AIでアイデアから動画生成(Windows版)
- Windows用AI音楽ジェネレーター
-
動画エフェクト素材
-
動画トランジション
-
オーディオ素材
-
タイトル素材
-
エレメント素材
-
クリップのエクスポート
-
Wondershareドライブ
-
パフォーマンス向上
PIP(動画のオーバーレイ)
ピクチャーインピクチャー(PIP)は、バックグラウンドクリップに小さな動画を配置する際によく使用されるエフェクトです。1つの画面に2つ以上の動画クリップを表示します。
オンラインチュートリアルや製品デモ、ゲーム動画の作成時等、メインクリップ内で発生するアクションについてナレーションする必要がある場合に非常に便利です。
PIPエフェクトを搭載の 動画編集ソフトを今すぐ無料体験
PIPエフェクト動画の作成
- バックグラウンド動画とPIP動画の両方をメディアライブラリーにインポートします。
- タイムラインの動画トラック1にバックグラウンド動画をドラッグ&ドロップします。
- タイムラインのバックグラウンド動画の上にPIP動画をドラッグ&ドロップします。
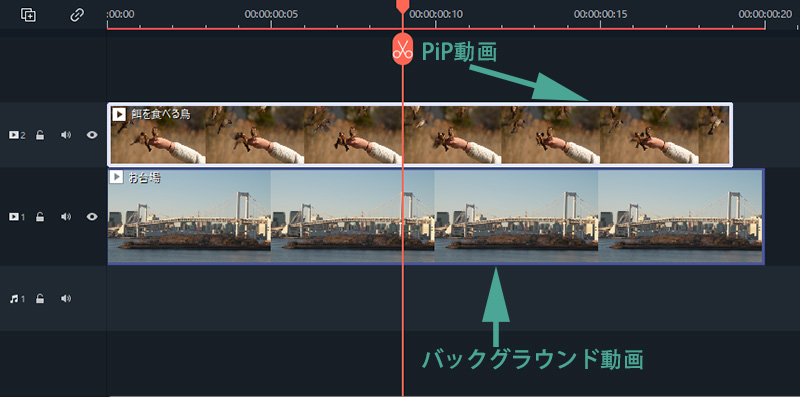
- タイムラインでPIP動画を選択し、プレビュー画面でハンドルをドラッグして位置とサイズを素早く調整します。
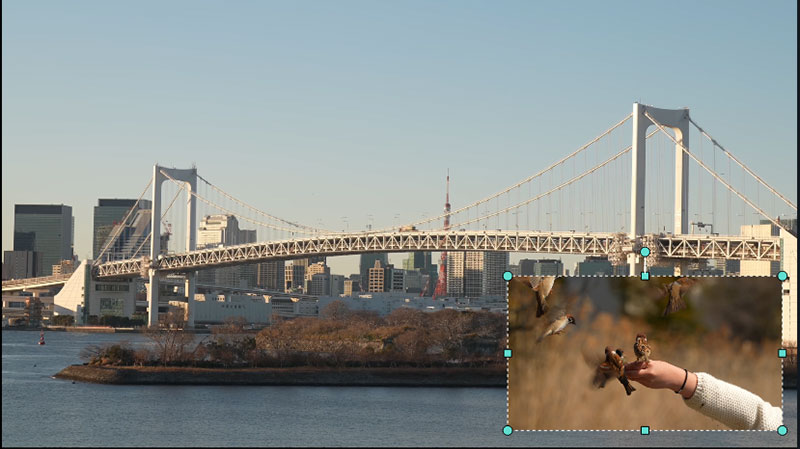
PIP動画の調整
プレビュー画面内の好きなところにPIPクリップを配置し、任意のサイズにリサイズし、ブレンディングモードとシェイプを調整し、境界を追加することができます。
PIP描画モードの変更
● タイムラインでPIP動画をダブルクリックして動画編集パネルを開き、基本タブに移動します。
● 合成フィールドまでスクロールダウンし、ブレンドモードを選択します (すなわち、マルチプライ、暗くする、スクリーン、カラーバーン)。
● プレビュー画面で満足する見た目になるまで微調整することができます。

マスクでPIP動画のシェイプを変更する
● 動画編集パネルでマスクタブに切り替えます。
● マスクプリセットを1つ選択してタイムラインのPIP動画に配置します。
● プレビュー画面で確認し、OKをクリックして変更を確定します。
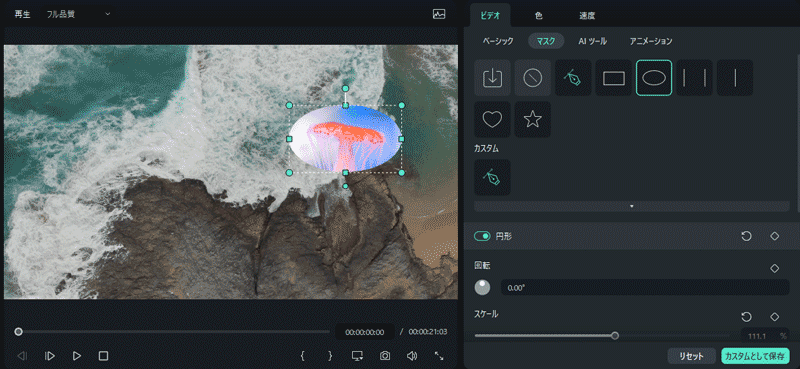
注:
コンピュータから独自のマスクをインポートし、マスクにキーフレーミングを追加します。PIP動画にアニメーションとモーションを追加する
Filmoraでは何十ものモーションエフェクトとアニメーションから選択することができます。
● タイムラインでPIP動画をダブルクリックし、ビデオパネルからアニメーションパネルに切り替えます。
● 1つのアニメーションプリセットまたはモーションプリセットをダブルクリックまたは右クリックして適用するをクリックするとプレビュー画面に結果が表示されます。
● OKをクリックして変更を保存します。
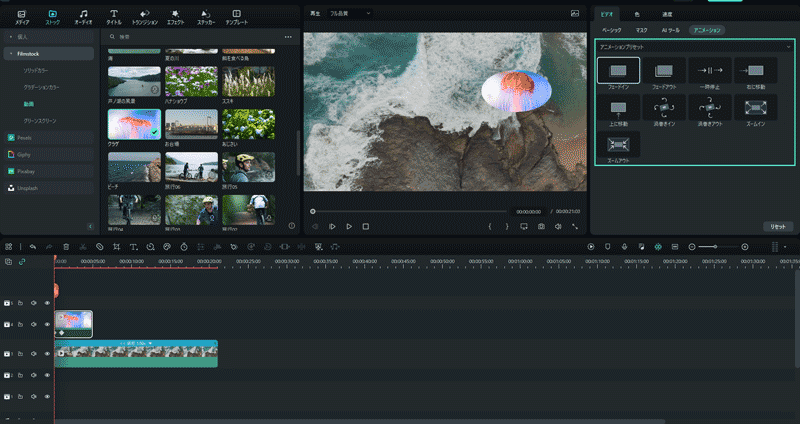
注:
PIP動画にアニメーションを追加してカスタマイズすることもできます。PIP動画にボーダーを追加する
● エフェクトタブに移動し、検索バーからボーダーを検索します。
● タイムラインでPIP動画にボーダーエフェクトをドラッグします。動画パネルのエフェクトタブに移動します。
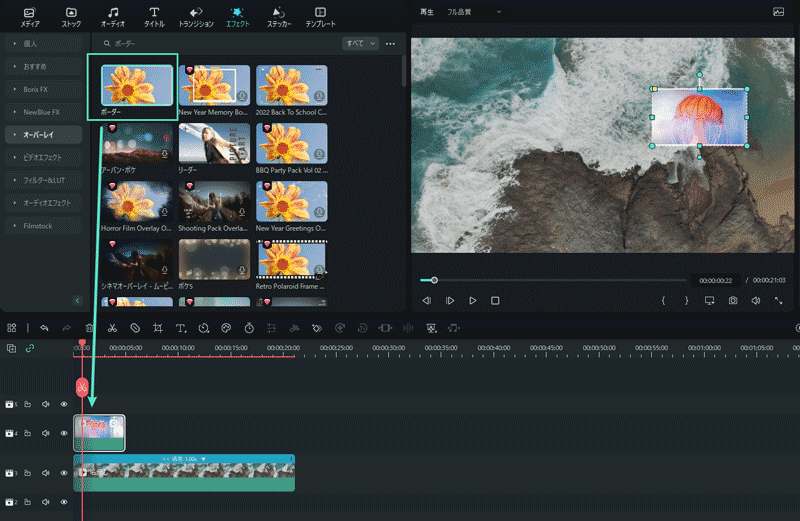
● タイムラインでPIP動画をダブルクリックして動画パネルを開きます。
● エフェクトフィールドに切り替えてボーターの色、サイズ、ぼかし、不透明度、および方向を調整します。OKをクリックして変更を保存します。
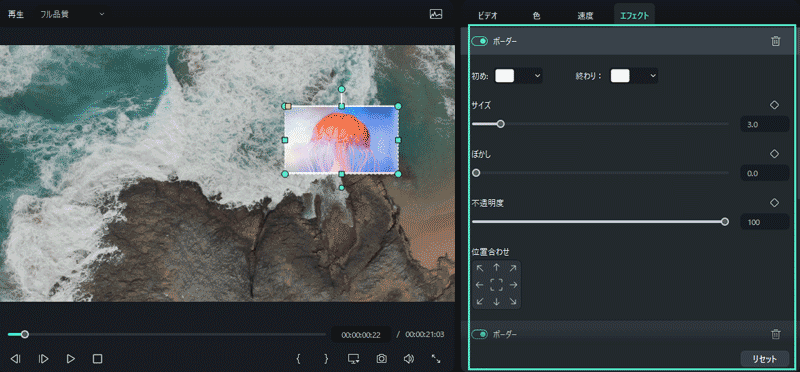
関連情報
おすすめ記事
【2025年最新】AIで写真&動画からオブジェクトを簡単に消す方法【厳選ツール紹介】
目を見張るほど飛躍的にAI技術が進化し続ける現代、写真や動画の編集作業もAIを活用して簡単になってきています。そんな中で本記事では、AIでオブジェクトや人を簡単に消せるツールを紹介。更にツールの選び方や、具体的な使用方法についても解説していきます。
人気の面白いYouTubeショート動画・ムービーランキングと特徴まとめ
人気のショート動画の紹介、人気コンテンツの特徴、流行の調査方法について解説します。人気クリエイターの特徴も解説するので、YouTubeのショート動画で発信している方は、本記事をぜひ参考にしてください。
動画をトリミングやカットするソフトと方法
動画をトリミングとは取り込んだビデオ動画から、必要な動画部分をリサイズする作業のことを言います。この記事では動画の不要な場面のカット、切り取り、分割、動画トリミングといった基本操作や動画トリミングやカット編集するソフトと方法をやさしく紹介します。
F.A.Q
Wondershare IDの作成
Wondershare IDの作成方法について、詳しく紹介します。
パスワードの回復またはリセット
Wondershare IDのパスワードを回復またはリセットする方法について、紹介します。
マルチユーザーコントロールについて
マルチユーザーコントロールについて詳しく説明します。

