-
はじめに-Win
-
新機能
-
システム要件
-
スタートアップ画面
-
パネルレイアウト
-
プロジェクトの作成
-
インポート
-
PC録画
-
ビデオ編集
- レンズ補正
- 動画の分割&トリミング
- スピード調整
- マスク
- モザイクを追加
- フェイスオフエフェクト
- フリーズフレームの追加
- ドロップシャドーの適用
- 自動補正
- テンプレートプリセットで動画編集
- 枠線
- 変形
- 合成
- モーショントラッキング
- 手ぶれ補正機能
- クロマキー
- 動画のクロップとズーム
- 動画クリップのスナップショット
- 動画の逆再生
- PIP
- 分割表示
- 自動字幕起こし/テキスト読み上げ/SRT
- Filmora Workspace
- マルチクリップ編集
- サブシーケンス
- オプティカルフローによるスローモーション
- 高速プレビュー(JKL)
- マーカー機能
- お気に入りマークカスタマイズ
- バックグラウンド
- 自動リップル
- クリップを有効/無効にする
- ルーラー機能
- マグネティックタイム
- キーフレームカーブ
- マルチカメラ編集
- すべてのクリップを選択
- 描画ツール
-
色編集
-
オーディオ編集
-
アニメーション編集
-
スピード編集
-
AI編集
- AIポートレート(ボディエフェクト)
- オート リフレーム
- オートモンタージュ
- オートハイライト
- ARステッカー追加
- 無音検出
- オートノーマライズ機能
- オーディオダッキング
- ノイズ除去
- シーン検出
- スマートカットアウト
- AIオーディオストレッチ
- AI ノイズ除去
- AI コピーライティング
- AI画像生成
- AI動画生成機能
- AI Copilot編集機能
- AI サムネイルエディター
- AIボーカルリムーバー
- AIテキストベース編集
- AIスキントーン保護
- AI スマートマスク
- AI音楽ジェネレーター
- AI翻訳
- AIボイスクローン
- AIステッカー
- AIスマート検索
- AIオブジェクトリムーバー
- 動画ノイズ除去
- AI動画補正
- 平面トラッキング
- AIサウンドエフェクト
- AI顔モザイク
- AI音声補正
- スマートBGMジェネレーター
- スマートシーンカット
- スマートショートクリップ
- オーディオから動画
- 画像から動画生成
- AIでアイデアから動画生成(Windows版)
-
動画エフェクト素材
-
動画トランジション
-
オーディオ素材
-
タイトル素材
-
エレメント素材
-
クリップのエクスポート
-
Wondershareドライブ
-
パフォーマンス向上
カラーホイール(Windows版)
Filmoraで動画編集やグラフィック作成を行う際、カラーホイール機能を活用することでさらなるクオリティアップができます。Filmoraのカラーホイール機能を使ってより高度な編集を行うことで、コンテンツの魅力をより引き立てることができます。
この章では、Filmoraのカラーホイール機能について紹介します。Windows/Mac版の全機能を無料体験可能 安心してご体験
カラーホイールの使い方
ここでは、Filmoraのメイン画面からこの機能を使用する方法を順を追って説明します。
手順 1: メディアライブラリ内にメディアをインポートする
デスクトップからソフトを起動した後、メインメニューから「プロジェクトを開く」を選択してください。 こうすれば、「メディアライブラリ」へメディアを直接取り込むことができます。その後、メディアをタイムライン上へ追加します。
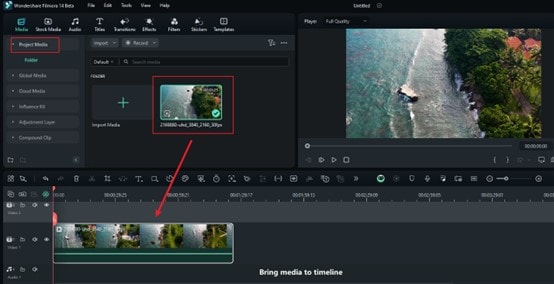
手順 2: カラーホイールを開いて調整する
タイムラインに持ってきたクリップを選択したら、右側の設定パネルに移動します。
さらに「カラー」タブから「カラーホイール」の項目を開き、スライダー位置を調節して変化の度合いを確かめます。
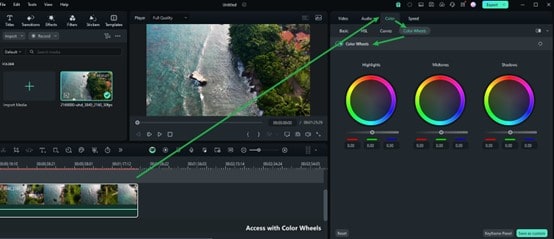
手順 3: 好みに応じてカラーホイールを調整する
ハイライト、中間色、シャドウの3つのボタンがあり、各調整オプションにはパラメータ設定をカスタマイズできるスライダーがあるので、好みに応じて変更でき、下には具体的な数値も表示されます。
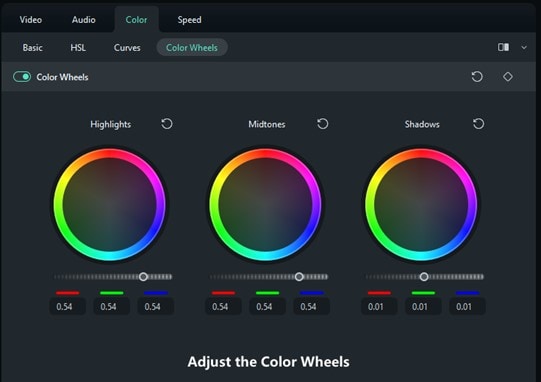
手順 4: 設定をリセットまたはカスタムとして保存する
調整が完了したら、「カスタムとして保存」ボタンをクリックしてカラーホイール設定を保存します。調整をやり直ししたい場合は、「リセット」ボタンをクリックしてください。
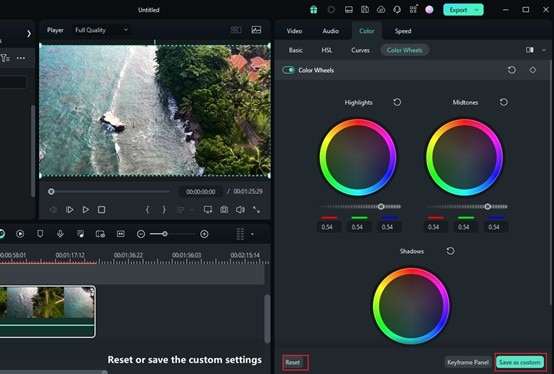
関連情報
おすすめ記事
GoProで撮影した動画をYouTubeで共有する方法
GoProで撮影した動画をYouTubeに共有&アップロードする方法を紹介します。もし、「GoProで撮影した4K動画をYouTubeに投稿したい」という方は、ぜひ本記事を参考に操作を行いましょう。
動画のノイズ・雑音を除去できるソフトおすすめ7選
動画の雑音やノイズ除去ができる、おすすめ動画編集ソフトとノイズ削除方法を紹介しようと思います。デジタルカメラで動画を撮る時、周囲の風の音や車が走行している音などで、せっかくの良い動画に雑音やノイズが入ることがありますね。今回ご紹介した動画のノイズや雑音を削除する手法やソフトがその悩みの解決策になれば幸いです。
動画をトリミングやカットするソフトと方法
動画をトリミングとは取り込んだビデオ動画から、必要な動画部分をリサイズする作業のことを言います。この記事では動画の不要な場面のカット、切り取り、分割、動画トリミングといった基本操作や動画トリミングやカット編集するソフトと方法をやさしく紹介します。
F.A.Q
Wondershare IDとは(Filmora V8.7.2以降のバージョンにのみ対応)
Wondershare IDとは?Wondershare IDを作成する方法?
アクティベーション
Wondershare IDでFilmoraのアクティベーションを行う方法を紹介します。
マルチユーザーコントロールについて
マルチユーザーコントロールについて詳しく説明します。

