-
はじめに-Win
-
新機能
-
システム要件
-
スタートアップ画面
-
パネルレイアウト
-
プロジェクトの作成
-
インポート
-
PC録画
-
ビデオ編集
- レンズ補正
- 動画の分割&トリミング
- スピード調整
- マスク
- モザイクを追加
- フェイスオフエフェクト
- フリーズフレームの追加
- ドロップシャドーの適用
- 自動補正
- テンプレートプリセットで動画編集
- 枠線
- 変形
- 合成
- モーショントラッキング
- 手ぶれ補正機能
- クロマキー
- 動画のクロップとズーム
- 動画クリップのスナップショット
- 動画の逆再生
- PIP
- 分割表示
- 自動字幕起こし/テキスト読み上げ/SRT
- Filmora Workspace
- マルチクリップ編集
- サブシーケンス
- オプティカルフローによるスローモーション
- 高速プレビュー(JKL)
- マーカー機能
- お気に入りマークカスタマイズ
- バックグラウンド
- 自動リップル
- クリップを有効/無効にする
- ルーラー機能
- マグネティックタイム
- キーフレームカーブ
- マルチカメラ編集
- すべてのクリップを選択
- 描画ツール
-
色編集
-
オーディオ編集
-
アニメーション編集
-
スピード編集
-
AI編集
- AIポートレート(ボディエフェクト)
- オート リフレーム
- オートモンタージュ
- オートハイライト
- ARステッカー追加
- 無音検出
- オートノーマライズ機能
- オーディオダッキング
- ノイズ除去
- シーン検出
- スマートカットアウト
- AIオーディオストレッチ
- AI ノイズ除去
- AI コピーライティング
- AI画像生成
- AI動画生成機能
- AI Copilot編集機能
- AI サムネイルエディター
- AIボーカルリムーバー
- AIテキストベース編集
- AIスキントーン保護
- AI スマートマスク
- AI音楽ジェネレーター
- AI翻訳
- AIボイスクローン
- AIステッカー
- AIスマート検索
- AIオブジェクトリムーバー
- 動画ノイズ除去
- AI動画補正
- 平面トラッキング
- AIサウンドエフェクト
- AI顔モザイク
- AI音声補正
- スマートBGMジェネレーター
- スマートシーンカット
- スマートショートクリップ
- オーディオから動画
- 画像から動画生成
- AIでアイデアから動画生成(Windows版)
-
動画エフェクト素材
-
動画トランジション
-
オーディオ素材
-
タイトル素材
-
エレメント素材
-
クリップのエクスポート
-
Wondershareドライブ
-
パフォーマンス向上
AI翻訳
Wondershare FilmoraのAI翻訳機能は、複数の言語を希望の言語に翻訳できます。ここでは、AI翻訳機能の使い方を解説します。
Filmora でビデオを翻訳する方法
Step 1: Filmoraを起動して「新しいプロジェクト」を開始する
Filmora を起動し、「新しいプロジェクト」のボタンを選択します。編集ウィンドウが表示されたら、メディアパネルの「メディアをインポート」ボタンを選択します。
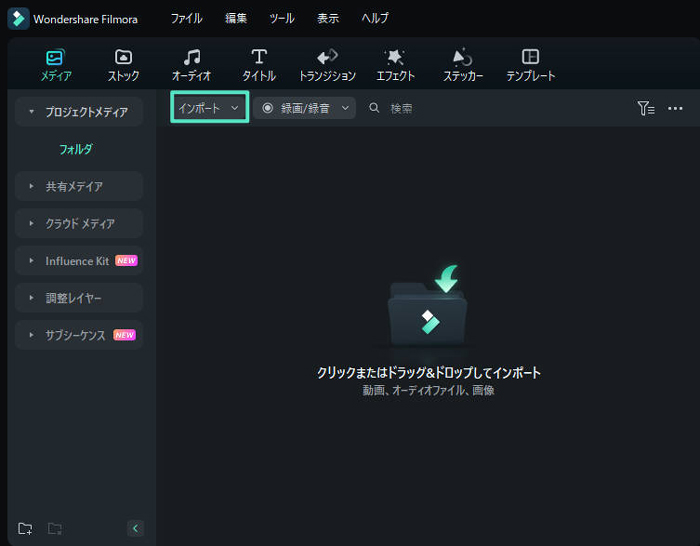
Step 2: タイムラインに動画を追加してAI翻訳機能にアクセスする
コンテンツをタイムラインにドラッグ・アンド・ドロップして、ツールボックスからAI 翻訳を見つけ、タイムラインの上にドラッグして移動します。
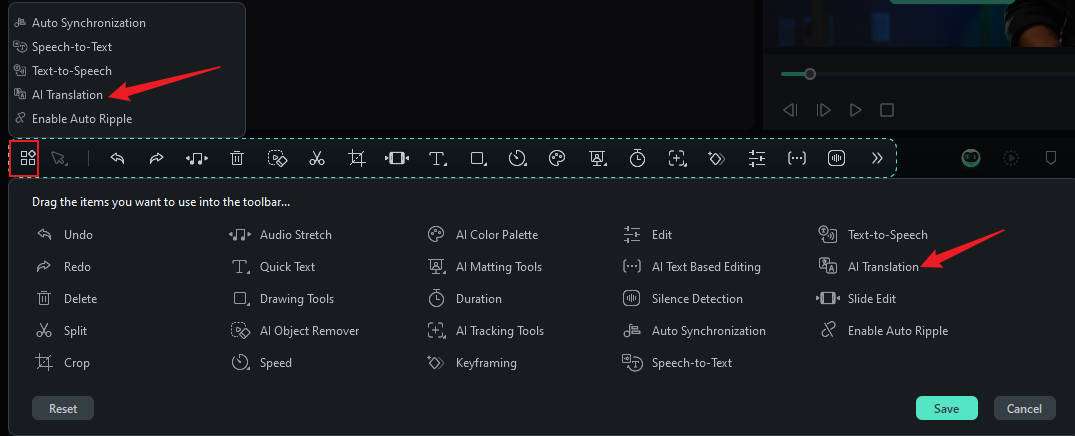
または、編集ボックスを展開してAI 翻訳のアイコンをクリックすることもできます。
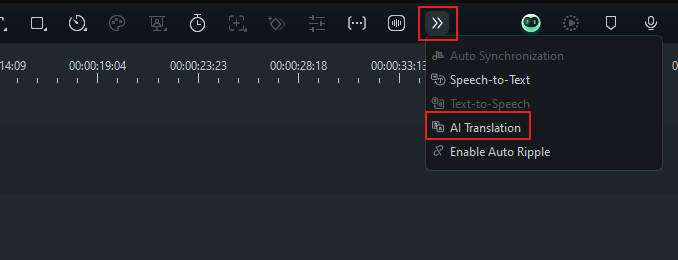
さらに、タイムライン内の動画を右クリックし、ドロップダウンメニューから「AI 翻訳」のオプションを選択することもできます。
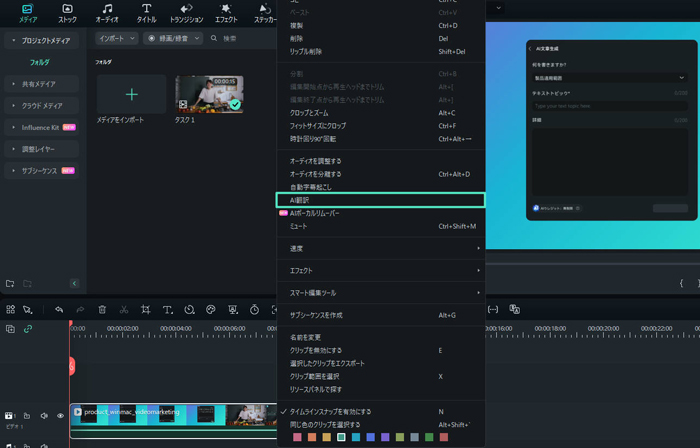
Step 3: パラメータを設定する
AI翻訳を選択すると、ダイアログボックスが表示されます。
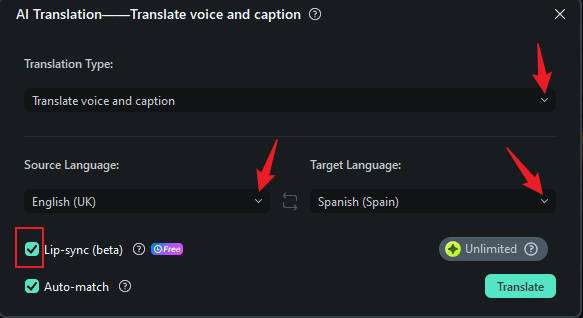
- 翻訳対象: 「音声と字幕を翻訳」または「字幕のみを翻訳する」を選択します。
- ソース言語: ドロップダウンリストから動画の言語を選択します。
- ターゲット言語: 14 種類の言語から選択します。
- 自動一致: 自動で翻訳をタイムラインに一致させます。 (このオプションはデフォルトでオンになっています。)
Step 4: 翻訳を開始する
すべての設定が完了したら、「翻訳」をクリックして開始します。
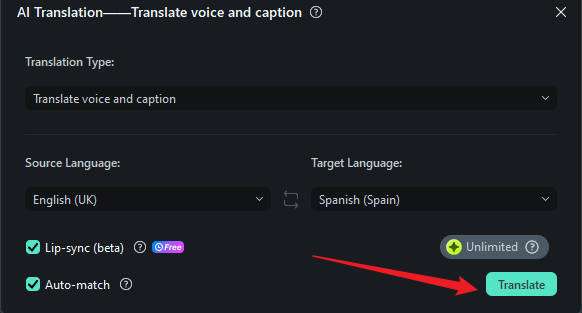
Step 5: エクスポートする
翻訳プロセスのポップアップ画面が表示されます。翻訳が完了したことを示す「完成」ステータスが表示されるまで待ちます。最後に、このダイアログボックスを閉じてメディアを再生し、翻訳された内容を確認します。その後、右上「エクスポート」ボタンを使用してメディアをデバイスに保存します。
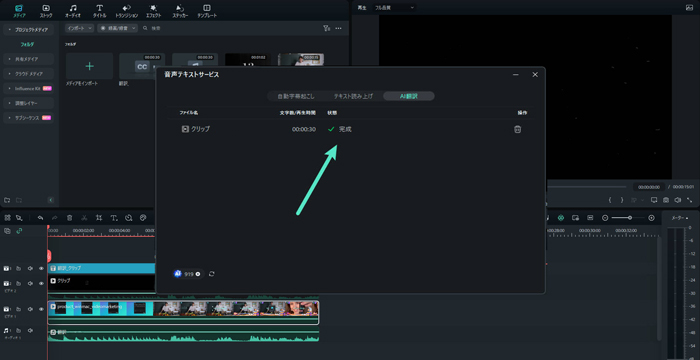
関連情報
おすすめ記事
AIと会話できるソフト&サイト6選!活用場面についても解説!
YouTubeの台本作成にAIを活用したソフトを利用しようと考えている方も多いでしょう。 そこで今回は、AIと会話できるソフト&サイトを7つご紹介します。 動画編集に対話型AIの導入を検討している方は、参考にしてください。
まとめ動画の作り方!まとめ・切り抜き・ランキング動画は簡単に作れる!
まとめ動画の概要やメリット、制作方法などについて解説していきます。 「ショート動画をまとめて一本の動画にしたい」 や「面白い動画や気に入った動画を一本化したい」 時、ご参照ください。
YouTubeショート動画の作り方と実践的なテクニック
「YouTubeのショート動画はどうやって作ればいいんだろう。魅力的なショート動画を作る方法を知りたい」このような悩みにお答えします。YouTubeでチャンネルを運営しているなら、ショート動画も作りたいと思いますよね。しかし、YouTubeショート動画は、従来のYouTube動画と作るポイントが異なるため、作り方やテクニックは理解しておくと良いでしょう。本記事では、YouTubeショート動画作成をする前に知っておくべきことや、魅力的なショート動画を作る方法について解説します。YouTubeショート動画をこれから作る方や、ショート動画が伸び悩んでいる方は、本記事を参考にしてください。
F.A.Q
Wondershare IDの作成
Wondershare IDの作成方法について、詳しく紹介します。
パスワードの回復またはリセット
Wondershare IDのパスワードを回復またはリセットする方法について、紹介します。
マルチユーザーコントロールについて
マルチユーザーコントロールについて詳しく説明します。

