-
はじめに-Win
-
新機能
-
システム要件
-
スタートアップ画面
-
パネルレイアウト
-
プロジェクトの作成
-
インポート
-
PC録画
-
ビデオ編集
- レンズ補正
- 動画の分割&トリミング
- スピード調整
- マスク
- モザイクを追加
- フェイスオフエフェクト
- フリーズフレームの追加
- ドロップシャドーの適用
- 自動補正
- テンプレートプリセットで動画編集
- 枠線
- 変形
- 合成
- モーショントラッキング
- 手ぶれ補正機能
- クロマキー
- 動画のクロップとズーム
- 動画クリップのスナップショット
- 動画の逆再生
- PIP
- 分割表示
- 自動字幕起こし/テキスト読み上げ/SRT
- Filmora Workspace
- マルチクリップ編集
- サブシーケンス
- オプティカルフローによるスローモーション
- 高速プレビュー(JKL)
- マーカー機能
- お気に入りマークカスタマイズ
- バックグラウンド
- 自動リップル
- クリップを有効/無効にする
- ルーラー機能
- マグネティックタイム
- キーフレームカーブ
- マルチカメラ編集
- すべてのクリップを選択
- 描画ツール
-
色編集
-
オーディオ編集
-
アニメーション編集
-
スピード編集
-
AI編集
- AIポートレート(ボディエフェクト)
- オート リフレーム
- オートモンタージュ
- オートハイライト
- ARステッカー追加
- 無音検出
- オートノーマライズ機能
- オーディオダッキング
- ノイズ除去
- シーン検出
- スマートカットアウト
- AIオーディオストレッチ
- AI ノイズ除去
- AI コピーライティング
- AI画像生成
- AI動画生成機能
- AI Copilot編集機能
- AI サムネイルエディター
- AIボーカルリムーバー
- AIテキストベース編集
- AIスキントーン保護
- AI スマートマスク
- AI音楽ジェネレーター
- AI翻訳
- AIボイスクローン
- AIステッカー
- AIスマート検索
- AIオブジェクトリムーバー
- 動画ノイズ除去
- AI動画補正
- 平面トラッキング
- AIサウンドエフェクト
- AI顔モザイク
- AI音声補正
- スマートBGMジェネレーター
- スマートシーンカット
- スマートショートクリップ
- オーディオから動画
- 画像から動画生成
- AIでアイデアから動画生成(Windows版)
-
動画エフェクト素材
-
動画トランジション
-
オーディオ素材
-
タイトル素材
-
エレメント素材
-
クリップのエクスポート
-
Wondershareドライブ
-
パフォーマンス向上
ARステッカー追加
Filmoraには、動画に対して感情の強調、リアクションの強調、およびパーソナリティの追加 をするために使用できるARステッカーのライブラリが用意されています。フェイストラッキングARステッカーは画像ベースのエフェクトで、猫やクマ、パンダ、コアラ、ウサギ、メガネ等の可愛いフィルムエレメントがあります。
Windows/Mac版の全機能を無料体験可能 安心してARステッカー追加をご体験
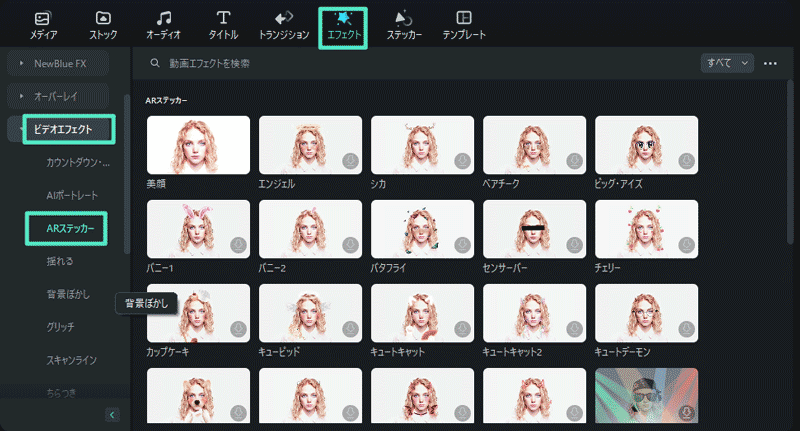
注:
ARステッカーは人がカメラに正対している状態で最も良く機能します。1人以上の人がフレーム内にいる場合、検出された方にARステッカーが適用されます。他のフィルタと同じ方法で動画にARステッカーを追加することができます。タイムラインで選択した動画クリップをクリックし、エフェクトタブに移動してARステッカーを選択します。
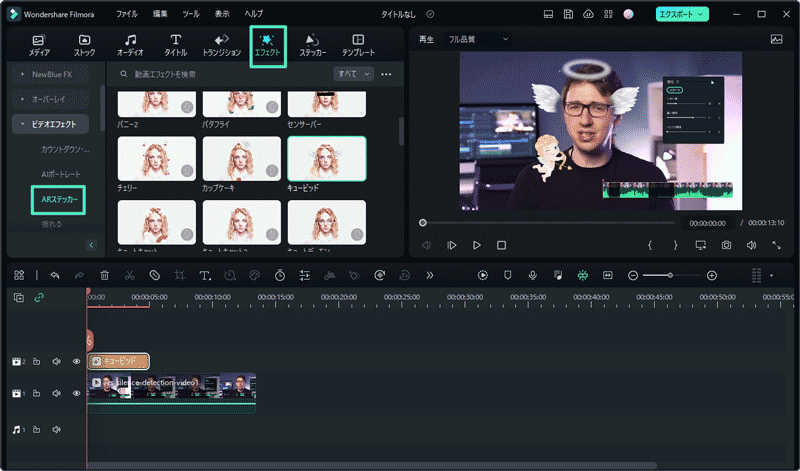
ARステッカーをダブルクリックしてプレビュー表示します。それから動画トラックにドラッグしてステッカーを選択したクリップ全体に追加します。エフェクトが正常に追加されると動画の左側にARステッカーアイコンが表示されます。
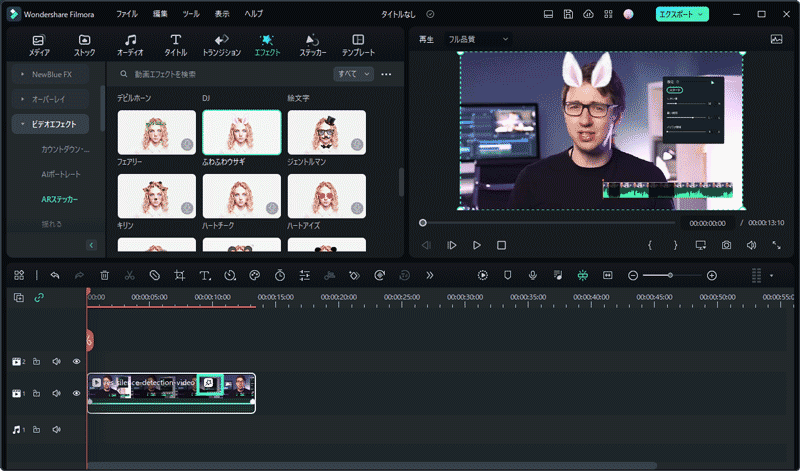
ARステッカーエフェクトを一部にのみ追加したい場合は、タイムライン内の動画の上にあるトラックにエフェクトをドラッグします。その後、エフェクトのエッジをドラッグして時間を調整します。
動画を再生するとARステッカーエフェクトが確認できるようになります。上記の手順を繰り返すことで複数のARステッカーを動画に追加することができます。
適用したARステッカーを削除する場合、選択したクリップをダブルクリックしてビデオ>エフェクトに移動します。また、ボックスのチェックを外す、またはARステッカーエフェクトを閉じることもできます。
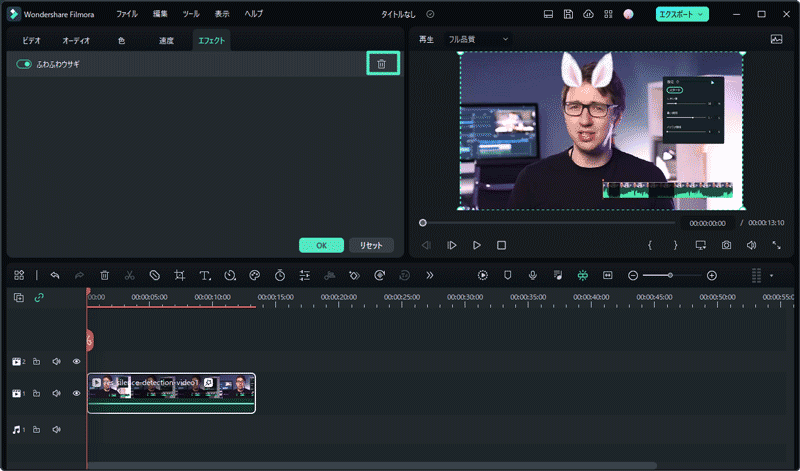
注:
選択した動画クリップを右クリックしてエフェクトの削除をクリックすると、適用されているすべてのARステッカー、フィルタ、オーバーレイが削除されます。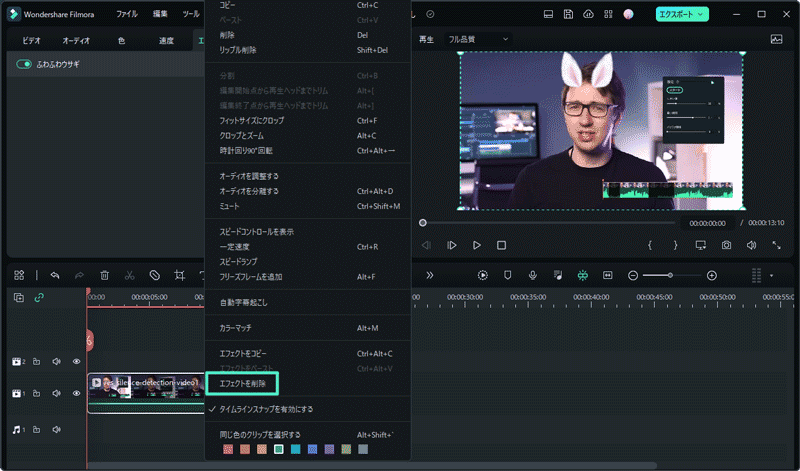
関連情報
おすすめ記事
AIを使用してスクリプトをストーリーボードに変える方法(ステップバイステップガイドの例)
強力なAIツールを使用してスクリプトをストーリーボードに変換する方法を学びます。このブログでは、最高のストーリーボードジェネレータを選択する方法を説明し、スクリプトをストーリーボードに変える方法についてのステップバイステップガイドを提供します。
YouTube(ユーチューブ)ショート動画で人気の音楽10選
YouTubeのショート動画は国内外で人気が高く、数億万回も再生された動画もあります。どんな方でも気軽に作れますが、BGMをどうすれば良いか悩むかもしれません。この記事では、YouTubeのショート動画で人気の音楽を10曲ピックアップして紹介します。
MP4をGIFに変換する方法おすすめ【ソフト・アプリ・オンラインツール利用】
カンタンにMP4ファイルをGIFアニメに変換する方法について紹介します。動画をGIFアニメーションへ変換することで、何かメリットはあるのでしょうか? MP4動画をGIFアニメーションへ変換することで、ファイルサイズを小さくできます。 画質は落ちますが、ファイルサイズを小さくして保存しておくには便利です。
F.A.Q
Wondershare IDとは(Filmora V8.7.2以降のバージョンにのみ対応)
Wondershare IDとは?Wondershare IDを作成する方法?
Wondershare IDの作成
Wondershare IDの作成方法について、詳しく紹介します。
アクティベーション
Wondershare IDでFilmoraのアクティベーションを行う方法を紹介します。

