-
はじめに-Win
-
新機能
-
システム要件
-
スタートアップ画面
-
パネルレイアウト
-
プロジェクトの作成
-
インポート
-
PC録画
-
ビデオ編集
- レンズ補正
- 動画の分割&トリミング
- スピード調整
- マスク
- モザイクを追加
- フェイスオフエフェクト
- フリーズフレームの追加
- ドロップシャドーの適用
- 自動補正
- テンプレートプリセットで動画編集
- 枠線
- 変形
- 合成
- モーショントラッキング
- 手ぶれ補正機能
- クロマキー
- 動画のクロップとズーム
- 動画クリップのスナップショット
- 動画の逆再生
- PIP
- 分割表示
- 自動字幕起こし/テキスト読み上げ/SRT
- Filmora Workspace
- マルチクリップ編集
- サブシーケンス
- オプティカルフローによるスローモーション
- 高速プレビュー(JKL)
- マーカー機能
- お気に入りマークカスタマイズ
- バックグラウンド
- 自動リップル
- クリップを有効/無効にする
- ルーラー機能
- マグネティックタイム
- キーフレームカーブ
- マルチカメラ編集
- すべてのクリップを選択
- 描画ツール
-
色編集
-
オーディオ編集
-
アニメーション編集
-
スピード編集
-
AI編集
- AIポートレート(ボディエフェクト)
- オート リフレーム
- オートモンタージュ
- オートハイライト
- ARステッカー追加
- 無音検出
- オートノーマライズ機能
- オーディオダッキング
- ノイズ除去
- シーン検出
- スマートカットアウト
- AIオーディオストレッチ
- AI ノイズ除去
- AI コピーライティング
- AI画像生成
- AI動画生成機能
- AI Copilot編集機能
- AI サムネイルエディター
- AIボーカルリムーバー
- AIテキストベース編集
- AIスキントーン保護
- AI スマートマスク
- AI音楽ジェネレーター
- AI翻訳
- AIボイスクローン
- AIステッカー
- AIスマート検索
- AIオブジェクトリムーバー
- 動画ノイズ除去
- AI動画補正
- 平面トラッキング
- AIサウンドエフェクト
- AI顔モザイク
- AI音声補正
- スマートBGMジェネレーター
- スマートシーンカット
- スマートショートクリップ
- オーディオから動画
- 画像から動画生成
- AIでアイデアから動画生成(Windows版)
-
動画エフェクト素材
-
動画トランジション
-
オーディオ素材
-
タイトル素材
-
エレメント素材
-
クリップのエクスポート
-
Wondershareドライブ
-
パフォーマンス向上
フリーズフレームの追加
フリーズフレームは画面に繰り返し表示される動画クリップのシングルフレームになります。動画クリップの任意のフレームを使用することができます。例えば、キャプチャした笑顔やリアクション等の細かい詳細をみせるためにフリーズフレームを使用することができます。 フリーズフレームを動画に追加する際、動画はフリーズポイントで自動的に分割されます。選択したフレームが画像ファイルとして挿入され、設定した時間だけ画面上に表示されるようになります。
目次
フリーズフレームを動画に追加する
1. フリーズフレームを追加したい場所にプレイヘッドを移動させ、動画を右クリックします。プレビュー画面の巻き戻し、および早送りボタンを使用して動画をフレームごとに前後させ、希望のフレームを見つけることができます。
2. タイムラインにある動画を右クリックし、フリーズフレームオプションを選択します。Filmoraが現在の動画フレームのスナップショットを撮り、プレイヘッドが配置されている場所に画像を挿入します。
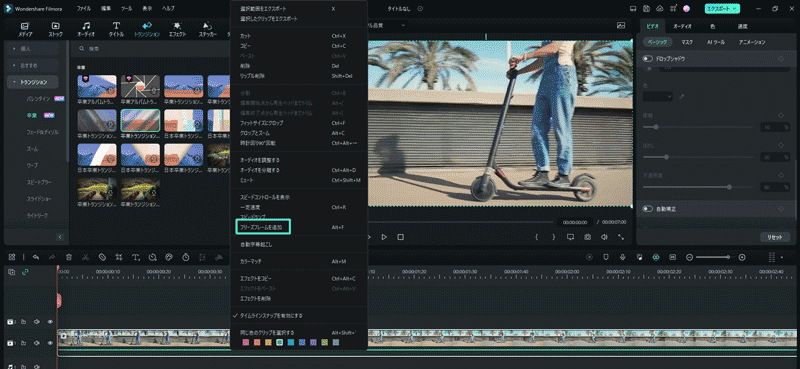
注:
タイムラインの上のツールバーにある [速度] アイコンを見つけて、[フリーズフレーム] オプションをクリックすることもできます。
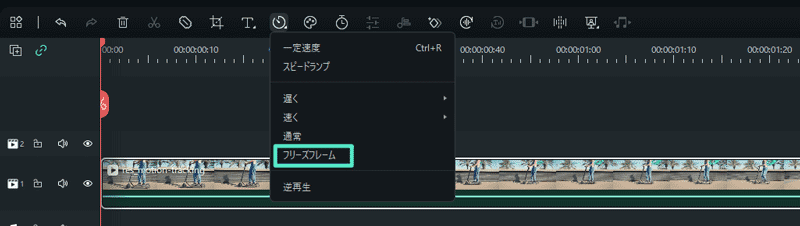
注:
フリーズフレームの部分にはオーディオやサウンド、ボイスオーバーはありません。
3.フリーズフレームの時間を変更する場合は、タイムラインでフリーズフレームのエッジをドラッグする、またはツールバー上の速度アイコンをクリックして再生時間オプションを選択して調整します。
注:
すべてのフリーズフレームの時間を変更する場合は、設定>編集>デフォルト再生時間に移動してフリーズフレームの時間を変更します。関連情報
おすすめ記事
ビデオで簡単に顔を美しくする:ビデオフェイスエディタートップ5
ビデオフェイスエディタを探している場合は、これ以上探す必要はありません。この記事では、ビデオに最適な5つのフェイスエディターを紹介しています。それらをチェックしてください!
【2025年最新】AIで写真&動画からオブジェクトを簡単に消す方法【厳選ツール紹介】
目を見張るほど飛躍的にAI技術が進化し続ける現代、写真や動画の編集作業もAIを活用して簡単になってきています。そんな中で本記事では、AIでオブジェクトや人を簡単に消せるツールを紹介。更にツールの選び方や、具体的な使用方法についても解説していきます。
【完全ガイド】ニュース速報風テロップ・字幕の作り方|youtube動画向け
ニュース風テロップ動画を作りたいが、難しいと思っている方がいるでしょう。今回の記事では、ニューステロップの概要や作り方、注意点について紹介していきます。
F.A.Q
Wondershare IDとは(Filmora V8.7.2以降のバージョンにのみ対応)
Wondershare IDとは?Wondershare IDを作成する方法?
Wondershare IDの作成
Wondershare IDの作成方法について、詳しく紹介します。
パスワードの回復またはリセット
Wondershare IDのパスワードを回復またはリセットする方法について、紹介します。

