【無料】動画にモザイクやぼかしをかけるアプリ5選
動画を公開する際に、プライバシー保護のために、モザイクやぼかしを利用するケースがあります。この記事では、動画にモザイクやぼかしをかけられるアプリ5選を紹介します。
Part1.動画編集の「モザイク」と「ぼかし」の違い
左がモザイクで、正方形が集まった模様で顔を隠しているのに対して、右のぼかしは、ピントが合っていない写真のようなもので隠しています。モザイクは何となく人物の顔がわかります。いずれも知人を撮影した動画に一般の人が映り込んでいて、プライバシーを保護するためなどに利用されます。
<モザイク(左)とぼかし(右)>


【PC向け】モザイク・ぼかし加工|モッショントラッキングと形のカスタマイズも可能
Part2.動画にモザイクやぼかしを簡単にかける無料アプリ5選
動画にモザイクやぼかしを簡単にかけられる無料のアプリを5つ紹介します。モザイクやぼかしのかけ方を解説しますので、アプリ選びの参考にしてください。
2-1.モザイク加工できるアプリ①:Filmora for Mobile
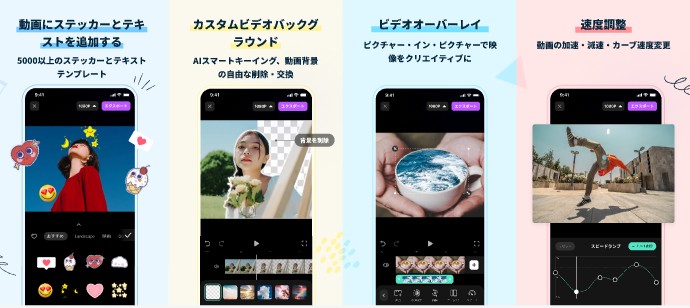
Filmora for Mobileは、動画・音楽編集ができる、8000万超ダウンロードされている人気アプリです。シンプルながら多機能なアプリで、トリミングや分割・結合などの基本的な機能は簡単に操作でき、再生速度の変更や明るさ調整、豊富な音楽とオーディオエフェクトを搭載しています。 Proの無制限サブスクリプションを購入すれば、すべての機能、ステッカー、フィルタなどが使い放題で、モザイクやぼかし加工も【エフェクト】・【ステッカー】・【透かし】・【マスク】機能で実現できます。
そして、【AIペイント】や【AI動画】などAI新機能があり、特に若者の間で人気を集めています。
スマホで写真をイラスト化する|モバイル版Filmora

![]()
![]()
![]()
![]()
- ・豊富なモザイク・ぼかし用のステッカー・透かし素材がある
- ・追加機能でカスタマイズされたモザイク・ぼかし素材の追加ができる
- ・【PIP】の【マスク機能】でもっと自由にモザイク・ぼかし加工が可能
- ・モザイク・ぼかしのモッショントラッキングも可能
また、FilmoraはPCでも対応しており、WindowsとMac両方で簡単にモザイクをかけることが可能ですので、ハイクオリティの動画編集をしたい方はぜひ試してください。
モザイク処理も簡単✨モーショントラッキング完全攻略編
2-2. 動画モザイク
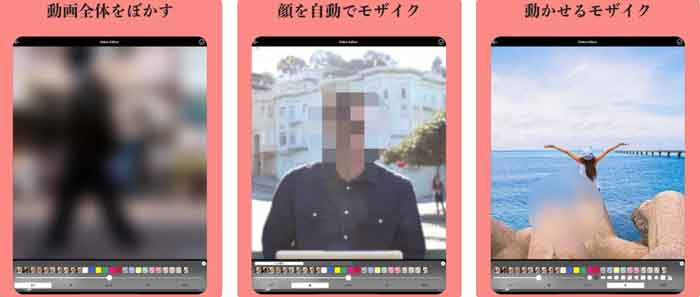
動画モザイクは、その名のとおり、動画にモザイクやぼかし加工ができるアプリです。動画を再生しながら動きに合わせてモザイクをかけたり、顔だけを自動的にぼかしたりすることができます。指でなぞってピンポイントにモザイク処理することも可能です。
- ・顔認識機能等に優れていて、顔だけを自動でぼかせる
- ・指でなぞった部分だけをぼかすことが可能
- ・動画を再生しながらモザイクを動かして一部分をぼかすこともできる
2-3. ほかし丸

ぼかし丸は、モザイク・ぼかしなどの動画編集と写真加工ができるアプリです。動画のぼかし編集には4タイプあり、「全体ぼかし」「周辺ぼかし」「フリーハンド」「動くぼかし」から目的に合わせて選択します。ここでは「フリーハンド」でぼかしを入れる方法を紹介します。
- ・写真をなぞってぼかせる
- ・50種類以上のぼかしやモザイク加工方法がある
- ・追従ぼかしで動画を編集することが可能
2-4.MovStash-動画をぼかす
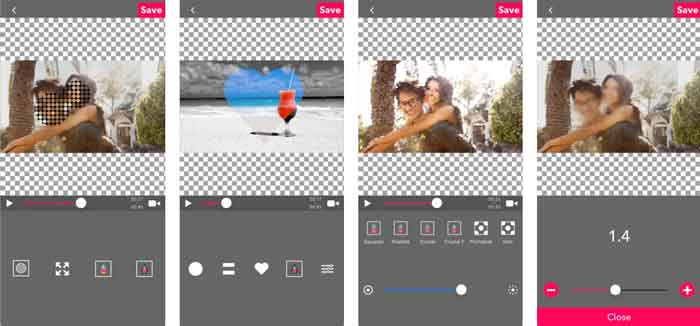
MovStashは、動画にモザイクやぼかしを入れられるアプリです。アプリを起動すると、「全画面モード」「シンプルモード」「タイムラインモード」「顔認識モード」から、目的に合わせたモードを選択できます。指でモザイク・ぼかしを入れるならシンプルモード、加工したい時間や場所を指定したいならタイムラインモードなどと選べます。ここでは「タイムラインモード」の手順を紹介します。
- ・モザイクの種類は4種類ある
- ・シンプルモードで特定の位置を指定して簡単にぼかせる
- ・ぼかす・モザイク加工する方法はカンタンで手軽である
2-5.PicsArt-写真加工&動画編集
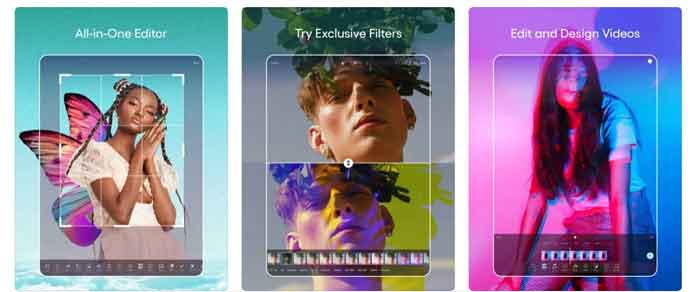
PicsArtは、必要な写真・動画編集機能がすべて備わっているアプリです。動画編集では、ステッカーや文字の追加が可能で、再生スピードを変更することもできます。Instagram ストーリー, TikTokやリールの作成、充実した音楽ライブラリなど豊富な機能を搭載しているため、利用しているユーザーの多いアプリの一つです。
- ・顔隠し用のモザイク素材がおしゃれで豊富である
- ・自動認識機能があり、選択場所の種類から自動でぼかし・モザイク加工したい範囲を選択
- ・ぼかし・モザイクアートをお好みに調整できる
Part3.【スマホアプリ】動画にモザイクやぼかしをかける方法
ここでモバイル版のFilmoraを使って写真や動画にモザイク・ぼかしをかける二つの方法を紹介していきます。まだお持ちでない方は、ぜひ無料ダウンロードして試してみてください。
方法1:【ステッカー】の【モザイク・ぼかし】素材を活用する
【ステッカー】や【透かし】からの素材を活用するのは一番便利で多くの方に利用されている方法です。
Step1. 画面下部のメニューから【ステッカー】(【透かし】からの素材も利用可能)をタップする
Step2. モザイクにしたいステッカーの種類を選ぶ
ステッカーの検索欄から【mosaic】【mask】などのキーワードを入れて、モザイク・ぼかし加工に使いたい素材を選びます。また、カスタマイズされたローカルのモザイク・ぼかし素材の追加も可能です。
Step3. [✓]ボタンをタップし、モザイク・ぼかしのサイズを調整する
設定が完了したら[✓]ボタンをタップし、最後にプレビュー画面を見ながらサイズと強さを調整します。
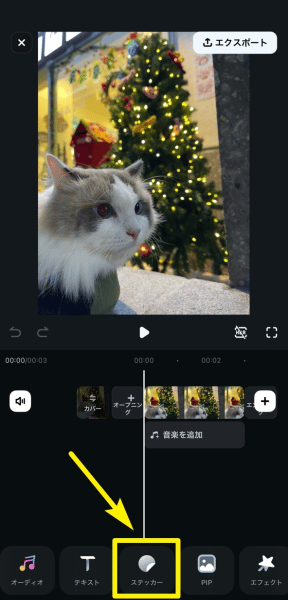
方法2:【PIP】の【マスク】機能でより自由なモザイク・ぼかし加工を
マスク機能でモザイク・ぼかししたい素材をマスクして、動画や写真の指定位置に調整して合成する動画の作成方法で、もっと自由なモザイク・ぼかし加工ができます。下のYouTube動画でも操作方法も紹介しています。ご参照ください。
Filmora for Mobile無料で使える!マスク機能でモザイク・ぼかし加工をもっと自由に
Step1. 動画素材をトラックに入れる
モザイク・ぼかしを加工したい素材とモザイク・ぼかし素材をタイムラインに追加します。
Step2. [マスク]でモザイク・ぼかしの形状・位置・透明度を調整する
【マスク】から、モザイク・ぼかしの形状を選んで、プレビュー画面で指でモザイク・ぼかし素材の位置や透明度を調整します。
Step3. モザイク・ぼかし素材を[PIP]トラックに移動する
モザイク・ぼかし素材を選んだまま、操作画面下部の【トラック切り替え】をクリックして、[PIP]トラックに移動して、モザイク・ぼかしを加工したい素材と長さと位置を合わせます。
Step4. モザイク・ぼかしの色と明るさを調整する
モザイク・ぼかしの形状を選んだまま、【フィルター】や【調整】タブからモザイク・ぼかし素材に対して細かい調整ができます。
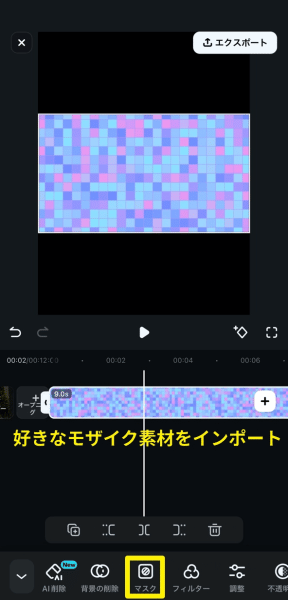
Part4.【PC編】動画にモザイクやぼかしをかける方法
スマホアプリを使ったモザイク加工は便利ですが、小さい画面で編集しなければならず、細かく編集する場合にはどうしても時間がかかります。そこで、PCで動画にモザイクやぼかしをかける方法を紹介します。PC用の動画編集ソフトであるWondershare Filmoraは多機能ながらコスパの高さが特徴です。

![]()
![]()
![]()
![]()
方法1:【ステッカー】のおしゃれなモザイク・ぼかし素材を活用する
step1:【ステッカー】からモザイク・ぼかし素材を探してタイムラインに入れる
Filmoraを開いて、【ステッカー】の検索欄に【mosaic】で検索したら、モザイク・ぼかし素材として使えるものが多様で、活用できます。クリックして、右側からモザイク・ぼかし効果をプレビューできます。お気に入りのモザイク・ぼかし素材をタイムラインに入れます。
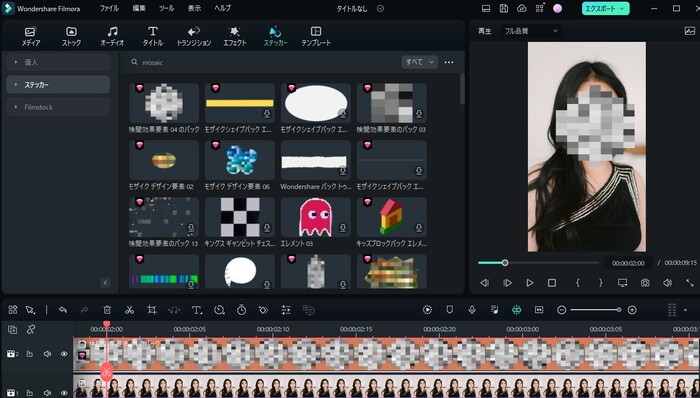
step2:モザイク・ぼかし素材を編集する
タイムラインのモザイク・ぼかし素材をダブルクリックして、出てきた編集画面から、モザイク・ぼかし素材に対して、位置・色・透明度などの調整を行います。
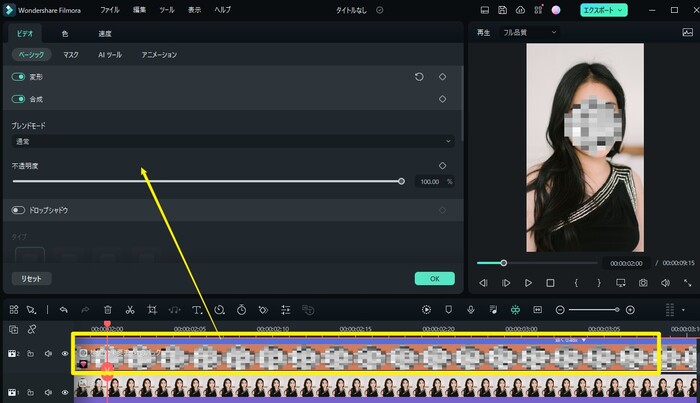
step3:モザイク・ぼかしかけた写真や動画を保存する
モザイク・ぼかし加工された作品を画像として保存したい場合は、プレビュー画面下部の【スナップショット】から保存できます。
動画形式で保存したい場合は、右上の【エクスポート】から保存しましょう。
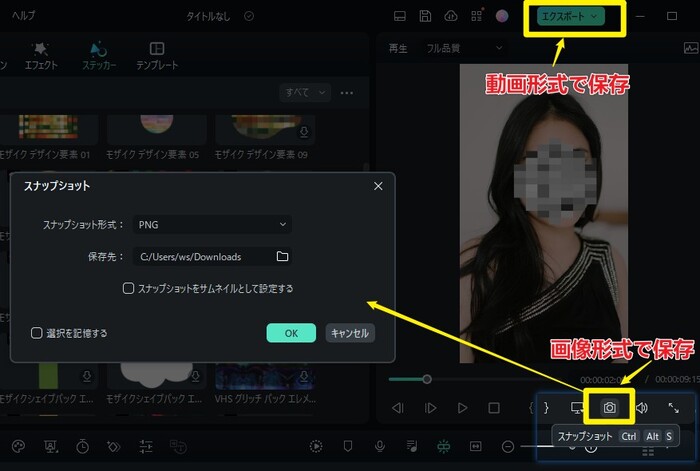
方法2:【エフェクト】の【モザイク機能】で画像・動画素材にモザイク・ぼかしをかける
Step1. 動画編集画面[エフェクト]>[ユーティリティ]>[モザイク]を選択する
[ユーティリティ]タブでは、モザイクやイメージマスクなどが表示されます。そのなかから[モザイク]を選択します。
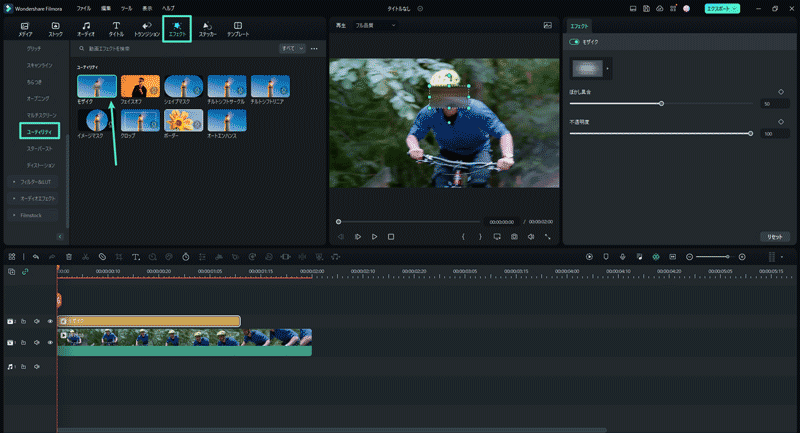
Step2. タイムライン上の黄色い枠の範囲や位置を調整する
モザイクをかけたい動画の範囲に黄色い枠を合わせます。また、動画上に長方形の図形が表示されますので、大きさを調整します。
Step3. モザイクをダブルクリックし、詳細を設定する
デフォルトでも十分ですが、モザイクのタイプ・透明度などを変更したい場合には、設定します。
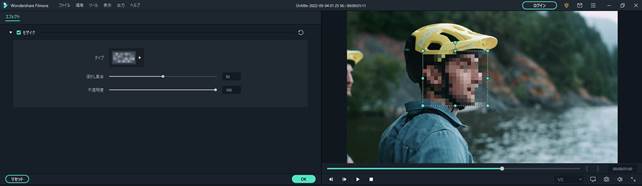
【Windows&Mac】Filmoraでモザイク加工する方法|公式ガイド≫
YouTube & Filmoraモザイク完全攻略テク!アップした動画にぼかしをかける方法
方法3:【AI顔モザイク】で画像・動画素材にモザイク・ぼかしをかける
Step1. 動画編集画面[エフェクト]>[ボディエフェクト]>[顔のモザイク]を選択する
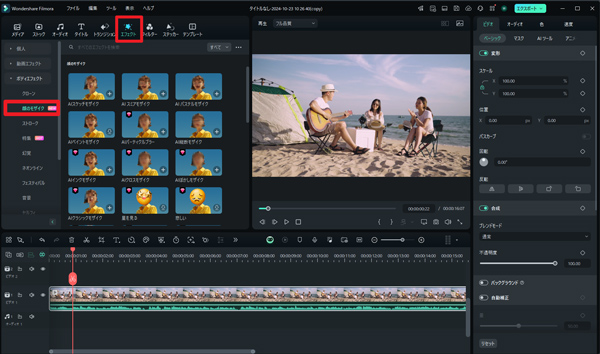
Step2.良さそうな顔モザイクのエフェクトを選んで動画に適用させる
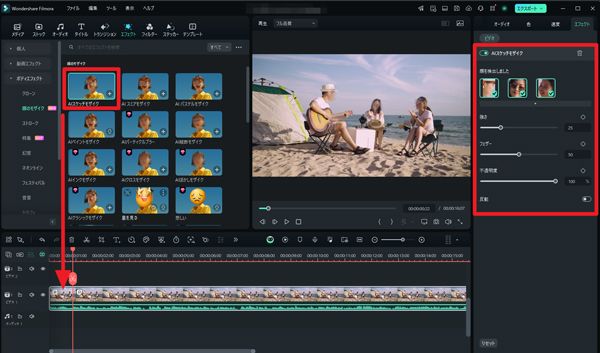
複数の顔を同時にモザイクをかけることが簡単にできるので、動画にモザイクをかけることが効率的にしたい方におすすめです。
関連記事:【PC・スマホ】動画にモザイクやぼかしをかける方法を紹介! >>
関連記事:【CapCut】モザイク・ぼかしを使いこなそう!>>
Part5.動画にモザイクかけるアプリとソフトを比較!それぞれのメリット・デメリット
スマホアプリを使うか、PCでソフトを使って編集するか、悩まれているかもしれません。ここでは、それぞれ動画にモザイクかけるアプリとソフトのメリット・デメリットをまとめます。
|
メリット |
デメリット |
|
|---|---|---|
|
アプリ |
・いつでもどこでも編集できる |
・細かい編集に向いていない |
|
ソフト |
・細かい編集ができる |
・中高スペックのPCが必要 |
Part6.まとめ
今回は、
・Fimora
・動画モザイク
・ほかし丸
・MovStash
・PicsArt
の五つのモザイクかけるアプリを紹介しました。
スマホの動画編集アプリには多機能なものも多く、モザイクやぼかしでも簡単にかけられます。アプリもPCも無料で試すことができますので、目的に合わせて使いやすいほうを選ぶとよいでしょう。
ソフトを使えたい方は動画にモザイクをかけるソフトFilmoraを無料体験してください。
簡単&おしゃれな顔隠し加工する方法・4選【モザイク・スタンプ・顔だけバーチャル】
関連記事
サポート
製品に関するご意見・ご質問・ご要望はお気軽に こちらまでお問い合わせください。 >>




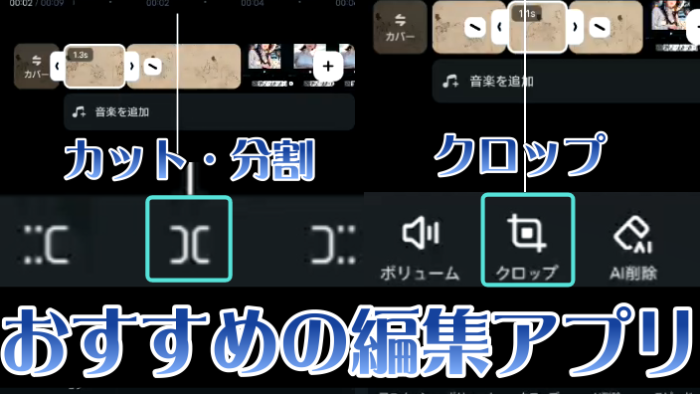



役に立ちましたか?コメントしましょう!