おすすめ逆再生アプリ5選|選び方・使い方についても解説!【iPhone/Android/PC】
「逆再生アプリ」を使って、動画を更にユニークに演出したいと考えている方も多いのではないでしょうか?特にSNSでのシェアや、友人との動画共有において、逆再生動画は新鮮で面白いコンテンツとして注目されています。
そこで本記事では、数多くある逆再生アプリから、その中でも無料で使えるおすすめアプリを5つ厳選しました。更にアプリの特徴や使い方についても詳しく解説した上で、アプリ選びのポイントなどのよくある質問も紹介しますぜひ、本記事を参考にして、自分にぴったりな逆再生アプリを見つけ、素敵な動画を作成してみてくださいね。
- Part1:逆再生アプリとは?
- Part2:【無料】おすすめ逆再生アプリ5選【iPhone/Android対応】
- 2.1【Filmora】超多機能なオールインワン動画編集アプリ
- 2.2【Funimate】エフェクトが豊富な編集アプリ
- 2.3【KineMaster】強力な音声編集が魅力のアプリ
- 2.4【CapCut】シンプルで誰でも使いやすいインターフェースが特徴
- 2.5【Reverse Movie FX】逆再生特化アプリ
- 2.6【Android】ビデオサウンド除去
- Part3:逆再生アプリの使い方【Filmora】
- Part4:PCから逆再生動画を作成する場合『Filmora(ソフト版)』一択!
- Part5:逆再生アプリに関するよくある質問
Part1:逆再生アプリとは?
「逆再生アプリ」は、動画や音声を逆方向に再生・変更できる機能を持ったアプリです。通常の動画編集アプリでも、たいていの場合逆再生編集は可能ですが「逆再生アプリ」と言う以上、逆再生に特化したアプリを指すのが一般的でしょう。シンプルな操作で、初心者でも簡単に逆再生が再現でき、独特な視覚効果や聴覚効果が生み出せます。
また、逆再生アプリは多くの場合、カット編集やフィルターの適用、音楽の追加など、簡単な他の編集機能も搭載しています。逆再生アプリ特化アプリを使用する最大の魅力は「操作の簡単さ」と「創造的な可能性」にあります。新たな表現が生みやすく、SNSやコンテンツ制作で視聴者の注目を集めやすいという効果が見込めるでしょう。
例えば、水が入れ物に戻るシーンや、壊れた物が元通りになる瞬間など、普段では見ることができない現象も簡単に作成できます。そのため、逆再生アプリは、クリエイティブな表現を求めるユーザーにとって非常に魅力的なツールであると言えるでしょう。
Part2.【無料】おすすめ逆再生アプリ5選【iPhone/Android対応】
逆再生アプリを使うことで、動画や音声を逆再生するユニークな効果を簡単に実現できます。
本章では、iPhoneとAndroid両方で使えるおすすめの逆再生アプリを5つご紹介していきます!
2-1.Filmora|超多機能なオールインワン動画編集アプリ
「Filmoraモバイル」は、非常に多機能な動画編集アプリであり、逆再生機能も搭載されています。
特徴として、シンプルな操作で動画の逆再生などの編集が可能で、多くの機能を搭載しながら誰でも使いこなせる点が挙げられます。
また、FilmoraはPC版やタブレット版、ブラウザ版もあり、マルチプラットフォームでの使用が可能。初心者からプロまで幅広く利用されています。
|
おすすめ理由(メリット) |
・多機能動画編集が可能 |
|---|---|
|
おすすめ機能 |
・逆再生機能 |
|
デメリット |
多機能だがPC版と比べると機能は限定的 |
|
どんな方におすすめ? |
多機能な編集を求める初心者からプロまで |
|
対応OS |
iOS/Android/PC/ブラウザ |

スマホでもPCでも逆再生動画を簡単に作れる動画編集ソフトFilmoraを無料体験:
2-2.Funimate|エフェクトが豊富な編集アプリ
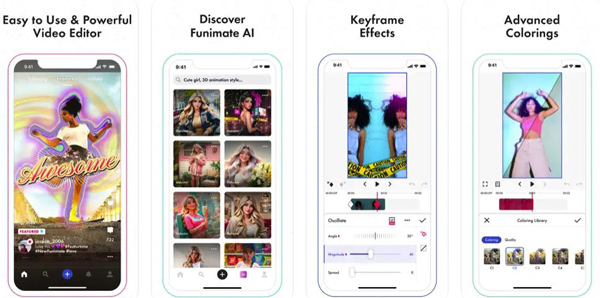
出典:https://apps.apple.com/au/app/funimate-video-motion-editor/id844570015?l=ja&platform=iphone
「Funimate」は、豊富なエフェクトとフィルターが特徴の動画編集アプリです。逆再生機能も搭載しており、SNS向けの短い動画編集に最適です。
また、他のユーザーが作成したエフェクトを利用できるのも特徴です。
|
おすすめ理由(メリット) |
・多彩なエフェクト&フィルター |
|---|---|
|
おすすめ機能 |
・逆再生機能 |
|
デメリット |
・広告が多い |
|
どんな方におすすめ? |
SNS向けの短い動画をおもに編集するユーザー |
|
対応OS |
iOS/Android |
2-3.KineMaster|強力な音声編集が魅力のアプリ

出典:https://apps.apple.com/jp/app/kinemaster-%E5%8B%95%E7%94%BB%E7%B7%A8%E9%9B%86-%E5%8B%95%E7%94%BB%E4%BD%9C%E6%88%90/id1609369954
「KineMaster」は、多くの動画編集機能を提供するアプリです。逆再生機能やAI機能も搭載しており、高度な編集が可能です。
また、多層編集ができ、リアルタイムプレビューしながら動画編集が進められる点や、直感的な操作感も大きな魅力でしょう。
|
おすすめ理由(メリット) |
・多層編集が可能で高度なエフェクトを提供 |
|---|---|
|
おすすめ機能 |
・逆再生機能 |
|
デメリット |
高機能すぎて初心者には難しい部分も |
|
どんな方におすすめ? |
特に音声編集にこだわりたい方 |
|
対応OS |
iOS/Android |
2-4.CapCut|シンプルで誰でも使いやすいインターフェースが特徴
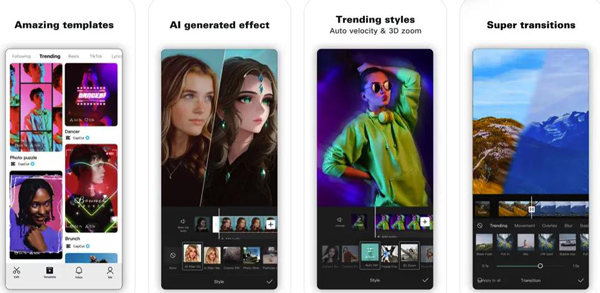
出典:https://apps.apple.com/jp/app/capcut-%E5%8B%95%E7%94%BB%E7%B7%A8%E9%9B%86%E3%82%A2%E3%83%97%E3%83%AA/id1500855883?platform=iphone
「CapCut」は、TikTokで有名な「Bytedance社」が公開している動画編集アプリです。こちらも特化アプリではなく総合動画編集アプリですが、非常にシンプルで使いやすいインターフェースに設計されています。
また、逆再生機能や多彩なエフェクトやテンプレートが豊富で簡単にプロ並みの動画が作成できますよ!
|
おすすめ理由(メリット) |
・シンプルで使いやすいインターフェース |
|---|---|
|
おすすめ機能 |
・逆再生機能 |
|
デメリット |
高度機能やAI機能など使いたい機能が有料で比較的高額 |
|
どんな方におすすめ? |
PCを持っていないが有料でも高度な動画編集がしたい方 |
|
対応OS |
iOS/Android |
2-5.Reverse Movie FX|逆再生特化アプリ
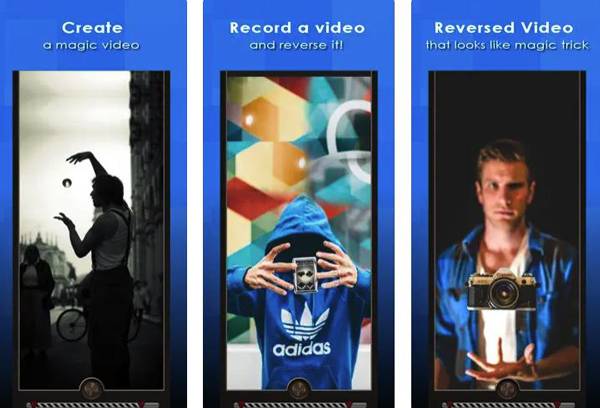
出典:https://apps.apple.com/jp/app/reverse-movie-fx-%E3%83%9E%E3%82%B8%E3%83%83%E3%82%AF%E3%83%93%E3%83%87%E3%82%AA/id1327800711
「Reverse Movie FX」は、逆再生に特化したアプリです。
特化アプリだけ合って、使用方法が非常に簡単。動画を選択して逆再生ボタンを押すだけで、瞬時に逆再生動画を作成できる点が最大の魅力です。
|
おすすめ理由(メリット) |
・逆再生に特化したシンプルなインターフェース |
|---|---|
|
おすすめ機能 |
・逆再生機能 |
|
デメリット |
・逆再生以外の機能はほとんどない |
|
どんな方におすすめ? |
とにかく逆再生だけを求めるという方 |
|
対応OS |
iOS/Android |
Part3.逆再生アプリの使い方【Filmora】
Filmoraモバイルは、紹介した通り、非常に多機能な動画編集アプリですが、直感的な操作感で、逆再生機能も簡単に利用できます。
そこで本章では、スマホ版のFilmoraを例に逆再生アプリの使用方法を解説していきます!
まだ、どのアプリを使うか決めかねている方は、取り急ぎFilmoraをインストールし、以下のステップに従って、逆再生を体験してみてください!
Step1.動画のインポート
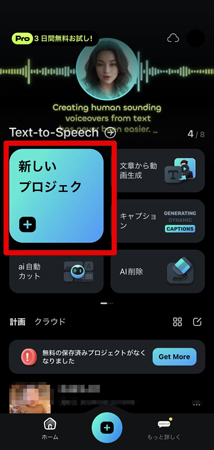
まずFilmoraアプリを起動します。
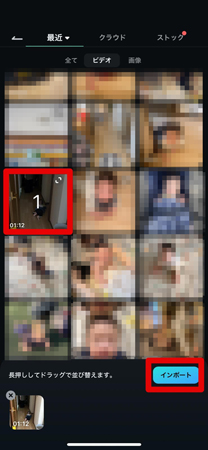
アプリを起動したら[新しいプロジェクト]を選択します。逆再生したい動画をインポートしましょう。
ギャラリーから動画を選択し、[インポート]でタイムラインに追加します。
Step2.動画を編集画面に移動
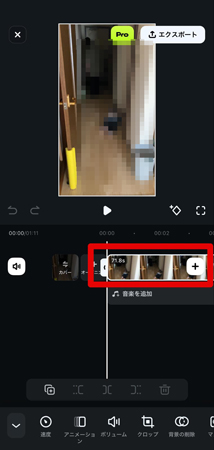
タイムライン上で逆再生に変更したい動画をタップします。これで編集画面に移動します。
Step3.逆再生機能を選択
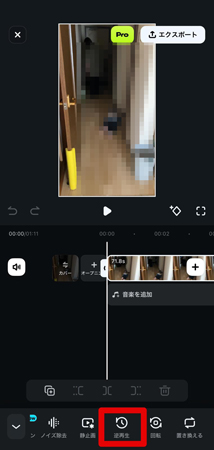
編集画面で、ツールバーの中から[逆再生]機能を選択します。
逆再生ボタンをタップすると、選択した動画が自動的に逆再生されます。処理が完了するまで少し待ちましょう。
Step4.プレビューと調整
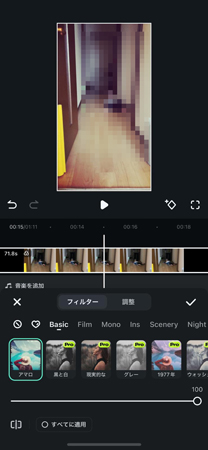
逆再生された動画をプレビューしながら、必要に応じて他の編集(トリミング、エフェクト追加など)をしてみましょう。
Filmoraは豊富なAI機能も大きな魅力です。ぜひこの機会に色々試してみてくださいね!
Step5.動画を保存
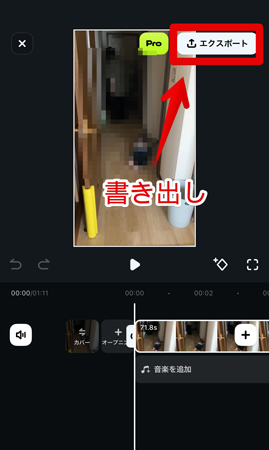
Part4.PCから逆再生動画を作成する場合『Filmora(ソフト版)』一択!
ここまでスマホから逆再生動画が作成できるおすすめアプリとその使い方を解説しました。
しかし、中には「PCから逆再生動画が作成したい」と考えている方もいらっしゃるのではないでしょうか?
結論として、PCから逆再生動画を作成するには、先ほど紹介したFilmoraのPCソフト版が最適です。本章ではその理由と特徴を詳しく解説します。
4-1.Filmoraソフト版の特徴

Filmoraソフト版は、アプリ版と同じく、初心者からプロまで幅広く利用されている動画編集ソフトです。逆再生はチェックするだけ、あるいはスピードメーターによる直感的な操作で自由に作成可能です。
他におすすめ理由となる、Filmoraソフト版の特徴について詳しく見ていきましょう。
直感的な操作と優れたインターフェース
Filmoraのソフト版はスマホアプリ版以上に、シンプルで直感的な操作が可能です。非常に優れたユーザーインターフェースに設計されており、動画編集が初めての方でも簡単に使いこなせるでしょう。アイコンやメニューがわかりやすく配置されており、複雑な編集作業もスムーズに進められます。
マルチプラットフォーム対応
FilmoraはWindows、macOS、スマホ、タブレット、ブラウザから使用可能なマルチプラットフォーム対応のサービスです。PCで作業を開始し、出先ではスマホで確認・修正するなど、柔軟な動画編集ワークフローが実現できますよ!
AIを活用した編集支援
Filmoraには様々なAI機能が搭載されており、本来時間がかかっていた作業をワンクリックで済ませる、欲しい画像・音楽をソフト内で生成するなど、効率化を大幅に加速してくれます。
また「AI Copilot」という専用AIアシスタントが搭載されており、編集に困った時や相談したい時に直接質問することができます。
多種多様な編集機能と豊富な素材
Filmoraは多種多様な動画編集機能と音声編集機能を搭載しています。アプリ版の場合も他のアプリと比較すると機能が豊富でしたが、PC版では更に強化されています。トリミング、カット、トランジション、エフェクトの追加など、基本的な編集機能に加え、プロフェッショナルな仕上がりを可能にする高度な編集機能も備えています。
さらに、1,000万点以上の素材、エフェクト、テンプレートが用意されており、クリエイティブな表現がプロ並みのクオリティで実現可能です。
4-2.逆再生動画の作成方法【Filmora編】
本章で紹介したFilmoraを使って、逆再生動画を作成する具体的な手順をステップバイステップで解説していきます。
各手順写真付きで丁寧に解説していくため、ぜひ初めて動画編集に取り組む方も安心して、チャレンジしてみてください!
なおFilmoraは無料版でも全ての機能を実際に使って試す事が可能です。まだインストールしていない方は、ぜひ無料版をインストールした上で、一緒に操作しながら読み進めてくださいね!
Step1.素材をインポート
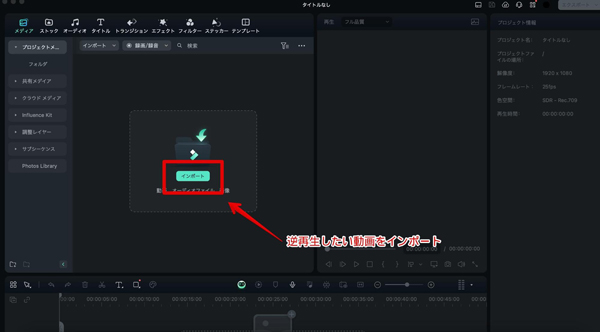
Filmoraを起動し、[新しいプロジェクト]をクリックして、新規プロジェクトを立ち上げましょう。[インポート]をクリックして、逆再生したい動画をプロジェクトにインポートします。
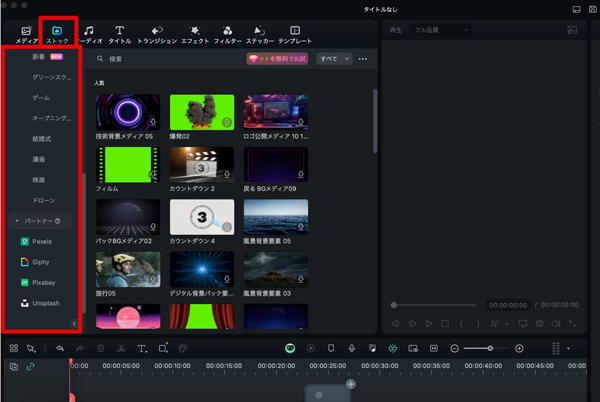
現状で、逆再生したい特定の動画がない場合は、[ストック]タブから、適当な動画をインポートしても良いでしょう。
ストックタブは、搭載されている豊富な素材の他、連携ストックサービス内の1,000万点以上の素材にアクセス・使用できる便利な機能です。
Step2.逆再生
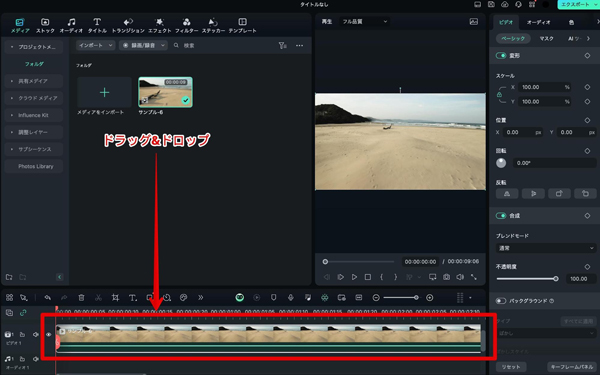
インポートした素材を、タイムラインにドラッグ&ドロップで追加します。
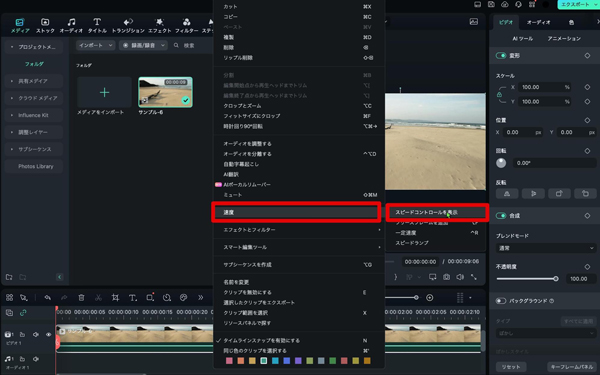
タイムラインの動画クリップを右クリックし、[速度]から[スピードコントロールを表示]をクリックしましょう。
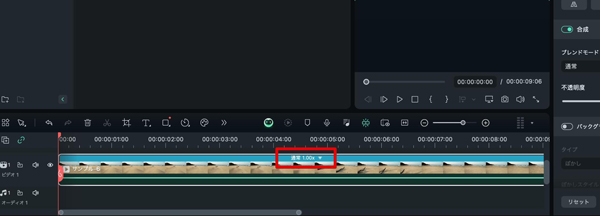
すると、クリップ上にスピードコントロールが表示され、直感的な操作で再生速度を自由に変更できるようになります。
逆再生時にも速度が調整できるため「逆再生×倍速」などが簡単に実現でき非常に便利です。
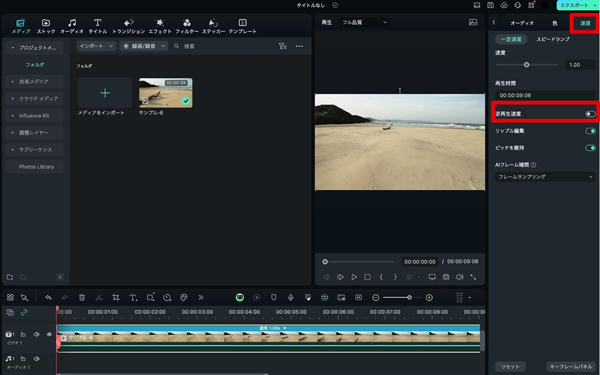
クリップを選択して、[速度]タブに移動しましょう。[逆再生速度]をONに変更します。
すると、動画が逆再生にできました!
Step3.エクスポート
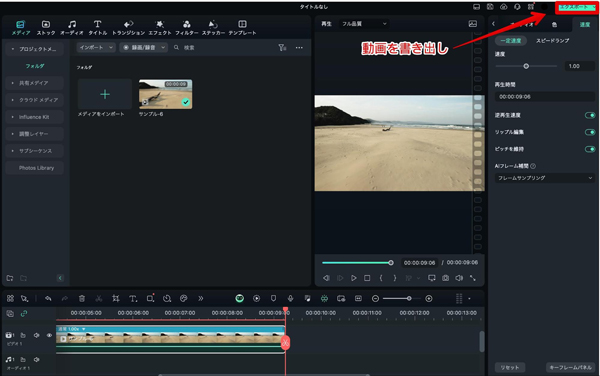
画面右上の[エクスポート]から、動画を書き出しましょう!
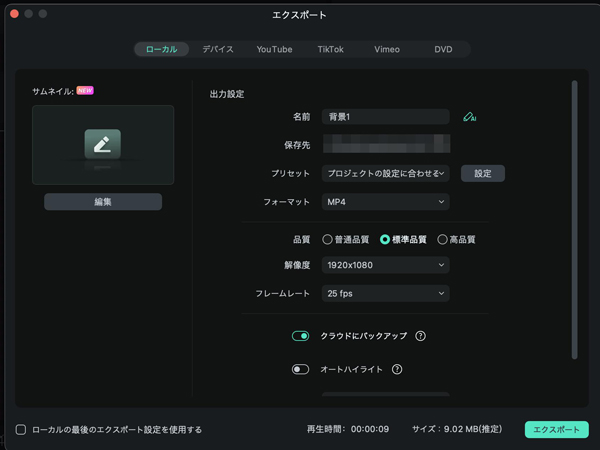
保存先や、名前、動画のフォーマットなど基本的な設定から、品質や解像度、フレームレートなどの細かい設定も可能です。
準備ができたら画面右下の[エクスポート]から動画を書き出します!
4-3.Filmoraソフト版の最先端機能
先述の通り、Filmoraソフト版にはアプリ版を越えて、動画編集の効率とクオリティを飛躍的に向上させられる数多くの最先端機能が搭載されています。
以下で、逆再生動画が作成したい方と特に親和性が高いと思われる主要な機能を3つ紹介します。
AIフレーム補間
Filmoraでは、逆再生、スピードランプなど多様な速度調整をサポートしています。速度を調整して、動画がかくかくしてしまう場合が時々出てきます。AIフレーム補間をつかったら、動画の滑らかさとシームレスなトランジションを強化できます。
AIスマートマスク

AIスマートマスクは、動画や画像内の被写体を自動で認識し、切り抜く機能です。
AIスマートマスクを活用すれば、逆再生動画でも被写体を強調したり、背景を簡単に変更したりすることができるため、さらに面白い動画に、簡単に仕上げられるでしょう。
AI音楽ジェネレーター
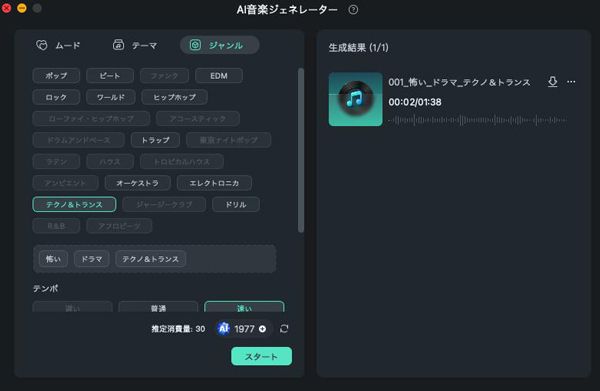
「AI音楽ジェネレーター」は、著作権フリーで商用利用可能なオリジナル楽曲をAIによって自動生成できる機能です。ムードやテーマ、ジャンルを指定するだけで、逆再生動画に最適なBGMが作成できるでしょう。
著作権関連の心配や、時間、手間をかけずに、高品質な音楽が利用できます。
AIボーカルリムーバー
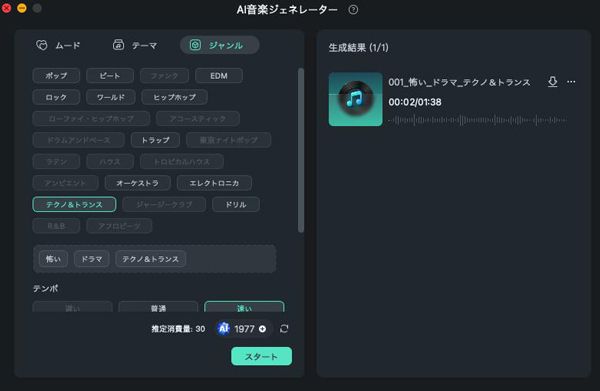
「AIボーカルリムーバー」は、楽曲からボーカル部分を自動除去できるAI機能です。逆再生に加えて、音声関連にも編集を加えることで、更にユニークな動画に仕上げられますよ!
また、カラオケ動画の作成など、ボーカルリムーバーは多くのシーンで活用できる便利な機能です。
その他の機能
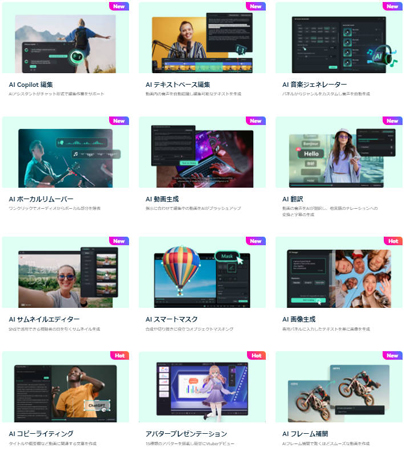
Filmoraには他にも以下のような多くの便利な機能があります。
・AI画像生成・AI動画生成:簡単な指示で高品質な画像や動画を自動生成
・AIテキストベース編集:動画内の音声をテキストに変換し、簡単に編集
・AI翻訳機能:23カ国語に対応し、自動で翻訳されたナレーションや字幕を生成
・AIコピーライティング:動画の情報を的確に文章化し、プロモーションビデオや説明動画に最適
・AIノイズ除去:動画内の音声ノイズを自動で除去しクリアな音質を実現
上記はあくまでFilmoraソフト版に搭載された機能の一部ですが、これらの最先端機能を活用すれば、より高度でクリエイティブな動画編集が簡単に実現できます。
PCから逆再生を検討している方は、ぜひFilmoraを利用して、素晴らしいコンテンツを作成してください。
Part5.逆再生アプリに関するよくある質問
最後に本章では、逆再生アプリについてよくある質問をまとめました。
使い方や選び方、効果的な活用方法など、多くの方が感じる疑問に答えていくので、ぜひ参考にして下さい!
質問1.逆再生アプリの選び方は?
逆再生アプリを選ぶ際に「絶対」と言える正解はありません。
しかし、多くの方が考慮すべきポイントがいくつかあります。以下では特に重要な、重視すべき4つのポイントを紹介します。
使いやすさ【直感性】
逆再生アプリの使いやすさは非常に重要です。直感的な操作が可能なインターフェースを持つアプリを選ぶことで、編集作業がスムーズに進むでしょう。
本記事で紹介した中では、特化アプリである「Reverse Movie FX」や、「Filmora」はシンプルでわかりやすい操作画面に設計されており、初心者の方でもすぐに使いこなせます。
その他機能の充実
逆再生機能のクオリティはもちろん重要ですが、実はそこまで差がつきづらい演出でもあります。
そこで、その他の編集機能も充実しているアプリを選ぶと、動画制作の幅や効率が広がるでしょう。例えば、Filmoraは逆再生機能に加え、カット編集、トランジション、エフェクト、AIによる自動編集機能など、多彩な機能を備えています。
無料or有料
アプリが無料で提供されているか、有料版があるかも重要なポイントです。もちろん無料に越した事はありませんが、一方で広告の表示や機能が限定的であったりという制約があります。
そのため、動画編集全体の効率を優先するのであれば、多くの場合有料アプリを検討するのがおすすめです。
対応プラットフォーム
アプリが使用したいデバイスに対応しているかは必ず確認しましょう。
Filmoraのように、Windows、macOS、iOS、Androidなど、さまざまなプラットフォームに対応しているアプリもあれば、iOSのみ、といった限定的な対応プラットフォームのアプリも存在します。
質問2.逆再生動画の効果的な活用方法は?
逆再生動画は、クリエイティブで視聴者の興味を引くコンテンツを作成するのに最適な表現方法です。以下に、効果的な活用方法をいくつか紹介します。
プロモーションビデオ
逆再生動画を使ってユニークなプロモーションビデオを作成することで、視聴者の興味を引きやすくなるでしょう。
製品の使用シーンを逆再生する演出をカットインさせることで、視聴者は退屈せず、独特な視覚効果からインパクトを与えられます。
SNSコンテンツ
InstagramやTikTokなどのSNSでは、逆再生動画が特に効果的です。
日常の一瞬を逆再生するだけで、視覚的に面白いコンテンツが作成できるでしょう。
教育・トレーニングビデオ
逆再生を使って、プロセスを逆に見せることで、学習効果を高めることができます。例えば、料理やDIYプロジェクトの手順を逆再生することで、視聴者がプロセス全体を理解しやすくなるでしょう。
また、あえて失敗ケースを見せた後、逆再生の演出で巻き戻して、正しい手順を解説し直すというのもおしゃれですね!
まとめ:手軽で効果的な逆再生を使いこなそう!
逆再生アプリは、動画や音声を逆再生することで、ユニークかつ魅力的なコンテンツを簡単に作成できるツールです。
本記事では、iPhoneとAndroidの両方で使えるおすすめの逆再生アプリを5つ紹介した上で、具体的な使用方法も解説しました。
手軽で効果的な逆再生演出を使って、クリエイティブな動画を作成し、ぜひSNSやプロモーションビデオなどで活用してみてくださいね!
逆再生機能を使った4つのクリエイティブテク|Wondershare Filmora
サポート
製品に関するご意見・ご質問・ご要望はお気軽に こちらまでお問い合わせください。 >>

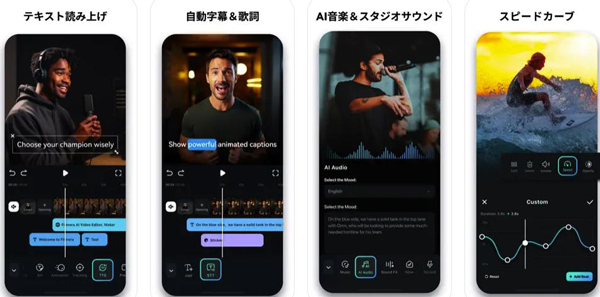








役に立ちましたか?コメントしましょう!