【iPhone】動画を分割・切り取りできるアプリおすすめTOP5|標準機能を使った方法も解説!
「iPhoneで撮影した動画を編集して分割したい」「動画の不要な部分をカットして見やすくしたい」このように考えている方も多いのではないでしょうか?
iPhoneで撮影した動画は、今や思い出を残すだけでなく、SNSでの共有やビジネス活用など、様々なシーンで使用されています。そのため、撮影した動画を、より魅力的で見やすいコンテンツに仕上げるため、動画の分割や切り取りといった基本的な編集スキルは重要であると言えるでしょう。
本記事では、iPhoneの標準機能を使った基本的な動画分割・切り取りの方法から、より高度な編集が可能なおすすめiPhone動画分割アプリまで詳しく紹介します!
実際の操作手順やアプリ選びのポイントについても紹介するので、ぜひ最後までご覧ください!
- Part1.動画を切り取り・分割する方法【iPhone標準機能編】
- Part2.動画を分割・切り取りできるアプリTOP5【iPhone】
- 2-1.Filmora|AI搭載!多機能で使いやすい動画編集アプリ
- 2-2.iMovie|Apple純正の定番動画編集アプリ
- 2-3.シンプル動画分割|分割に特化した軽量アプリ
- 2-4.VivaVideo|エフェクト/フィルターが豊富な動画編集アプリ
- 2-5.KineMaster|独特のUIが使いやすい!中級者向け動画編集アプリ
- Part3.iPhoneで動画を分割・切り取りする方法|Filmora
- Part4.動画を分割・切り取りできるiPhoneアプリの選び方
- Part5.【iPhone】動画の切り取り・分割に関するよくある質問
- Part6.まとめ:iPhoneで動画の切り取り・分割に挑戦しよう!

AI機能搭載!iPhoneで動画の切り取り・分割できる動画編集アプリFilmora Mobile版
Part1.動画を切り取り・分割する方法【iPhone標準機能編】
まずiPhoneの標準機能を使った動画の切り取り分割方法を見ていきましょう。
サードパーティ製アプリも必要なく、最も手軽かつ安心の方法です。ただし、細かい編集は難しい点が最大のネックです。
1-1.動画の切り取り方法【iPhone】
まずはiPhone標準アプリ「写真」を使った、動画の切り取り方法を見てきましょう!
Step1.写真アプリを起動

iPhoneの[写真]アプリから、編集したい動画を選択します。
Step2.編集モードに入る

画面下部の[編集]アイコンをタップします。
Step3.動画を切り取る
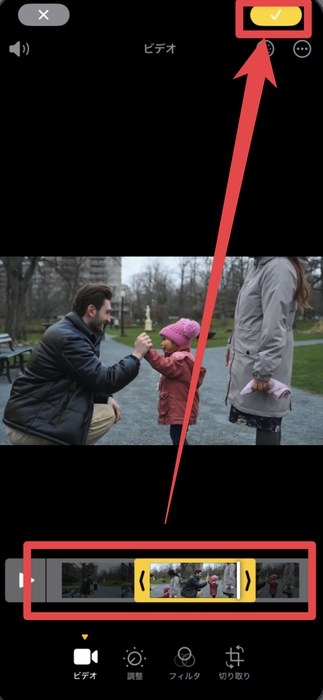
画面下のタイムラインで両端の矢印をドラッグして、残したい範囲を設定します。
右上[チェックアイコン]をタップし、[ビデオを保管]または[ビデオを新規クリップとして保存]すれば保存完了です。
![[ビデオを保管]または[ビデオを新規クリップとして保存]すれば保存完了](https://filmora.wondershare.jp/images/video-editing-app/top-iphone-video-cutting-app-04.jpg)
・動画を更新する場合「ビデオを保管」
・動画を新たに保存する場合「ビデオを新規クリップとして保存」しましょう。

なお、「ビデオを保管」した場合、つまり動画を更新した場合でも、元データは補完されており[元に戻す]事ができるため安心してください。
Step4.切り取り(クロップ)
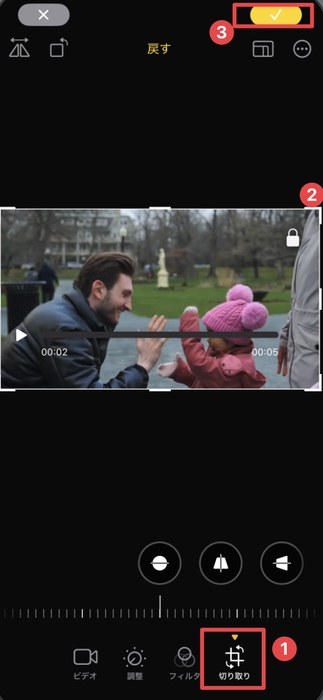
なお、動画の尺ではなく、画角が切り取りたい場合、つまりクロップしたい場合は[切り取り]を選択し、直接画角をスワイプ操作で調整しましょう。
1-2.動画の分割方法【iPhone】
iPhoneの標準機能では直接的な分割はできませんが、以下の方法で対応できます。
Step1.動画をコピー
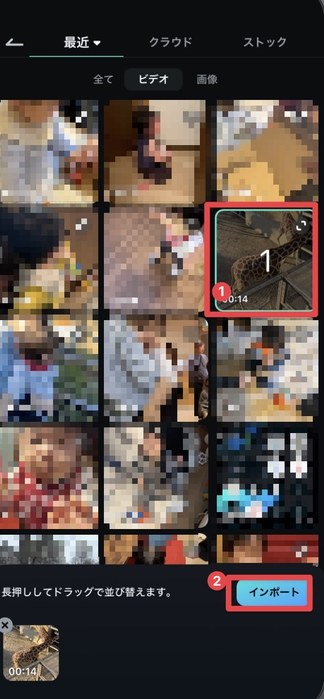
元の動画を選択し、[複製]を選んでコピーを作ります。
Step2.それぞれを切り取り
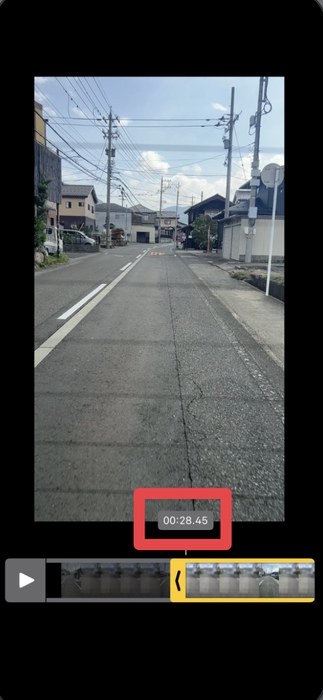
コピーした動画それぞれを、1-1の手順で切り取ることで実質的な分割が可能です。
この際、切り取った秒数を覚えておけば、スムーズな分割が可能です。
Step3.確認と保存
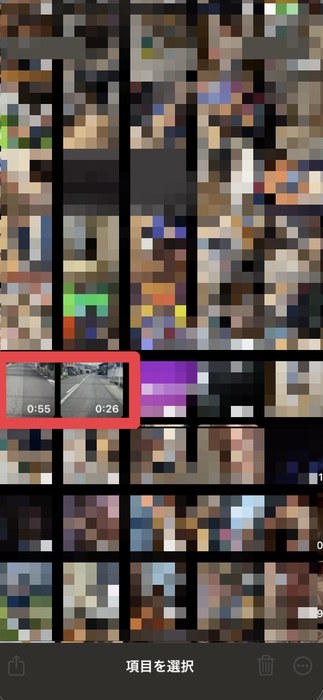
切り取った動画は自動で保存されます。
カメラロールで2つの動画として保存されているか確認しましょう。
標準機能を使用した切り取り・分割のポイント
- 元の動画は保持されるため安心です
- 画質は劣化しません
- 高度な編集はできません
- 直接的な分割機能はありません
以上を踏まえて、より細かい編集や高度な機能が必要な場合は、次章で紹介する専用アプリの使用をおすすめします。
Part2.動画を分割・切り取りできるアプリTOP5【iPhone】
標準機能での編集は、手軽な反面やはり限界があります。そこで、本章ではiPhoneで使える動画を分割・切り取りできるアプリを5つ厳選して紹介します。
2-1.Filmora|AI搭載!多機能で使いやすい動画編集アプリ
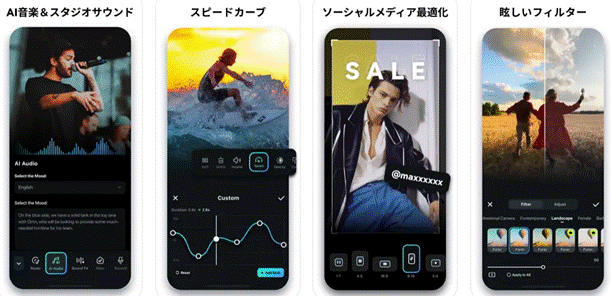
出典:Filmora-AI動画編集アプリ:ビデオ加工・作成・逆再生|App Store
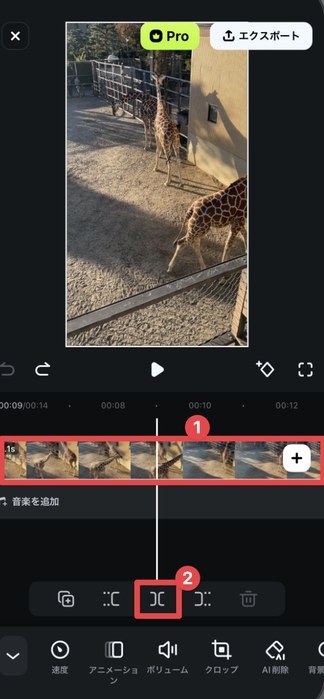
「Filmora」は、Wondershare社が開発した高性能な動画編集アプリです。分割や切り取りはもちろんですが、非常に多くの高度機能や、AI機能を備えており直感的な操作だけで、スマホアプリとは思えないほどのハイクオリティ編集が実現できます。
|
ソフト名 |
Filmora |
|
特徴 |
・直感的な操作性 ・更に強力なPCソフト版との連携が強力 |
|
その他機能例 |
AI字幕生成、豊富なトランジション、音楽ライブラリ、テンプレートなど多数 |
|
おすすめの人 |
・SNSに動画を投稿する方 |
|
価格 |
無料(アプリ内課金あり) |
Filmoraアプリに新しい編集機能が追加!テンプレート・キーフレーム・空の置き換え|Wondershare Filmora(Windows&Mac)
Tips|PCソフト版Filmoraも強力!

スマホアプリ版でも充分な分割・切り取り機能が搭載されていますが、より正確な動画分割や、AIを活用した高度な編集がしたい方は、最新のPCソフト版「Filmora」も併用するのがおすすめです。
こちらはアプリ版にも増して多くの高度AI機能が搭載されており、例えばAIを活用して人物やオブジェクトを自動検出した上でシーンを分割できる「スマートシーンカット」機能を搭載。さらに、マグネットタイムライン機能により、分割したクリップを自動で吸着させてストレスと隙間のない編集が可能です。
他にも動画内の音声をAIが認識して字幕を自動生成したり、ムードやテーマを指定するだけでAIが音楽を生成したりと、編集作業が大幅に効率化できるでしょう。また、平面トラッキング機能やAIポートレート機能を使えば、分割した動画をより魅力的に仕上げることも可能です!
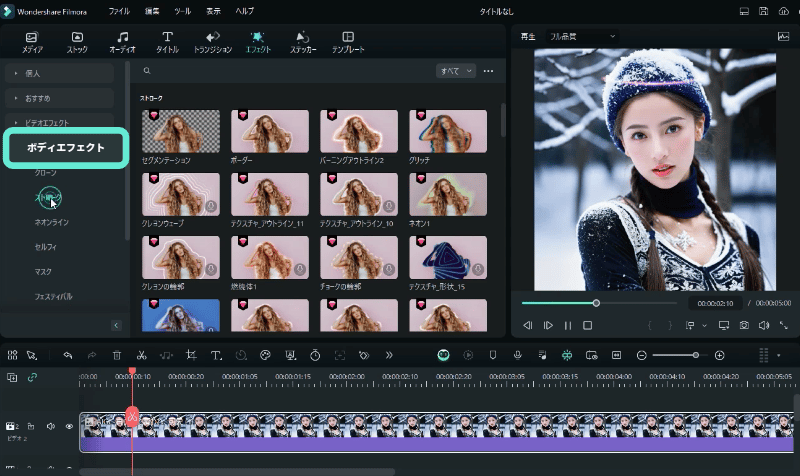
専用クラウドストレージ「WondershareDrive」を通じて、スマホアプリ版のFilmoraと連携できるため、自宅ではPCから、出先ではスマホから、と言った使い分けでいつでもどこでも動画編集できる環境が手に入りますよ!
2-2.iMovie|Apple純正の定番動画編集アプリ
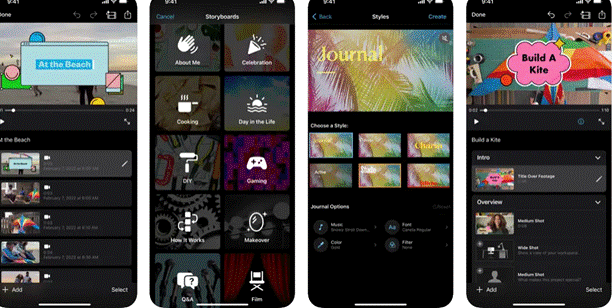
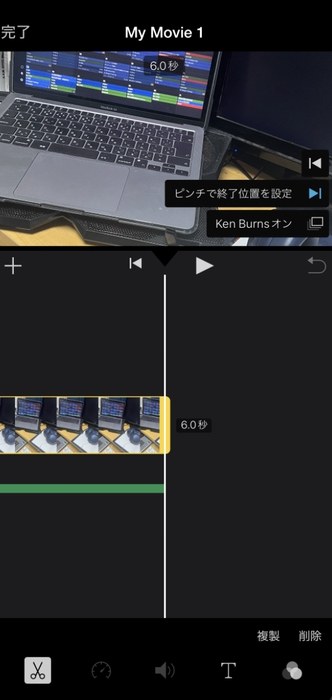
「iMovie」は、Appleが提供する無料の純正動画編集アプリです。本記事のテーマである動画の分割や切り取りなどの基本機能が網羅されており、他のApple製品との連携もスムーズです。
また、iPhoneであれば、標準搭載されており、追加インストールが必要無い点も大きな魅力でしょう。
|
ソフト名 |
iMovie |
|
特徴 |
・無料で全機能利用可能 |
|
その他機能例 |
タイムライン編集、テキスト挿入、特殊効果など |
|
おすすめの人 |
・Apple製品ユーザーの方 |
|
価格 |
完全無料 |
2-3.シンプル動画分割|分割に特化した軽量アプリ

出典:シンプル動画分割 - 撮影したビデオを簡単に分割できるアプリ|App Store
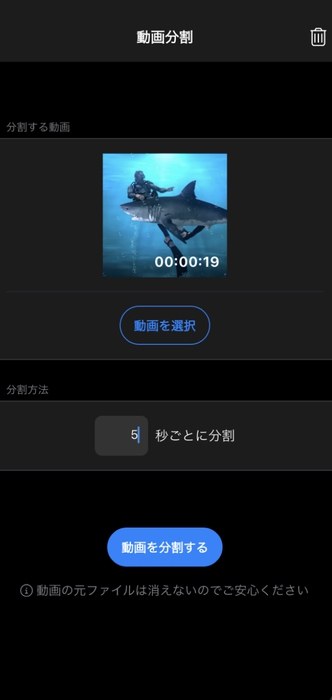
「シンプル動画分割」は、動画分割に特化した専用アプリです。余計な機能を省いた、非常にシンプルで使いやすい設計が特徴。
分割方法については、秒数を指定する自動分割方式となっています。用途は非常に限定的ですが、自動で動画を分割できるため、長時間の動画を細かく保存したい場合におすすめです。
|
ソフト名 |
シンプル動画分割 |
|
特徴 |
・操作が極めてシンプル |
|
その他機能例 |
秒数を指定する動画分割 |
|
おすすめの人 |
・動画分割だけを行いたい方 |
|
価格 |
無料 |
2-4.VivaVideo|エフェクト/フィルターが豊富な動画編集アプリ
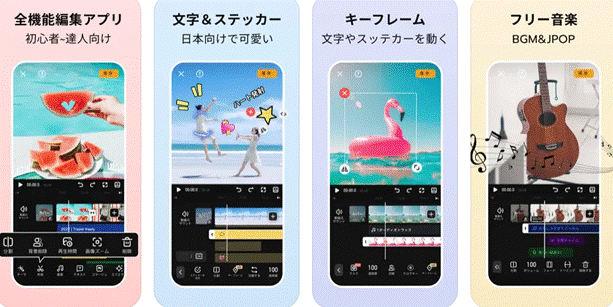
出典:VivaVideo - AI動画編集&動画作成&動画加工|App Store
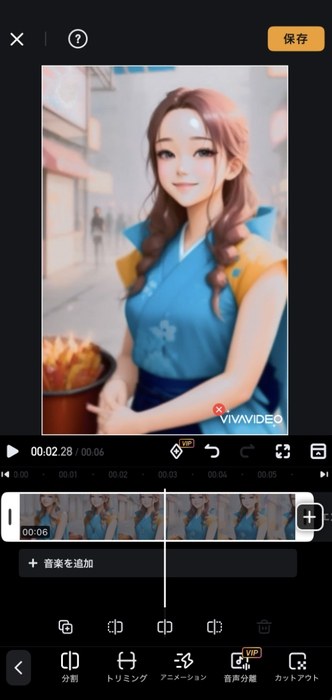
「VivaVideo」は、豊富なエフェクトとフィルターが魅力のアプリです。使用感も比較的直感的で、分割やトリミングなどの機能もシンプルな操作だけで実現できます。
動画を華やかに演出できる多彩な機能も多い反面、ウォーターマークの追加やVIP機能など有料課金が前提の印象で、本格的な使用にはVIP登録が欠かせません。
|
ソフト名 |
VivaVideo |
|
特徴 |
・豊富なエフェクト |
|
その他機能例 |
スライドショー作成、音楽追加、画面分割、音声分離など |
|
おすすめの人 |
・装飾的な編集をしたい方 |
|
価格 |
無料(アプリ内課金あり) |
2-5.KineMaster|独特のUIが使いやすい!中級者向け動画編集アプリ

出典:KineMaster - 動画編集&動画作成|App Store
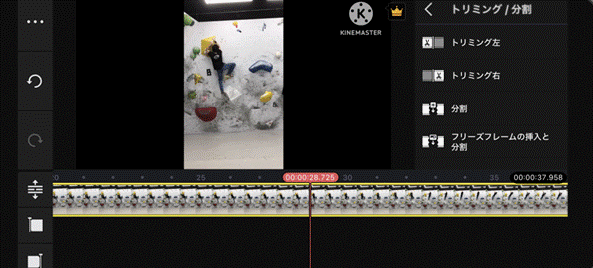
「KineMaster」は、高度な編集機能を搭載した中級者向けの動画編集アプリです。切り取りや分割機能と言った基本機能はもちろんですが、レイヤー編集やクロマキー合成など、本格的な編集が可能です。
また、慣れるまでに時間はかかりますが、一度習得してしまえば癖になるような独特のUI(ユーザーインターフェース)もKineMasterの魅力です。
|
ソフト名 |
KineMaster |
|
特徴 |
・使いやすいさと機能のバランスが良い |
|
その他機能例 |
レイヤー編集、クロマキー合成、詳細な音声編集など |
|
おすすめの人 |
・本格的な動画制作をする方 |
|
価格 |
無料(アプリ内課金あり) |
Part3.iPhoneで動画を分割・切り取りする方法|Filmora
前章で紹介した中から、ここでは最も多くの方におすすめの動画編集アプリFilmoraを例に、動画を分割・切り取りする方法について解説します!
Filmora iOS版を使うことで、手軽かつ高度な動画編集が可能です。気になる方は、ぜひiPhoneにインストールした上で、一緒に操作しながら読み進めてくださいね!
Step1.動画をインポート
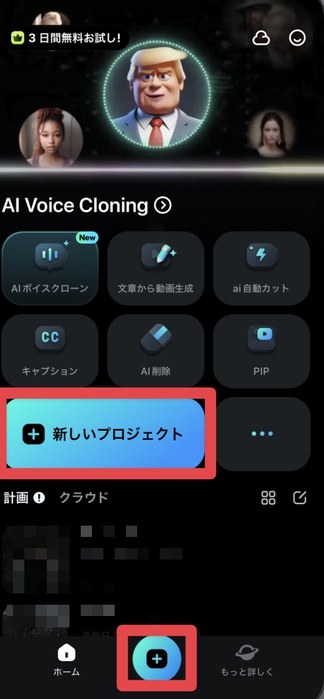
アプリを起動し[新しいプロジェクト]もしくは[+]アイコンをタップします。
![[新しいプロジェクト]もしくは[+]アイコンをタップ](https://filmora.wondershare.jp/images/video-editing-app/top-iphone-video-cutting-app-07.jpg)
編集したい動画をライブラリから選んで[インポート]しましょう。
Step2.動画を分割
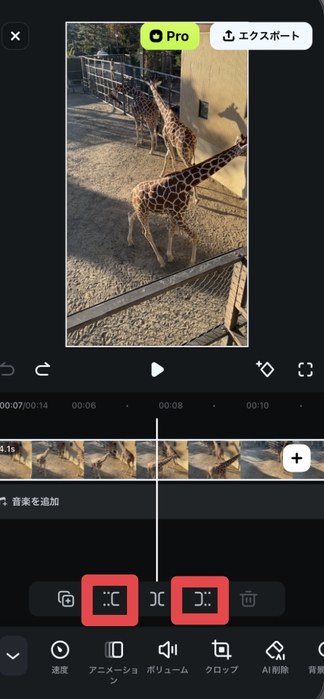
タイムラインで分割したい動画をタップして選択。再生バーを分割したい位置に合わせ、下部メニューの[分割]をタップすれば、その位置で動画が2つに分かれます。
また、再生ヘッド部分より前を切り取りたい場合は画像左の、再生ヘッド部分より後を切り取りたい場合は画像右のアイコンをタップすることで、動画の切り取りもワンタップで完結できます。
Step3.不要部分を削除して保存
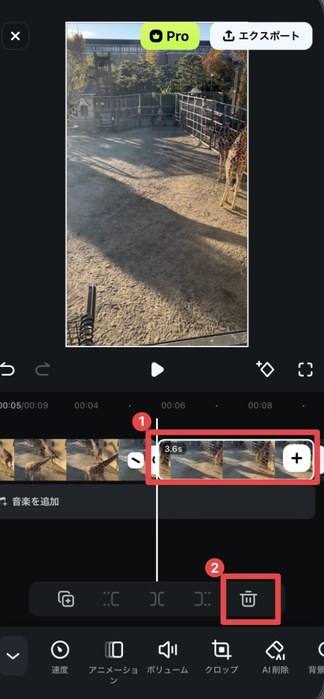
分割したクリップの中から、不要な部分を選択してゴミ箱マークの[削除]をタップします。編集が完了したら、画面右上の[エクスポート]から画質を選択して書き出しましょう。
Part4.動画を分割・切り取りできるiPhoneアプリの選び方
ここまで紹介した動画を分割・切り取りできるアプリについて、標準機能も含め、特徴を比較しながら、あなたに合ったアプリの選び方チェックしていきましょう!
|
アプリ名 |
メリット |
デメリット |
こんな方におすすめ |
|
iPhone標準機能 |
・インストール不要 ・操作が簡単 ・画質が劣化しない |
・直接分割ができない ・高度な編集ができない |
・基本的な切り取り/分割だけでよい方 |
|
Filmora |
・AI機能搭載 ・直感的な操作性 ・機能が豊富 ・PCソフト版との連携も強力 |
・高度な機能は有料 |
・本格的な動画編集をしたい方 |
|
iMovie |
・完全無料 ・基本機能が充実 ・Apple製品との連携が優秀 |
・機能が極めて基本的なものに限定されている ・エフェクトが少ない ・細かい設定ができない |
・Mac版のiMovieも使う方 |
|
シンプル動画分割 |
・操作が極めてシンプル ・動作が軽い |
・機能が分割のみ ・細かい設定ができない |
・動画分割に特化したアプリを探している方 |
|
VivaVideo |
・エフェクトが豊富 ・SNS投稿が簡単 |
・無料版は機能制限あり ・広告が多い |
・装飾的な編集を重視する方 |
|
KineMaster |
・編集機能が充実 ・UIが使いやすい |
・操作習得に時間が必要 |
・中級者以上の方 |
アプリ選びのポイント
以上を踏まえ、多くの方が動画切り取り・分割アプリを選ぶ際、検討したい選択基準は以下4点です。
|
選択基準 |
おすすめアプリ |
選ぶ理由 |
|
編集頻度の高さ |
Filmora、VivaVideo |
多機能で効率的な編集が可能 |
|
基本的な編集だけあればOK |
標準機能 |
シンプルな切り取りなら十分対応可能 |
|
操作の直感性 |
Filmora、iMovie |
直感的な操作で始めやすい |
|
予算 |
標準機能、iMovie |
無料で基本機能が使える |
また
- Step1. まずは標準機能を試す
- Step2. 物足りなさを感じたら「iMovie」を使用
- Step3. より多くの機能が必要になったら「Filmora」を検討
例えば、上記のようなステップを踏むことで、自然に編集スキルを身につけつつ、必要最小限の投資であなたに合ったアプリにたどり着けるはずです。
ただし、回り道ではあるため、最初から最高峰で、なおかつハイコストパフォーマンスのFilmoraを選択するのも効率的な選択と言えるでしょう。
Part5.【iPhone】動画の切り取り・分割に関するよくある質問
最後に本章では、iPhoneで動画の切り取りや分割をする際に、多くの方が気になる疑問にお答えします!
よくある質問ですので、目を通して実際に操作する際の参考にしてくださいね!
質問1.標準機能で動画を分割できますか?
本記事Part1で見た通り、iPhone標準機能に、動画を直接分割する機能はありません。ただし、動画を切り取って新規保存を繰り返すことで、実質的な分割は可能です。
より簡単に動画を分割したい場合は、専用アプリの利用をおすすめします。
質問2.編集後の動画の画質は下がりますか?
iPhoneの標準機能で編集した場合、基本的に元の画質は維持されます。ただし、アプリを使用する場合は出力設定によって画質が変わる可能性があります。
高画質を維持したい場合は、書き出し時に画質設定を最高に設定することを覚えておきましょう。
質問3.切り取った動画はどこに保存されますか?
標準機能で切り取った動画は、自動的にカメラロールに保存されます。またサードパーティ製のアプリで編集した場合は、基本的にアプリ内の設定で保存先を指定できる場合がほとんどです。
保存した動画は「写真」アプリから簡単に確認できますよ。
まとめ:iPhoneで動画の切り取り・分割に挑戦しよう!
iPhoneの動画編集は、使うツールによって作業の幅が大きく変化します。簡単な切り取りなら標準機能で十分ですが、細かい分割や編集には本記事紹介の「Filmora」「KineMaster」のような専用アプリが便利でしょう。
また本記事で紹介した手順を使えば、長い動画から必要な部分を切り取ったり、複数の動画に分割したりできます。まずは標準機能から始め、より細かい編集が必要になったときには専用アプリを検討すると良いでしょう。
【新機能】AIで写真に動きを!写真・画像から動画生成 完全攻略!|Wondershare Filmora
サポート
製品に関するご意見・ご質問・ご要望はお気軽に こちらまでお問い合わせください。 >>





役に立ちましたか?コメントしましょう!