iPhoneで動画をつなげる場合
スマホで写真や動画を撮ることが一般的になり、それをSNSやYouTubeなどにそのままアップする人もいますが、中にはタイムラプス動画などの流行を受け、タイムラプスを作る前提での撮影、編集される方も増えています。普通に撮っただけではつまらない映像も時間を凝縮したコマ送りの映像がもたらす、神秘的で印象深いものに大変身!
iPhoneで撮影した動画をつなげたいとき、どのようなアプリを使えばよいのか悩む方も多いのではないでしょうか。そこで今回は、iPhoneで動画をつなげられるおすすめ編集アプリや、繋げて編集する方法などについて紹介します。最後まで読むことで、自分に合う理想的なアプリを見つけられるかもしれません。
Part 1: iPhoneで動画をつなげられるおすすめ編集アプリ
iPhoneで動画を繋げられるアプリとしては、いくつもありますが、その中でも主なものをピックアップすると、以下の6つとなります。
1-1.高機能で使いやすい「Filmora」
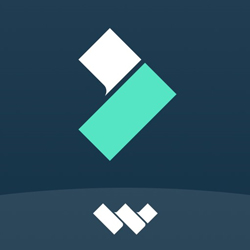
Filmoraは株式会社ワンダーシェアーソフトウェアによる動画編集アプリであり、以前はFilmoraGoという名前でした。マルチプラットフォームに対応しており、PCで作業していたプロジェクトをiPhoneで編集することもできます。
その上、AIを用いた最新機能も搭載されていて、画像やコピーライティングもAIに任せられます。
また、プロジェクトデモが用意されていて、魅力的なデモ映像と同じような作品を気軽に作ることが可能です。もし作りたい動画のイメージができていないのであれば、いきなり作るのではなく、まずはプロジェクトデモからチェックしてみると良いかもしれません。
|
対応OS |
iOS・Android |
|---|---|
|
料金 |
基本無料 |
|
主なメリット |
・初心者でも使いやすい |
|
主なデメリット |
・無料版だと出力時にウォーターマークが加えられる |
1-2.コストをかけたくない方には「iMovie」
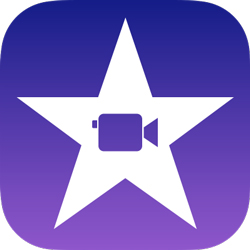
実はiPhoneの場合、わざわざ動画編集アプリをダウンロードしなくても、すぐに作業できます。「iMovie」はAppleによる完全無料の動画編集アプリで、iPhoneだけではなく、iPadやMacBookにも標準搭載されています。そのため、iPhoneさえ持っていれば、誰でもすぐに試せます。映像、音楽、写真などをタップで追加、タイムラインをスライドでピンチインでの縮小、ドラッグ操作での映像のカットなどスマホならではの直感的操作で慣れれば自然に使いこなせることができます。
また、iMovieの場合は予告動画のテンプレートが充実しており、さまざまな映画風の予告編を作れます。 予告動画はイベントを盛り上げる際のきっかけ作りとしても役立つため、結婚式や卒業式などのイベント向けに動画を作りたい方は、ぜひチェックしてみてください。スマホの性質上長時間の編集には向きませんが、さくっとブログ用の映像を作ったり、映画予告風にしてYouTubeやSNSにアップしたりするには最適です。
|
対応OS |
iOS |
|---|---|
|
料金 |
完全無料 |
|
主なメリット |
・ほとんどのApple製品に標準搭載されている |
|
主なデメリット |
・機能が他のアプリと比べて少ない |
1-3.大手企業による「Adobe Premiere Rush」

Adobe Premiere Rushは、多くのプロ動画クリエイターが利用しているPremiere Proを開発・販売しているAdobe社の動画編集アプリです。外出先で動画編集から共有までできてしまうアプリであり、Premiere Proよりも操作が簡単です。
そのため、Premiere Proが難しくて諦めてしまった方でも、Adobe Premiere Rushなら長く動画編集を続けられるかもしれません。他にもAdobe Premiere Rushの場合は、作ったものをクラウド上に保存してくれるため、iPhoneのストレージに空きがない場合でも、そこまで気にせずに編集できます。ただし、無料版だとクラウド上のストレージに制限が設けられていることから、長尺の動画や高画質の動画の編集には注意しましょう。
|
対応OS |
Android・iOS |
|---|---|
|
料金 |
基本無料 |
|
主なメリット |
・直感的に作業を進められる |
|
主なデメリット |
・iPhone端末に保存できない |
1-4.サクッと作りたい方には「FilmStory」

「FilmStory」は、手軽にサクッと動画同士をつなげたい方向けのアプリです。片手でサクサク動画編集ができ、思い出の写真や動画をつなげられます。編集が終わったらそのまま保存するもよし、YouTubeやFaceBookにアップするもよしです。こういうと機能がただ少ないだけかと思われてしまいますが、字幕やエフェクト、トランジションなどの機能が秀逸です。
動画の編集に目がいってしまいますが写真の編集機能も優れており、他の画像加工アプリは全く必要ありません。全体の流れをあらかじめ決めておいて、画像や動画を用意し、いいと思ったフォントを字幕にいれ、画面の切り替わりに効果的なトランジションを選んだら順番を並び替えて、音楽を加える。これだけ。効果的な演出があればいい作品を作れることを再確認させてくれるアプリです。
|
対応OS |
Android・iOS |
|---|---|
|
料金 |
基本無料 |
|
主なメリット |
・片手で操作できるほど簡単に編集できる |
|
主なデメリット |
・高度な動画編集はできない |
1-5.素材が豊富「CapCut」
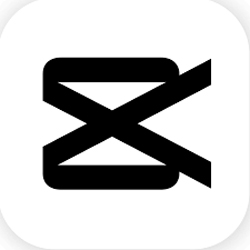
CapCutは、TikTokを運営しているBytedance社による動画編集アプリで、他のアプリと比べて知名度が高いため、聞いたことがある方も多いかもしれません。PC向けの動画編集ソフトにも劣らないほどの高度な機能が備わっており、ただ動画をつなげたいときだけではなく、ハイクオリティな動画を作りたいときにも役立ちます。
商用利用できないという注意点があるものの、プライベート用途で撮影した動画を編集したときには、十分役に立つでしょう。
|
対応OS |
Android・iOS |
|---|---|
|
料金 |
基本無料 |
|
主なメリット |
・片手で操作できるほど簡単に編集できる |
|
主なデメリット |
・高度な動画編集はできない |
1-6.機能性が充実している「KineMaster」
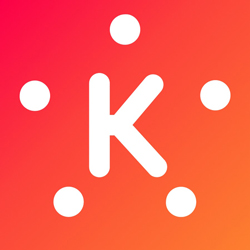
「KineMaster」は、機能の幅が広く、クロマキー合成やマルチトラックオーディオといった、他の無料アプリには備わっていないような機能も備わっています。そのため、高度な編集機能を求めている方におすすめです。
また、課金すれば1500個以上の追加機能を利用できるようになるため、さらに質の高い動画を作りやすくなります。
|
対応OS |
Android・iOS |
|---|---|
|
料金 |
基本無料 |
|
主なメリット |
・他の動画編集アプリにはないような機能が備わっている |
|
主なデメリット |
・高度な動画編集はできない |
Part 2.Filmoraを使って動画をつなげる方法
実際にiPhoneを使って、動画同士をつなげる方法はアプリによって異なりますが、ここでは、第1位と第2位にランクインしたアプリをピックアップし、それぞれどのような操作でつなげるのか紹介します。まず、Filmoraを使った方法の場合、以下の手順になります。
まず、Filmoraを使った方法の場合、以下の手順になります。
① アプリを起動して新しいプロジェクトを作る
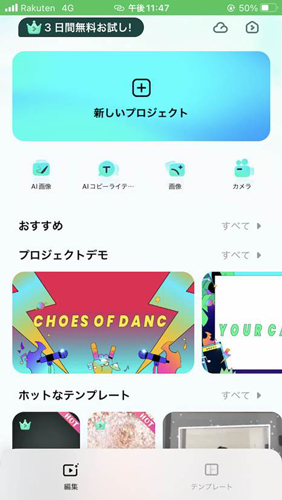
② つなげたい動画素材をインポートする
③ 編集画面で違和感なくつなげられるように加工する
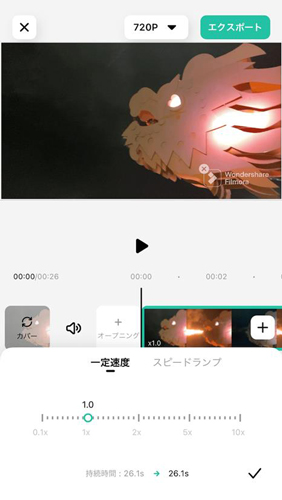
④ エクスポートして保存する
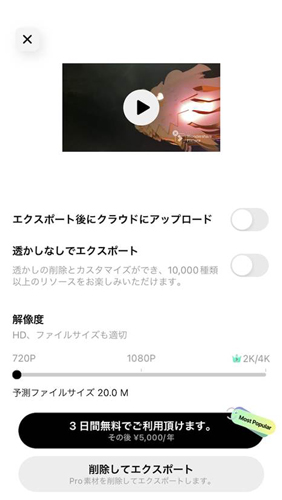
Part 3.iMovieを使って動画をつなげる方法
iMovieを用いて動画をつなげる場合、以下のとおりです。
① アプリを起動して新しいプロジェクトを作る

② つなげたい動画素材をインポートする
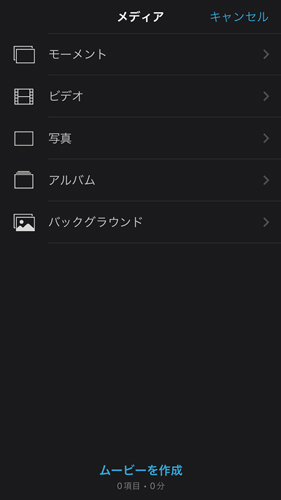
③ 編集画面で違和感なくつなげられるように加工する
④ 完了ボタンをタップして保存する
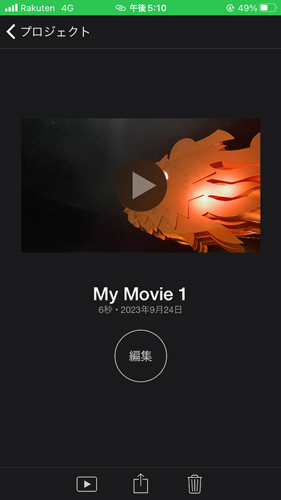
流れとしてはFilmoraと同じですが、インポート画面や保存画面などが異なるため、気になる方は実際に試してみるのがおすすめです。
Part 4.動画をつなげる際のコツ
動画同士をつなげる方法自体は簡単ですが、そのままつなげると質の悪い作品になるかもしれません。魅力的な動画に編集するためにも、作業前に3つのコツを覚えておきましょう。
4-1.違和感がないように編集する
動画同士をつなげる際には、できる限り違和感を生まないようにしなければなりません。違和感があると、自然に動画の内容が頭の中に入らず、何を伝えたい動画だったのか把握してもらえない可能性があります。
そのため、動画をつなげてすぐにエクスポートするのではなく、何度も見返して違和感がないか確認するのが大切です。違和感がある場合は、エフェクトを加えたり、無駄なシーンをカットしたりしましょう。
4-2.トランジションをうまく活用する
動画同士をつなげる際に役立つエフェクトとして、トランジションが挙げられます。トランジションを使うと、動画同士の切り替えを印象深いものにしたり、自然な形にしたりできます。トランジションにはさまざまな種類があり、主なものとしては、画面が拡大・縮小して切り替わるズームや使用状態から変化していくホワイトイン・ホワイト合うと、画面が回転しながら変わるスピンなどです。
Filmoraといった動画編集アプリによっては、エフェクトのプレビュー機能が設けられているため、動画編集初心者はまずプレビューでどのように切り替わるのかチェックした上で、理想的なものを選ぶようにしましょう。
4-3.BGMへの意識も忘れずに作業する
動画同士をつなげる作業の際、BGMのことも考えておきましょう。例えば、サビに入る直前で動画を切り替えるようにしたり、重要なシーンでBGMの音を小さくしたりなどの工夫をすることで、最後まで見てもらいやすくなります。
また、BGMの雰囲気と動画の雰囲気がうまくマッチしているかどうかも大切です。マッチしていないと、違和感が生まれる原因になるため、その部分にも注意して作業しましょう。
クオリティが上がる動画編集のコツ&専門用語35選|Wondershare Filmora
Part 5.本格的な動画を作るならPC向けのソフトがおすすめ
iPhone向けの動画編集アプリでも十分質の高い動画を編集できるとはいえ、やはり本格的な動画を作る際には、PC向けのソフトがおすすめです。
最後では、スマホアプリよりPCソフトが良い理由やおすすめの動画編集ソフトについて紹介します。
5-1.なぜスマホアプリよりPCソフトが良いの?
PCソフトはスマホアプリと比べて機能が充実している上に、大きな画面で作業できます。動画編集は細かい部分に対する作業が数多くあり、画面が小さいスマホの場合、ちょっとしたミスを見逃してしまう恐れがあります。大きな画面の場合は、そのようなミスを防ぎやすく、質の高い動画を作りやすくなっています。
また、スペック的に考えてもPCのほうがスマホより勝っている場合が多く、4K動画といった高画質動画もサクサク編集しやすいというメリットもあるため、そういった意味でも本格的な動画編集の際はPCのほうがおすすめです。
5-2.おすすめの動画編集ソフト
アプリと同じく、ソフトも数多くあります。その中から、おすすめの動画編集ソフトをピックアップすると、以下の4つが挙げられます。
●Filmora

Filmoraはスマホ版だけではなく、PC版も用意されています。PC版では、スクリーンレコーダー機能や無音検出機能、オートモンタージュ機能など、スマホ版にはないような機能が備わっており、さらに魅力的な動画を作れます。
その上、他の本格的な動画編集ソフトと比べてサイズが軽いため、スペックがそこまで高くない動画でも気軽に作業可能です。そのこともあり、約150カ国・地域で、フォトグラファーやYouTuber、動画編集講師などさまざまな人に利用されています。
なお、無料版に関してはずっと利用できるため、有料版を買うかどうかじっくりと考えて決めたい方にもおすすめです。
|
対応OS |
Windows・macOS |
|---|---|
|
料金 |
1年間プラン:9,979円 |
|
公式サイト |
●Premiere Pro
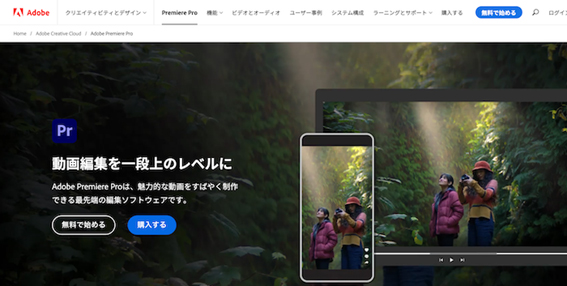
もし本格的な動画編集ソフトを探している方には、Premiere Proがおすすめです。Premiere Proは多くのプロ動画クリエイターに愛用されている動画編集ソフトであり、ビジネス用途としてもよく利用されています。
After EffectsやIllustratorなど他のAdobe社のソフトと連携しやすく、オリジナリティーあふれる動画を作りやすくなっています。また、サブスクリプション制を採用しているため、まとめて大金を支払うことに躊躇している方にも向いています。
|
対応OS |
Windows・macOS |
|---|---|
|
料金 |
月額2,728円 |
|
公式サイト |
●Final Cut Pro
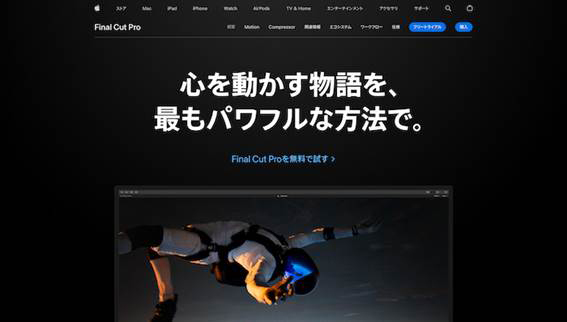
Premiere Proと肩を並べる存在として、有名なソフトがFinal Cut Proです。
Final Cut ProはmacOS専門のプロ向け動画編集ソフトであり、買い切り型です。Premiere Proのように毎月支払う必要がないからこそ、一括で購入したい方に向いています。
また、直感的な操作性が特徴であり、動画編集初心者でも扱いやすいという魅力を持っています。
|
対応OS |
macOS |
|---|---|
|
料金 |
45,000円 |
|
公式サイト |
●Canva
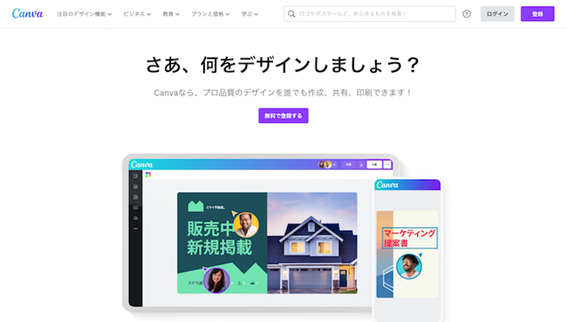
もしソフトをわざわざダウンロードするのが面倒ならば、Canvaがおすすめです。
Canvaは基本無料で利用できるデザイン系サービスで、動画編集はもちろん、画像編集やロゴ作成、名刺作成などができます。通常の動画編集ソフトよりも幅広く利用できるため、デザイン関係の作業をまとめてしたい方にも向いています。
|
対応OS |
macOS |
|---|---|
|
料金 |
Canva Free:無料 |
|
公式サイト |
まとめ.iPhoneなら簡単に動画同士を結合できる!
今回は、iPhoneで動画をつなげられるおすすめ編集アプリや、繋げて編集する方法などについて紹介しました。
FilmoraやiMovieなど、iPhoneで動画同士を結合できるソフトは数多くあります。それぞれ料金や機能性が異なるため、各アプリを比較しながら、気になるものをダウンロードしてみてください。
また、さらに高度な編集機能を求めている際は、スマホアプリだけを探すのではなく、PCソフトもチェックするようにしましょう。







役に立ちましたか?コメントしましょう!